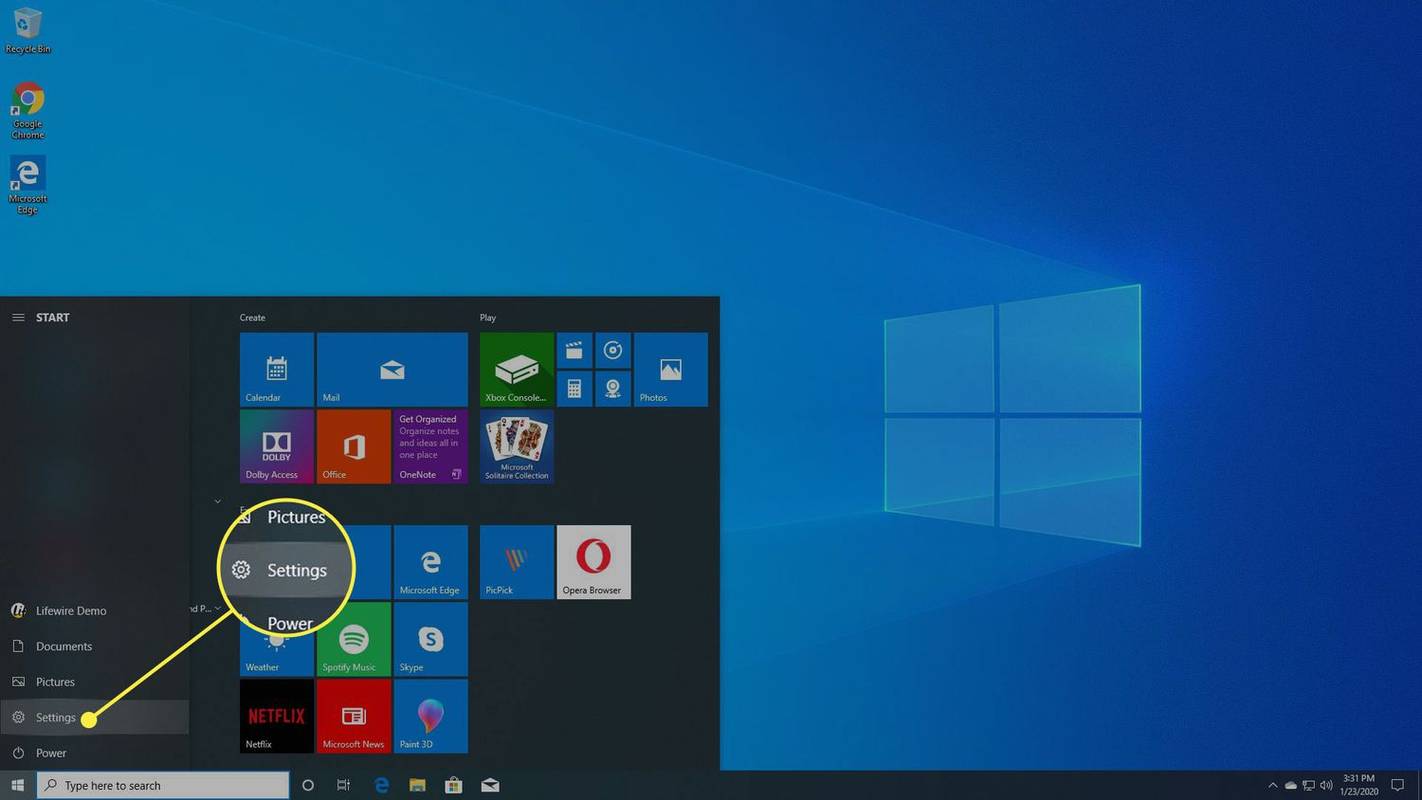Agregar una cámara web a Open Broadcaster Software (OBS) es una de las primeras cosas que la mayoría de los usuarios aprenden sobre el programa. Es un proceso muy sencillo, gracias a la interfaz de usuario optimizada. Además, puede integrar el micrófono de la cámara web si no tiene el equipo de audio adecuado.

A continuación, encontrará un desglose paso a paso de cómo agregar una cámara web a OBS. También incluimos algunos consejos sobre cómo ajustar la configuración para mejorar la calidad de la imagen y qué hacer si su cámara web no responde.
Cómo agregar una nueva cámara web a OBS
OBS te permite conectar cualquier dispositivo de video que tengas a tu disposición, desde videocámaras hasta cámaras web. Sin embargo, la mayoría de los streamers usan las cámaras integradas en sus computadoras para transmitir. En las siguientes secciones, explicaremos cómo agregar una cámara web a OBS con instrucciones paso a paso. Además, le mostraremos cómo ajustar la configuración de audio si desea integrar el micrófono de la cámara web.
Entrada de dispositivo de captura de video
Con la función Dispositivo de captura de video, puede transmitir cualquier controlador de video desde su sistema operativo. Por supuesto, eso incluye su cámara web. Aquí le mostramos cómo comenzar con la integración:
- Inicie OBS y navegue hasta el cuadro Fuentes en la parte inferior de la ventana.

- Haga clic en el pequeño botón más para acceder a un panel emergente.

- Finalmente, de la lista de opciones, elija Dispositivo de captura de video.

Nombrar la capa
A continuación, desea etiquetar la capa de la cámara web para una mejor navegación. Es especialmente importante si planea agregar más de un dispositivo de video. Aquí está cómo hacerlo:
- Una vez que haya seleccionado el dispositivo de captura de video, aparecerá una pequeña ventana emergente.

- Marque el círculo junto a Crear nueva fuente. En el cuadro de diálogo a continuación, ingrese el nombre de la capa. Por ejemplo, cámara web 1.

- Si desea agregar una capa existente a la transmisión, seleccione el círculo a continuación. A continuación, elija la capa de la lista proporcionada.

- Por último, asegúrese de marcar la pequeña casilla marcada Hacer que la fuente sea visible; de lo contrario, no podrá localizarlo. Una vez que haya terminado, haga clic en Aceptar.

Selección del dispositivo
Si tiene varias cámaras web, debe seleccionar la que desea que sea su dispositivo de captura de video. Esto es lo que debe hacer:
cómo usar un archivo apk
- Después de nombrar la capa, aparecerá una nueva ventana de Propiedades.

- Haga clic en el cuadro de diálogo Dispositivos para abrir una lista desplegable de dispositivos. A continuación, elija su cámara web.

- Si nota algo extraño en la imagen, puede modificar la configuración de la cámara web. Haga clic en el botón Configurar video a continuación para acceder a la configuración. Luego configure las propiedades de la cámara moviendo los controles deslizantes. Una vez que haya terminado, haga clic en Aplicar y luego en Aceptar.

- Si desea cambiar la resolución predeterminada, haga clic en el cuadro de diálogo Resolución/Tipo de FPS. Seleccione la configuración preferida de la lista desplegable.

- Finalmente, haga clic en Aceptar cuando haya terminado.

Agregar el micrófono de la cámara web
El micrófono de la cámara web no se agrega automáticamente como fuente de audio, por lo que deberá hacerlo manualmente. Afortunadamente, no es nada demasiado complicado y puedes hacerlo a través de Configuración. Simplemente siga las instrucciones a continuación para seleccionar el audio de su cámara web como la fuente principal.
Seleccione la cámara web en la pestaña Audio
Aquí están los pasos:
- Haga clic en Configuración en la esquina inferior derecha de la ventana OBS.

- Una ventana nueva aparecerá. En el panel del lado izquierdo, haz clic en la pestaña Audio.

- A continuación, haga clic en el cuadro de diálogo Micrófono/Dispositivo de audio auxiliar para acceder a una lista desplegable.

- Seleccione su cámara web como fuente de audio y haga clic en Aceptar.

- Si desea ajustar el nivel de volumen, desplácese hasta el cuadro Mezclador de audio. Mueva el control deslizante hacia la izquierda o hacia la derecha, según desee que sea más bajo o más alto.

Preguntas frecuentes adicionales
¿Cuáles son las configuraciones óptimas de la cámara web para OBS?
Si no está satisfecho con la calidad de la imagen, siempre puede reajustar la configuración de la cámara web para obtener un mejor resultado. Si bien la configuración predeterminada de su dispositivo de video generalmente puede funcionar, muchos factores pueden dificultar la calidad de la imagen. Por ejemplo, la iluminación de su habitación puede ser demasiado oscura para la exposición predeterminada de su cámara web.
Cualquiera que sea la razón, hay una posible solución. Entonces, aquí le mostramos cómo ajustar la configuración de la cámara web para una mejor experiencia de transmisión:
1. Navegue hasta el cuadro Fuentes y haga doble clic en su cámara web para acceder a la configuración.
2. Si aún no lo ha hecho, cambie la resolución y FPS a una configuración personalizada. Haga clic en el cuadro de diálogo Resolución/Tipo de FPS y elija una resolución y velocidad de fotogramas preferidas.
3. A continuación, haga clic en Configurar vídeo. Aparecerá la ventana Configuración.
4. Si el problema es el bajo brillo, mueva el control deslizante Brillo hacia la derecha para aumentar el nivel.
5. Si la imagen sigue siendo demasiado oscura, intente aumentar la exposición. Por el contrario, si está en el límite translúcido, debe bajarlo moviendo el control deslizante hacia la izquierda.
6. Si desea que la imagen se vea más cálida, debe ajustar la temperatura del color. Mueva el control deslizante marcado Balance de blancos hacia la derecha para obtener tonos más cálidos y hacia la izquierda si desea que la imagen sea más fría.
7. Si la imagen aparece granulosa, es probable que su cámara web tenga problemas con la iluminación. Intente alternar la función de ganancia para solucionar el problema.
¿Por qué mi cámara web no funciona con OBS?
A veces, puede haber problemas con la integración de la cámara web. Por lo general, no es nada demasiado serio y se puede manejar con un simple reinicio. También hay algunas medidas de solución de problemas más avanzadas que puede probar si las soluciones rápidas no funcionan.
Si su cámara web no responde, intente cerrar y luego volver a iniciar OBS. Y si eso no funciona, es posible que deba actualizar el software. El firmware desactualizado a veces puede provocar fallas, por lo que la descarga de la nueva versión de OBS podría ayudar. Aquí está cómo hacerlo:
1. Abra su navegador y vaya a la sitio web oficial de la OBS .
2. Haga clic en la pestaña Descargar en la parte superior de la página.
3. A continuación, seleccione la versión adecuada para su sistema operativo. Hay tres ediciones disponibles para Windows, Linux y Mac.
4. Finalmente, siga las instrucciones en pantalla para completar la descarga.
Otra posible raíz del problema podrían ser las aplicaciones en segundo plano. Si programas como Skype o Zoom están usando la cámara web actualmente, OBS no la agregará como un dispositivo de video. Asegúrese de cerrar todas las aplicaciones en segundo plano cuando agregue su cámara web y reinicie el software de transmisión.
encender fuego no se enciende
Si probó todas estas soluciones rápidas y la cámara web aún no responde, es hora de pasar a medidas más avanzadas. Por ejemplo, si tiene varias escenas en OBS, deberá habilitar manualmente una configuración de cámara web particular para cada una. Esto es lo que debe hacer:
1. Desplácese hacia abajo hasta Escenas y haga clic en la primera.
2. A continuación, haga doble clic en la cámara web en el cuadro Fuentes para acceder a Configuración.
3. Marque la casilla marcada Desactivar cuando no se muestra.
4. Repita los mismos pasos para cada escena y fuente que tenga en OBS.
Finalmente, el soporte de OBS recomienda reinstalar la cámara web como una medida efectiva de solución de problemas. Puede aumentar el rendimiento del controlador de video, lo que, a su vez, facilitará la integración de OBS. Aquí está cómo hacerlo:
1. Inicie la aplicación Administrador de dispositivos en su computadora.
2. Localice su cámara web en la lista de dispositivos disponibles. Haga clic derecho para abrir un panel desplegable y elija Desinstalar.
3. Si solo desea actualizar los controladores de video, haga clic en Actualizar controlador.
4. Una vez que haya desconectado la cámara, espere unos minutos antes de volver a conectarla.
cómo mantener un inventario en Minecraft
5. Finalmente, reinicie su computadora.
Sonríe para la cámara
OBS le permite agregar cualquier dispositivo de video que esté actualmente disponible en su sistema operativo, incluida la cámara integrada de la computadora. Puede integrar su cámara web en unos simples pasos. Además, puede utilizar el micrófono de la cámara como fuente de audio principal.
Si hay algún problema con la calidad de la imagen, OBS le permite modificar la configuración para obtener un resultado óptimo. Y en caso de fallas o errores, hay varias soluciones posibles que puede probar. Siempre es mejor comenzar con lo básico, como reiniciar el software, y si eso no funciona, pasar a una solución de problemas más avanzada.
¿Utiliza OBS para la transmisión en vivo o hay un software diferente que prefiere? ¿Conoces otras soluciones posibles para fallas de la cámara web? Háganos saber si nos hemos perdido algo en la sección de comentarios a continuación.