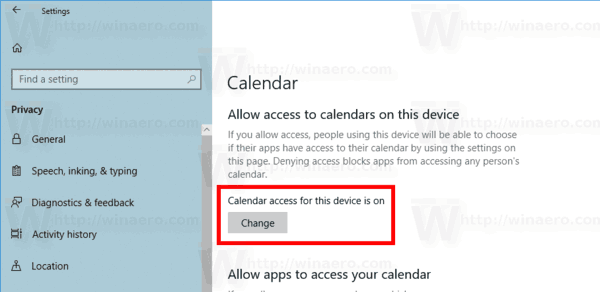Enlaces de dispositivos
El formato de libro electrónico más común en un Kindle es el formato Kindle Fire. Sin embargo, también puede abrir archivos Mobi en su Kindle, solo tiene que enviarlos primero a su dispositivo. En este artículo, le mostraremos cómo agregar archivos Mobi a diferentes dispositivos Kindle. También pasaremos por el proceso de agregar archivos Mobi a la aplicación móvil Kindle. Muchos libros electrónicos tienen el formato EPUB, que no se puede abrir en un Kindle. Por lo tanto, para abrir y leer libros electrónicos con formatos EPUB, muchos usuarios los convierten a formatos Mobi.

Dado que no puede descargar un archivo Mobi directamente desde la biblioteca de Amazon, la única forma de agregar archivos Mobi a su Kindle Fire es transfiriéndolos desde otro dispositivo. Hay tres formas principales de enviar un archivo Mobi a una tableta Kindle Fire: por correo electrónico, con un cable USB o a través de Amazon. Enviar a Kindle aplicación
Cómo agregar archivos Mobi a una tableta Kindle Fire con Enviar a Kindle
Amazon creó una aplicación diseñada específicamente para transferir archivos a su Kindle, llamada aplicación Send-to-Kindle. Esta aplicación le permite enviar archivos desde su navegador, Windows, Mac, correo electrónico y dispositivo Android. Como ya sabe cómo enviar un archivo Mobi a su Kindle por correo electrónico, le mostraremos cómo hacerlo con la extensión del navegador.
Puede usarlo para enviar artículos, publicaciones de blog o cualquier otro tipo de texto a su Kindle. Solo necesitas tener una versión de Google Chrome 22 o superior. Esto es lo que necesitas hacer:
que ram hay en mi computadora
- Vaya a la tienda web de Google Chrome.

- Buscar Enviar a Kindle desde Google Chrome .
- Haga clic en el botón Agregar a Chrome.

- Seleccione Agregar extensión en la ventana emergente.

- Encuentra el archivo Mobi que te gustaría transferir a tu Kindle.
- Haga clic en el icono Enviar a Kindle en la esquina superior derecha de su navegador.

Esto agregará inmediatamente el archivo Mobi a su Kindle. No solo puede usar esta extensión de navegador para su Kindle, sino también su aplicación Kindle para iPhone/Android.
Cómo agregar archivos Mobi a una tableta Kindle Fire por correo electrónico
Si no está seguro de cuál es su correo electrónico de Kindle, puede encontrarlo siguiendo estos pasos:
- Abierto Amazonas en su navegador.
- Iniciar sesión en su cuenta.

- Seleccione la pestaña Cuentas y listas en la esquina superior derecha de su pantalla.

- Desplácese hacia abajo hasta Dispositivos y contenido digital en la parte inferior de la página.

- Haga clic en Administrar contenido y dispositivos.

- Vaya a la pestaña Preferencias en la página siguiente.

- Vaya a Configuración de documentos personales.

- En Configuración de correo electrónico Enviar a Kindle, verá la dirección de correo electrónico de su Kindle.
Nota: Ahora que conoce la dirección de correo electrónico de su Kindle, el siguiente paso es permitir que su Kindle acepte archivos de su dirección de correo electrónico. - En la misma página, desplácese hacia abajo hasta Lista de correo electrónico de documentos personales aprobados.

- Seleccione la opción Agregar una nueva dirección de correo electrónico aprobada.

- Escriba su dirección de correo electrónico.

- Haga clic en el botón Agregar dirección.

El paso final es enviar el archivo Mobi a su Kindle Fire. Antes de hacer nada de esto, asegúrese de que el archivo Mobi ya esté descargado en su computadora. Así es como se hace:
- Abre tu correo electrónico.
- Redactar un nuevo correo electrónico.

- Escriba la dirección de correo electrónico del Kindle como destinatario.

- Adjunte el archivo Mobi a su correo electrónico.

- Envía el correo electrónico.

Amazon Kindle Support le enviará un correo electrónico de verificación que deberá confirmar para transferir el archivo Mobi a su Kindle. Cuando envía el archivo Mobi en el archivo adjunto del correo electrónico, no es necesario agregar un asunto o texto.
El archivo Mobi puede tardar un par de minutos en transferirse a su Kindle Fire. Cuando encienda su Kindle, el archivo Mobi estará en la carpeta Libros o Documentos.
Cómo agregar archivos Mobi a un Kindle Paperwhite
También puede abrir archivos Mobi en el Kindle Paperwhite. Para transferir archivos Mobi desde una computadora o una computadora portátil a un Kindle Paperwhite, puede usar un cable USB. Esto es lo que necesitas hacer:
- Conecte su computadora y su Kindle Paperwhite mediante un cable USB.
- Abra la carpeta Kindle. Si usa Windows 10, la carpeta estará en Esta PC y, para los usuarios de Mac, vaya a Finder.
- Vaya a la carpeta Almacenamiento interno.
- Haga clic en la carpeta Documentos.
- Localice el archivo Mobi en su computadora y haga clic en él.
- Arrástrelo a la carpeta Documentos. También puede usar el método de copiar y pegar (para Windows Ctrl + C y Ctrl + V, y para Mac, use Comando + C y Comando + V).
- Desconecte el cable USB de ambos dispositivos.
Cuando encienda y desbloquee su Kindle Paperwhite, encontrará el archivo Mobi en la carpeta Documentos.
Cómo agregar archivos Mobi a la aplicación Kindle en un Android
La forma más rápida de agregar un archivo Mobi a la aplicación Kindle en su dispositivo Android es con el cable USB. Asegúrese de que ya tiene el archivo Mobi descargado en su computadora. Esto es lo que debe hacer a continuación:
cómo desactivar el modo incógnito
- Lanzar el aplicación Kindle
- Conecte su computadora y su dispositivo Android con un cable USB.
- Abra la carpeta de su Android y proceda a Almacenamiento interno.
- Encuentra la carpeta Kindle.
- Localice el archivo Mobi en su computadora y cópielo.
- Pégalo en la carpeta Kindle.
- Desconecte los dos dispositivos.
- Inicie la aplicación Kindle en su teléfono.
- Toque las tres líneas horizontales en la esquina superior izquierda de su pantalla.
- Vaya a la pestaña En el dispositivo. Su archivo Mobi debería estar allí.
Otra forma de hacerlo es descargando el archivo Mobi directamente en su dispositivo Android. Después de descargar el archivo Mobi, se almacenará en la carpeta Administrador de archivos de su dispositivo. Simplemente copie el archivo Mobi y péguelo en la carpeta Kindle en el Administrador de archivos.
Cómo agregar archivos Mobi a la aplicación Kindle en un iPhone
También puede descargar la aplicación Kindle en su iPhone. Una vez tú descarga la aplicación desde la App Store, regístrese con su cuenta de Amazon Kindle. Si bien puede usar un cable USB para transferir un archivo Mobi a su iPhone, también puede hacerlo por correo electrónico. Para agregar archivos Mobi a la aplicación Kindle en su iPhone, siga los pasos a continuación:
- Descarga el archivo Mobi en tu computadora.
- Abra su correo electrónico y adjunte el archivo Mobi.
- Envía el correo electrónico a ti mismo.
- Abra el correo electrónico en su iPhone.
- Descargue el archivo adjunto.
- Toca el archivo Mobi.
- Cuando aparezca el menú emergente, elija Copiar a Kindle.
- Abra la aplicación Kindle. El archivo Mobi debería estar allí.
Si decide utilizar el método USB para transferir su archivo Mobi, esto es lo que debe hacer:
- Conecte su computadora a su iPhone mediante un cable USB.
- Abre iTunes.
- Seleccione su iPhone en la barra lateral izquierda.
- Ve a Aplicaciones en el menú superior.
- En la sección Uso compartido de archivos, busque su dispositivo Kindle.
- Seleccione Agregar.
- Localice el archivo Mobi que desea transferir y haga clic en Elegir.
- Sincroniza tu iPhone.
Cuando desconecte los dos dispositivos, espere un par de minutos antes de iniciar la aplicación Kindle. Luego, encontrarás tu archivo Mobi esperándote.
el botón de inicio no funciona en Windows 10
¿Cómo agregar archivos Mobi a Kindle en una PC con Windows o Mac?
La aplicación Send-to-Kindle también se puede usar para enviar archivos Mobi desde su Windows o Mac. Para agregar archivos Mobi desde su Windows a su Kindle, siga los pasos a continuación:
- Descargar el Enviar a Kindle aplicación en su Windows.
- Siga las instrucciones de la aplicación para completar el proceso de instalación.
- Descarga el archivo Mobi a tu Windows.
- Haga clic derecho en el archivo Mobi y elija Enviar a Kindle en el menú desplegable.
Eso es todo al respecto. Este método funciona con Windows 7, Windows 8 y Windows 10.
Para hacer lo mismo en tu Mac, sigue los pasos a continuación:
- Descargar el Enviar a Kindle aplicación en tu Mac.
- Instala la aplicación en tu dispositivo.
- Descargue el archivo Mobi que desea agregar a su Kindle.
- Haga clic en el archivo Mobi y arrástrelo al ícono Enviar a Kindle en su Dock.
Otra forma de hacerlo es haciendo clic derecho en el archivo Mobi y seleccionando la opción Enviar a Kindle en el menú desplegable.
Convierta su Kindle en un dispositivo compatible con Mobi
Hay muchas formas de transferir archivos Mobi a su Kindle Fire. Ya sea que use el correo electrónico, su cable USB o la aplicación Send-to-Kindle de Amazon, estará leyendo sus libros electrónicos en poco tiempo.
¿Ha agregado un archivo Mobi a su Kindle antes? ¿Qué método usaste para transferir el archivo Mobi? Cuéntanos en la sección de comentarios a continuación.