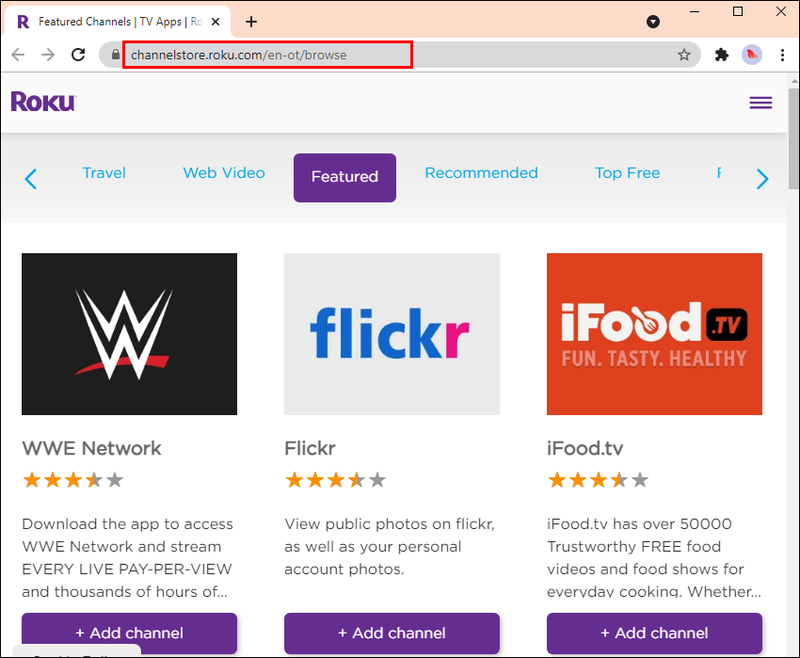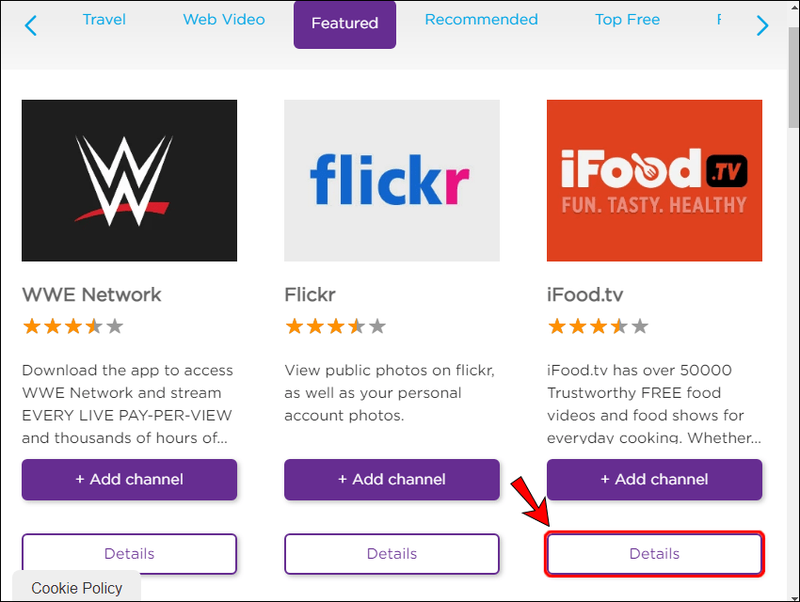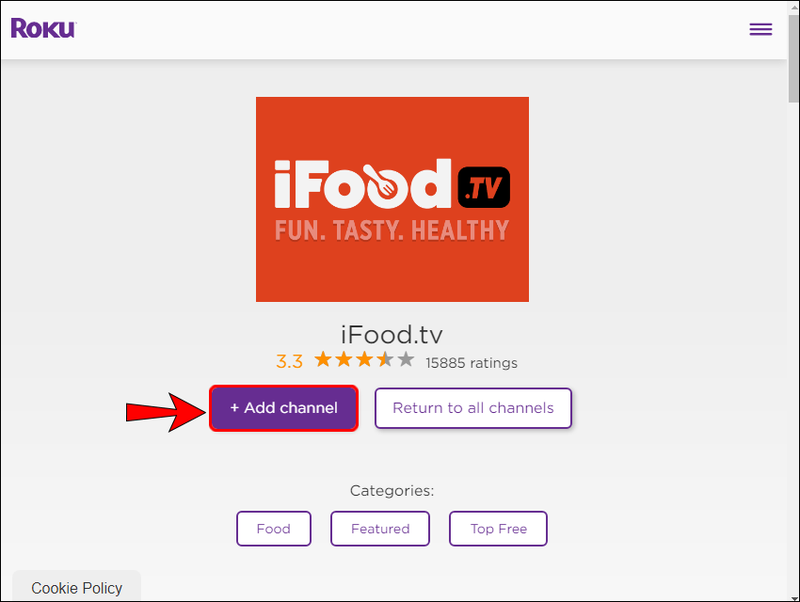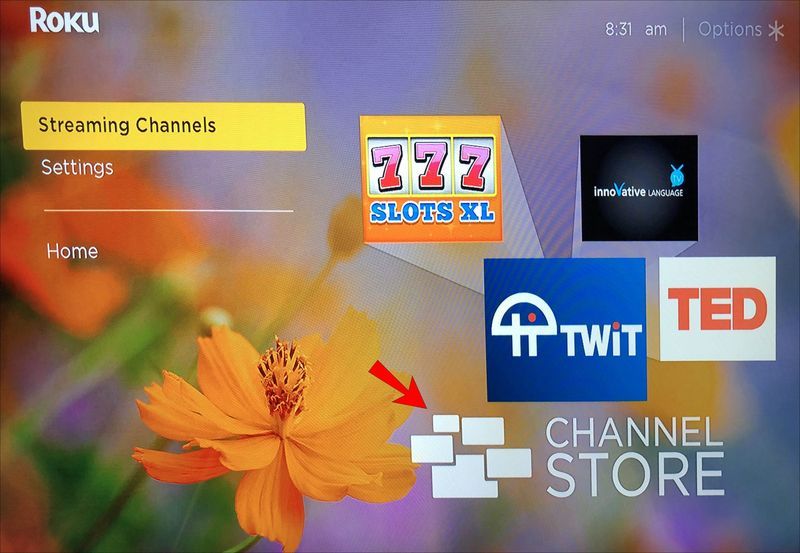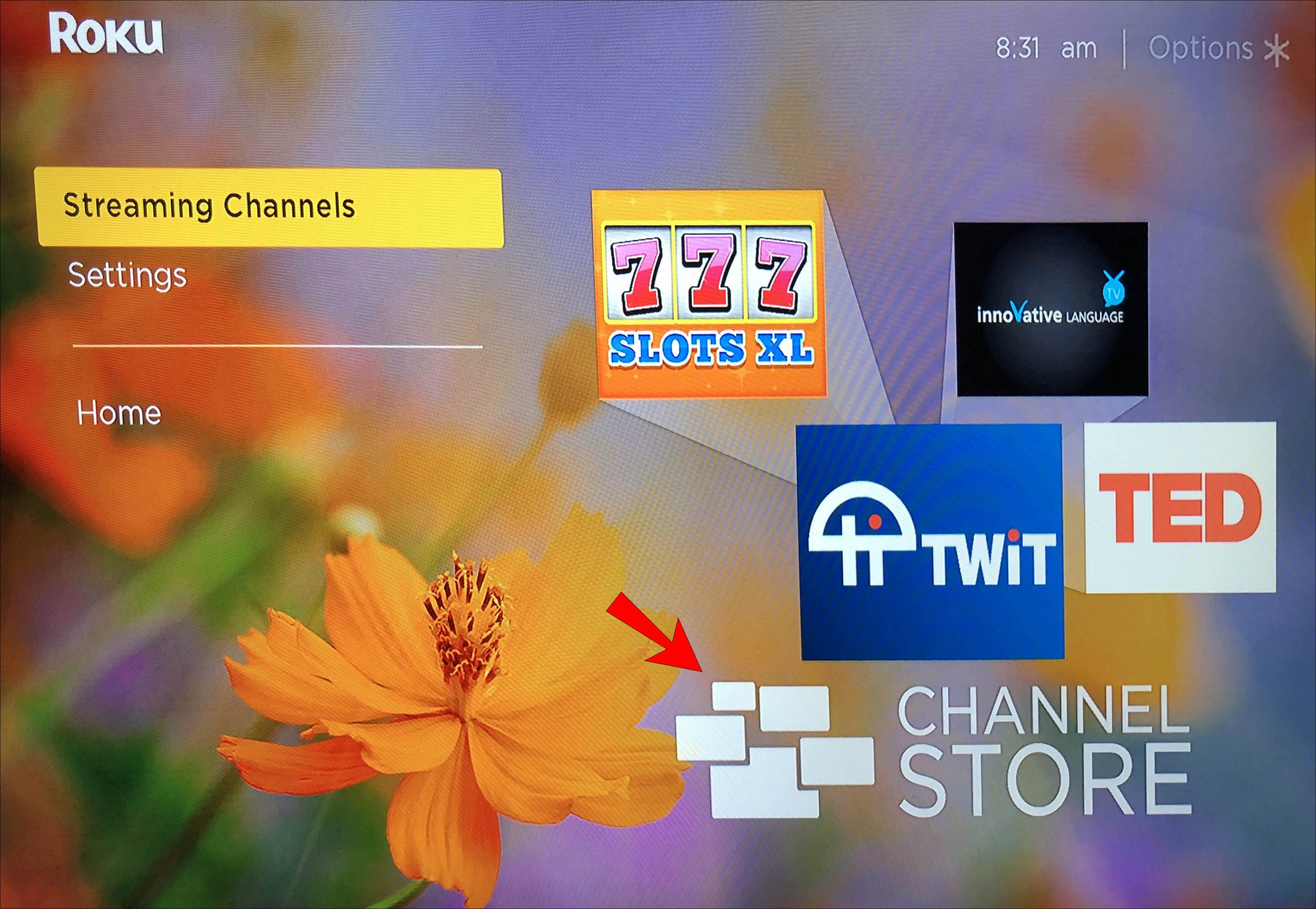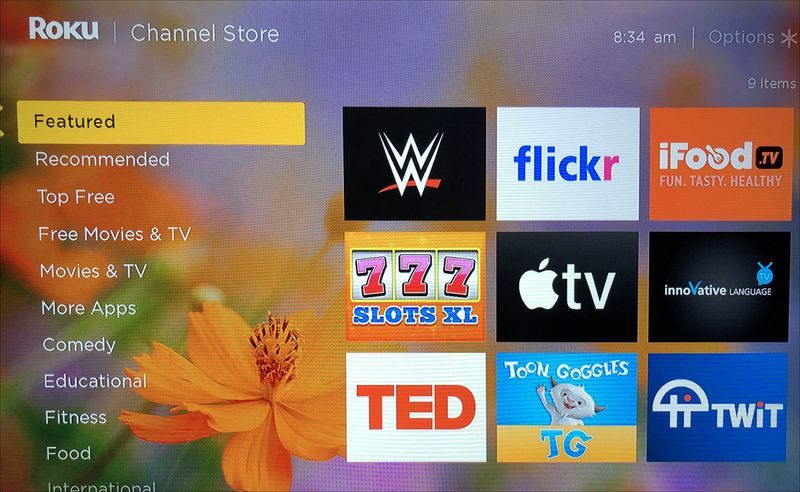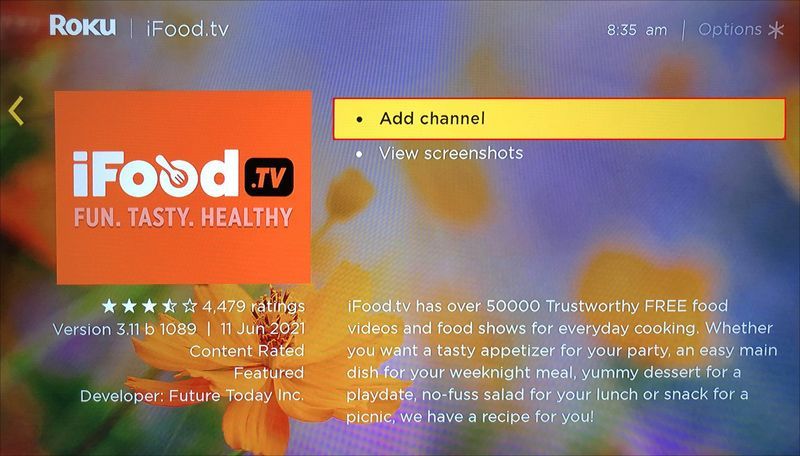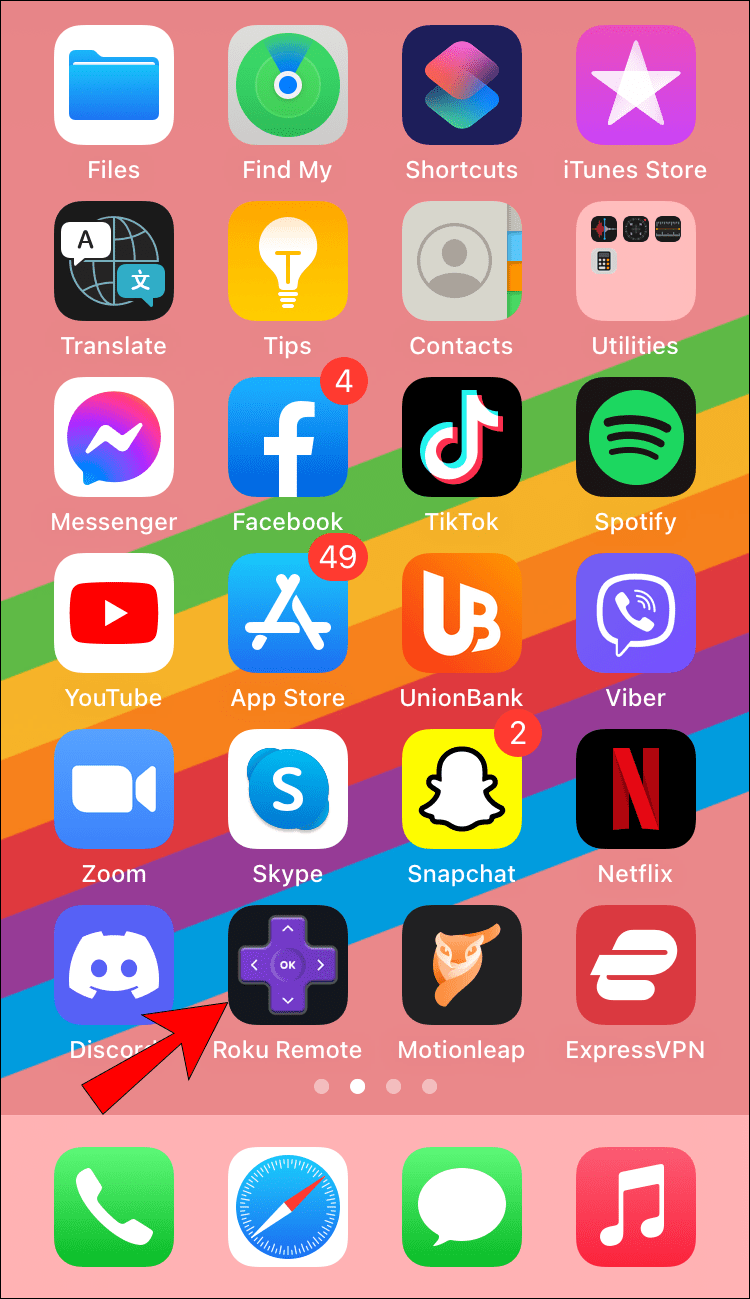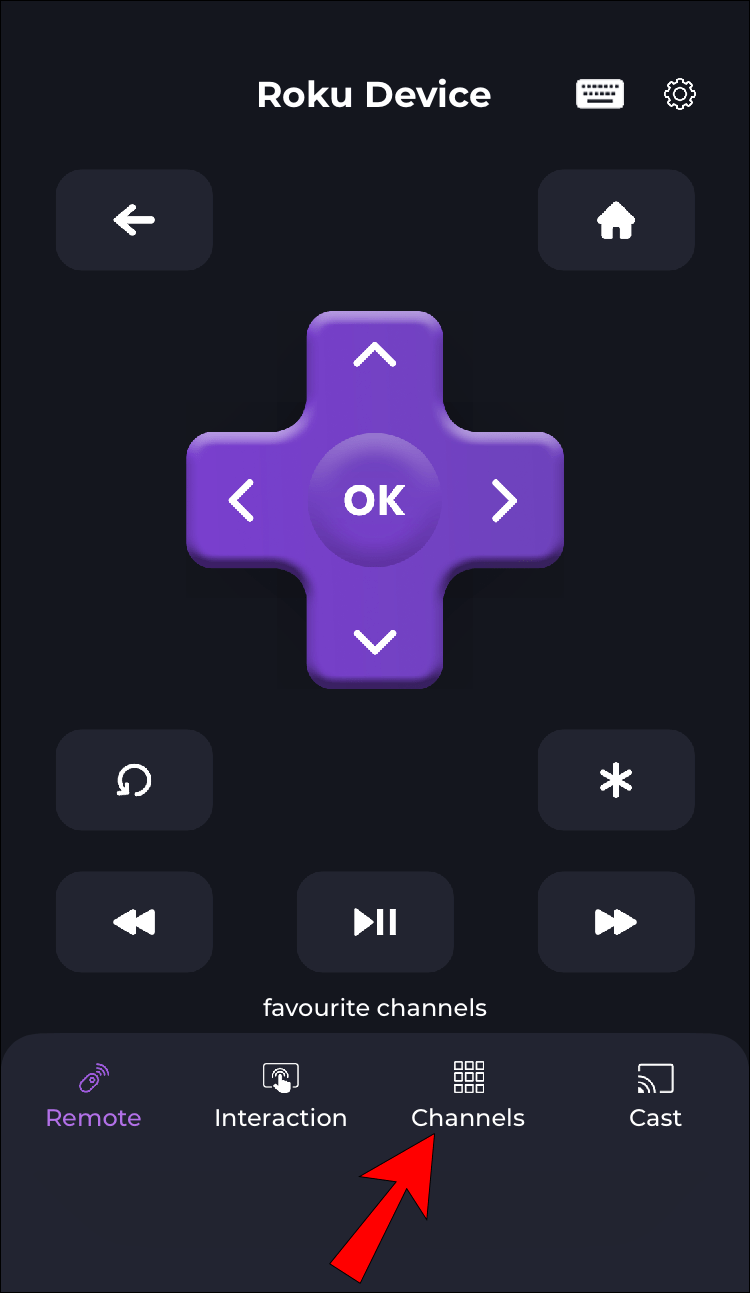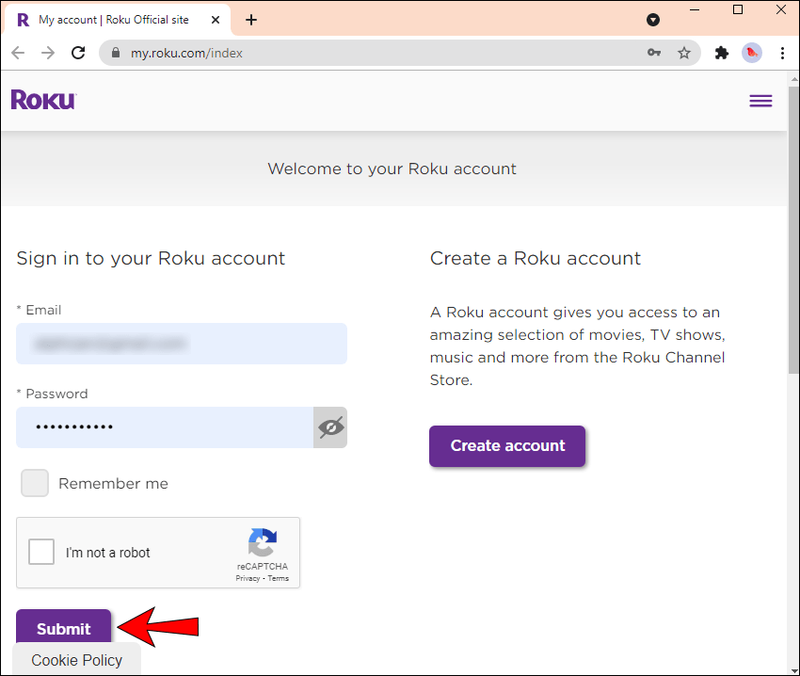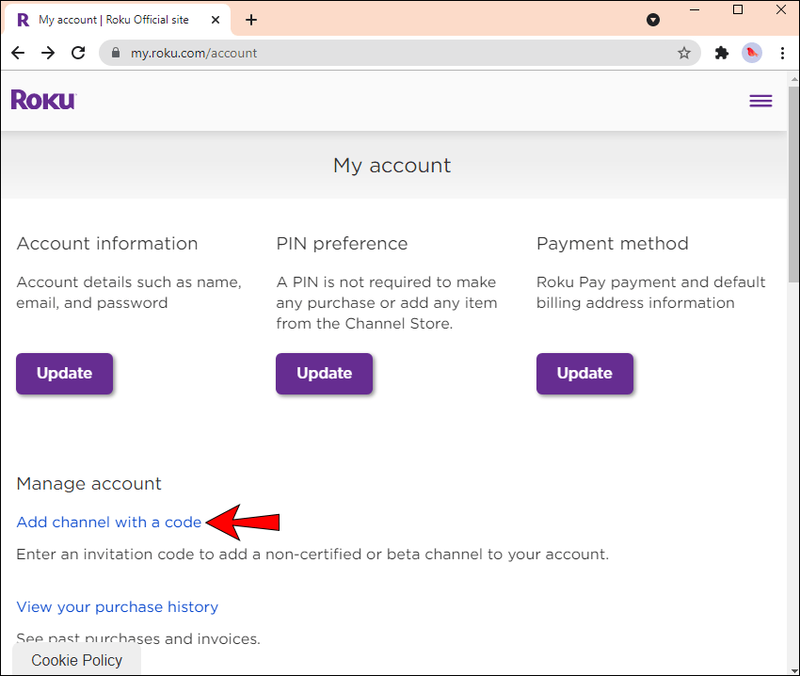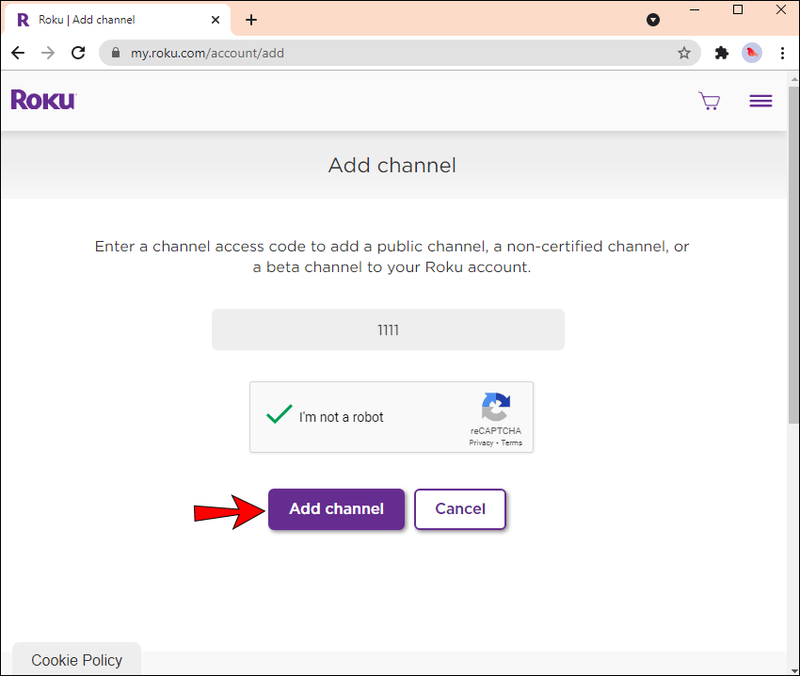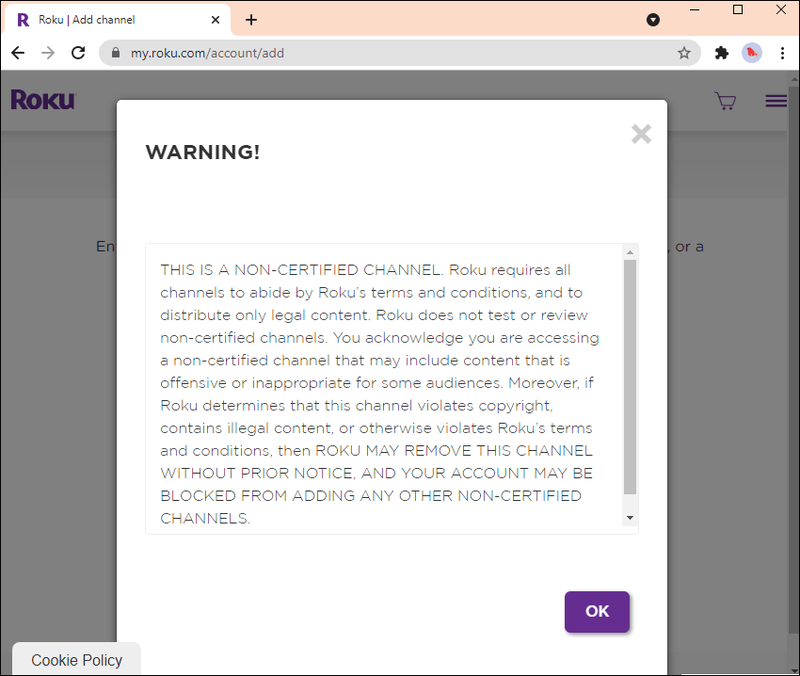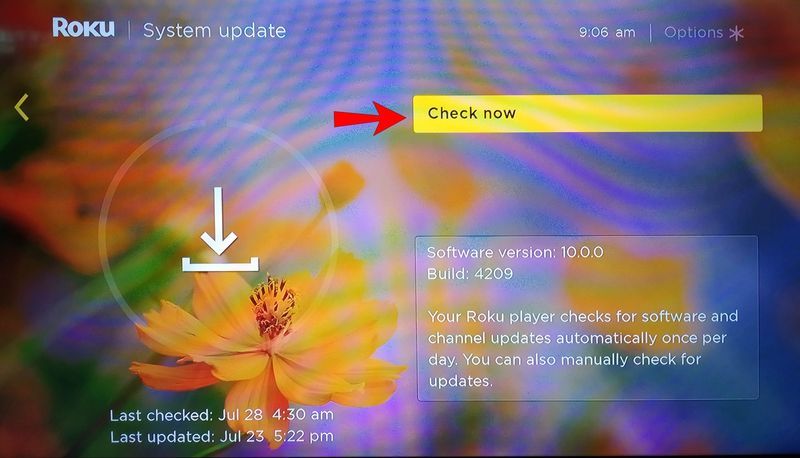El servicio de transmisión en línea original Roku ayudó a establecer la forma rentable de ver televisión gratis y por cable. Los reproductores de transmisión de Roku brindan acceso a más de 4000 canales gratuitos y de pago.
cómo desactivar los comentarios en una publicación de Facebook

Dado que Roku puede transmitir casi cualquier cosa, es posible que desee saber cómo agregar más canales al dispositivo. En este artículo, lo guiaremos a través de los pasos para los tres. Además, le proporcionaremos información sobre canales no certificados y le daremos consejos sobre qué probar si tiene problemas para agregar canales.
Cómo agregar canales en un dispositivo Roku
Agregar canales a su colección de canales de Roku es bastante sencillo. Se puede hacer a través de Channel Store en línea, a través de la aplicación móvil o directamente desde su dispositivo Roku. El proceso para obtener canales gratuitos y pagos es el mismo, pero solo los canales pagos incluyen un paso adicional para el pago. Continúe leyendo para descubrir cómo obtener otros canales que desee y aprovechar al máximo el servicio de Roku.
Cómo agregar canales desde la tienda de canales de Roku
- Navegar a la Tienda de canales de Roku , luego inicie sesión.
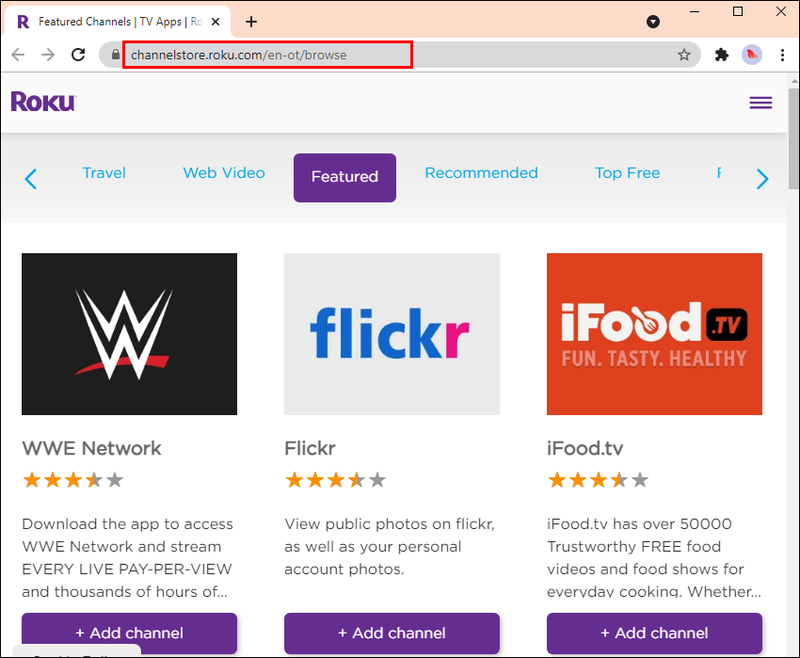
- Mire a través de las categorías de canales para ubicar el que desea agregar.
- Seleccione Detalles para ver los detalles del canal, como resumen y precios.
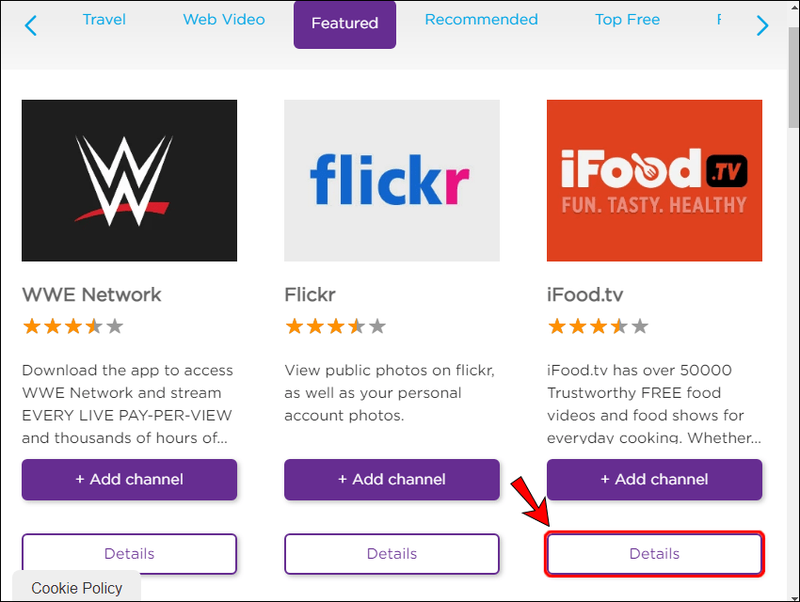
- Para agregar un canal a su dispositivo, elija + Agregar canal.
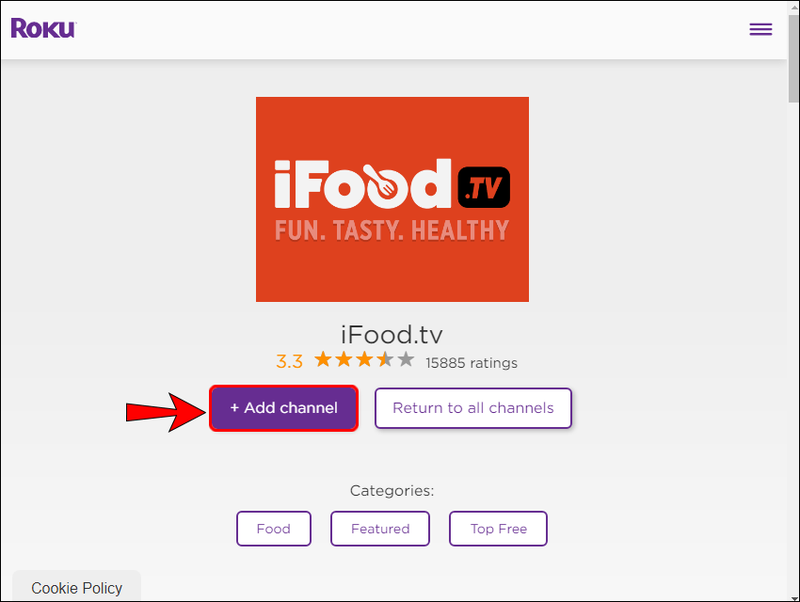
- Recibirá un mensaje para completar su compra si ha elegido un canal pago.
¿Cómo agregar canales desde su dispositivo Roku?
- A través de su control remoto Roku, presione el botón Inicio.
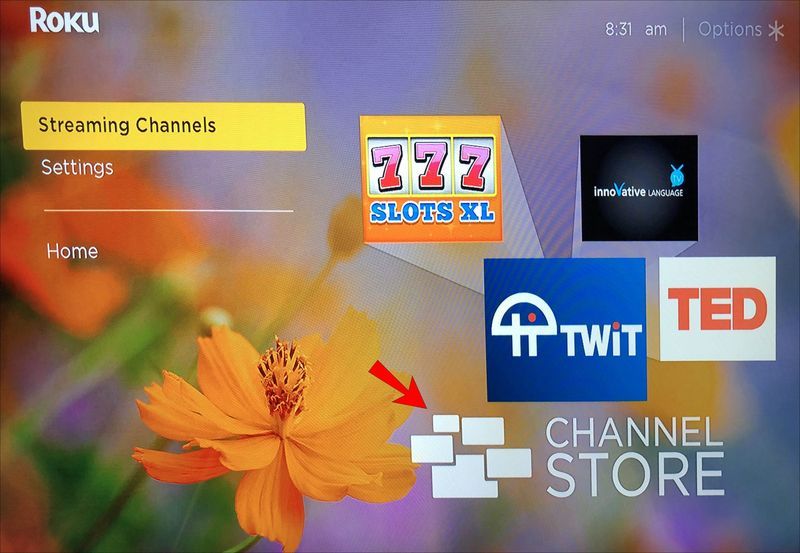
- Haga clic en Streaming Channels para iniciar Channel Store.
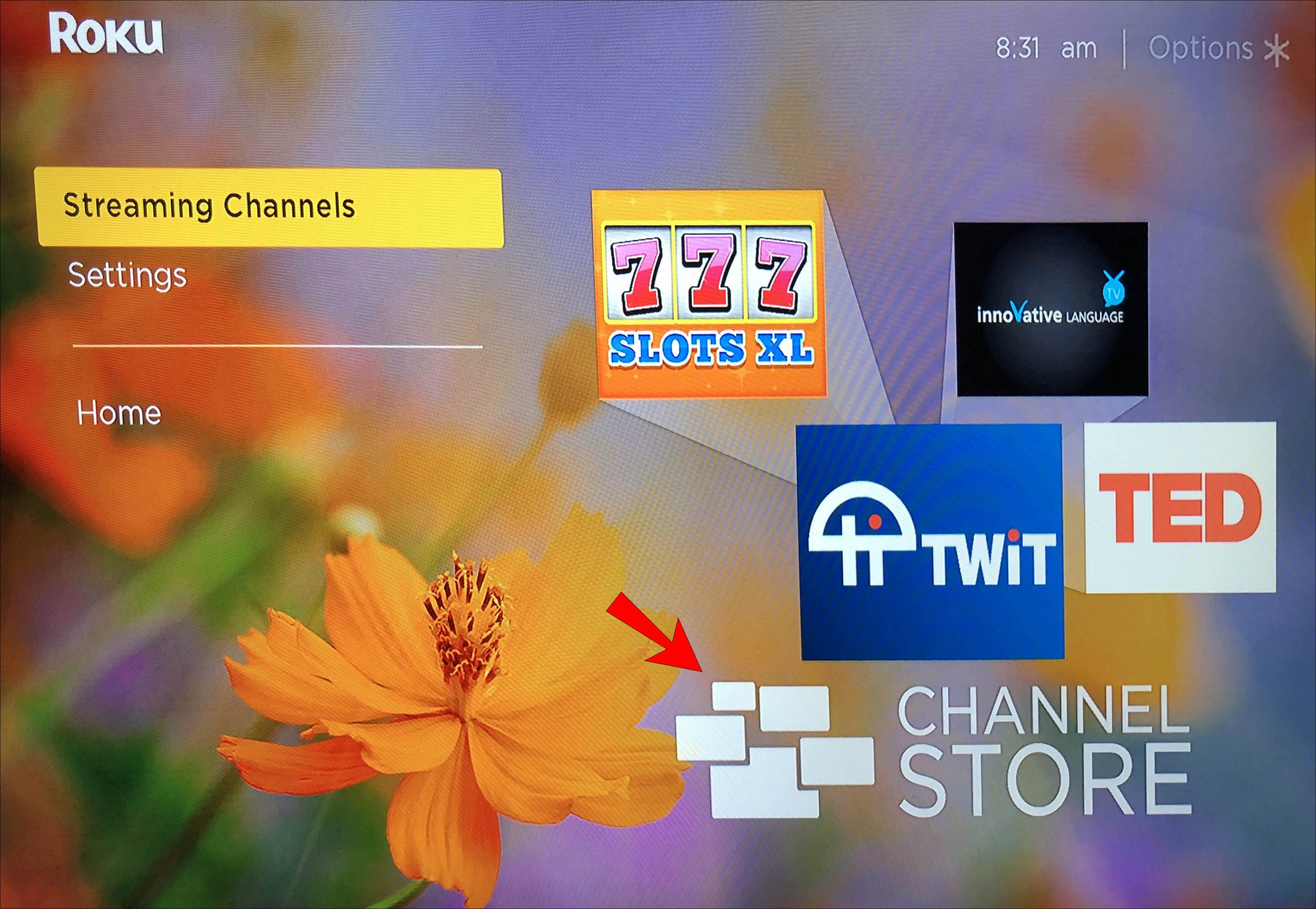
- La parte superior de Channel Store muestra una lista de categorías nuevas, destacadas y populares para explorar.
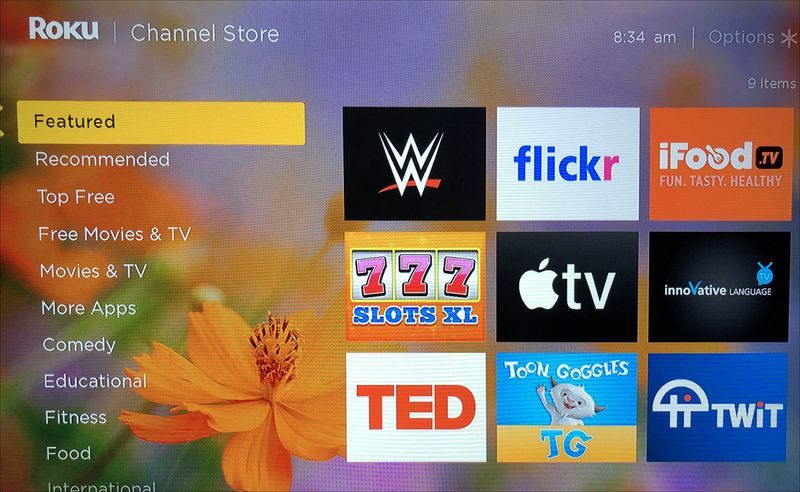
- En Buscar canales, ingrese una palabra clave para buscar selecciones basadas en el título de un canal.
- Use los botones de escaneo de retroceso y avance rápido en su control remoto Roku para navegar hacia arriba o hacia abajo una página a la vez.
- Para obtener más información sobre un canal en particular, presione el botón OK para acceder a los detalles.
- Si el canal que ha elegido es gratuito, haga clic en Agregar canal para instalarlo en su dispositivo Roku.
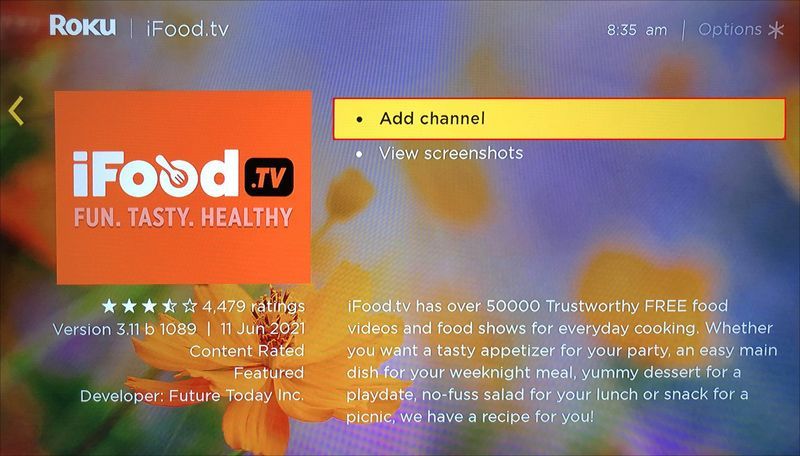
- Si se paga el canal, haga clic en Comprar (la cantidad) para comprar, luego instale el canal.
- Luego se le pedirá que ingrese el PIN de su cuenta de Roku, si tiene uno. Si no tiene un PIN y quiere estar protegido contra compras no aprobadas, aprenda cómo crear un PIN de cuenta ROKU .
- El nuevo canal se agregará hacia la parte inferior de su lista de canales, debajo de Inicio a través de la pantalla principal.
¿Cómo agregar un canal desde la aplicación móvil de Roku?
- Inicie la aplicación móvil de Roku.
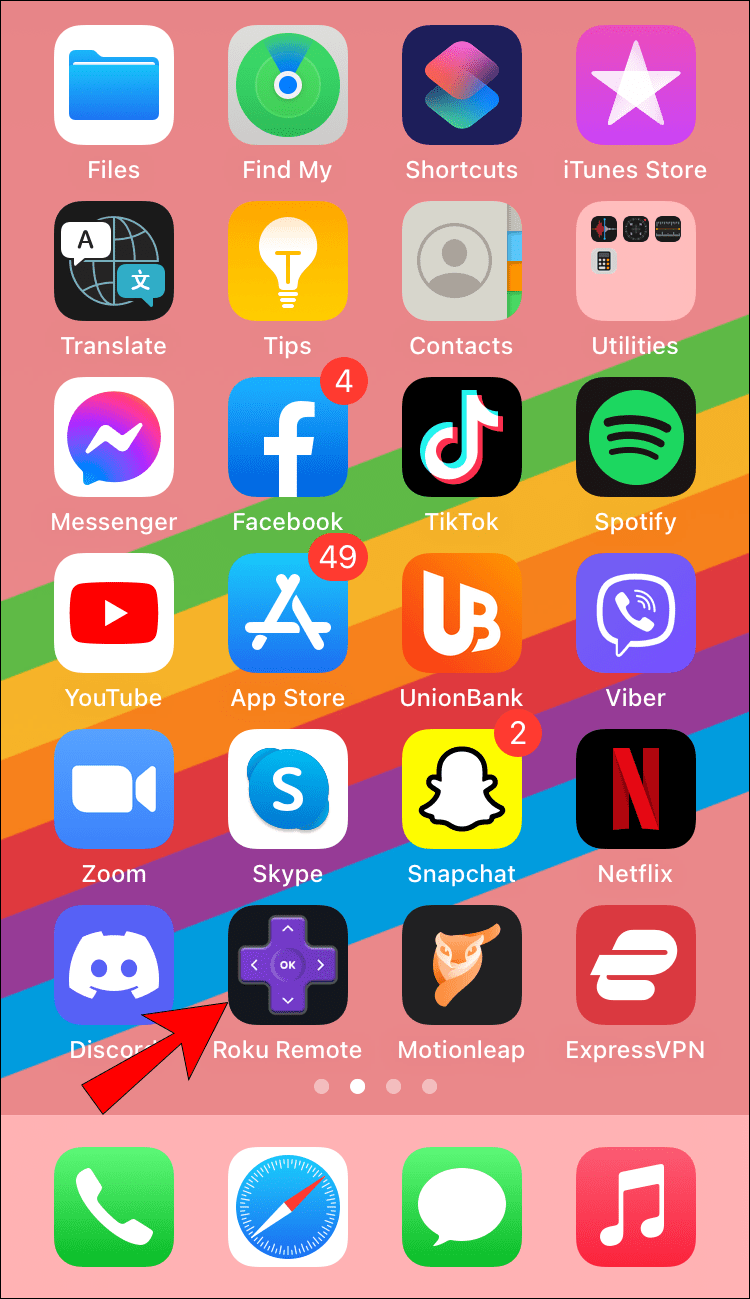
- En la parte inferior de la aplicación, haz clic en la pestaña Canales.
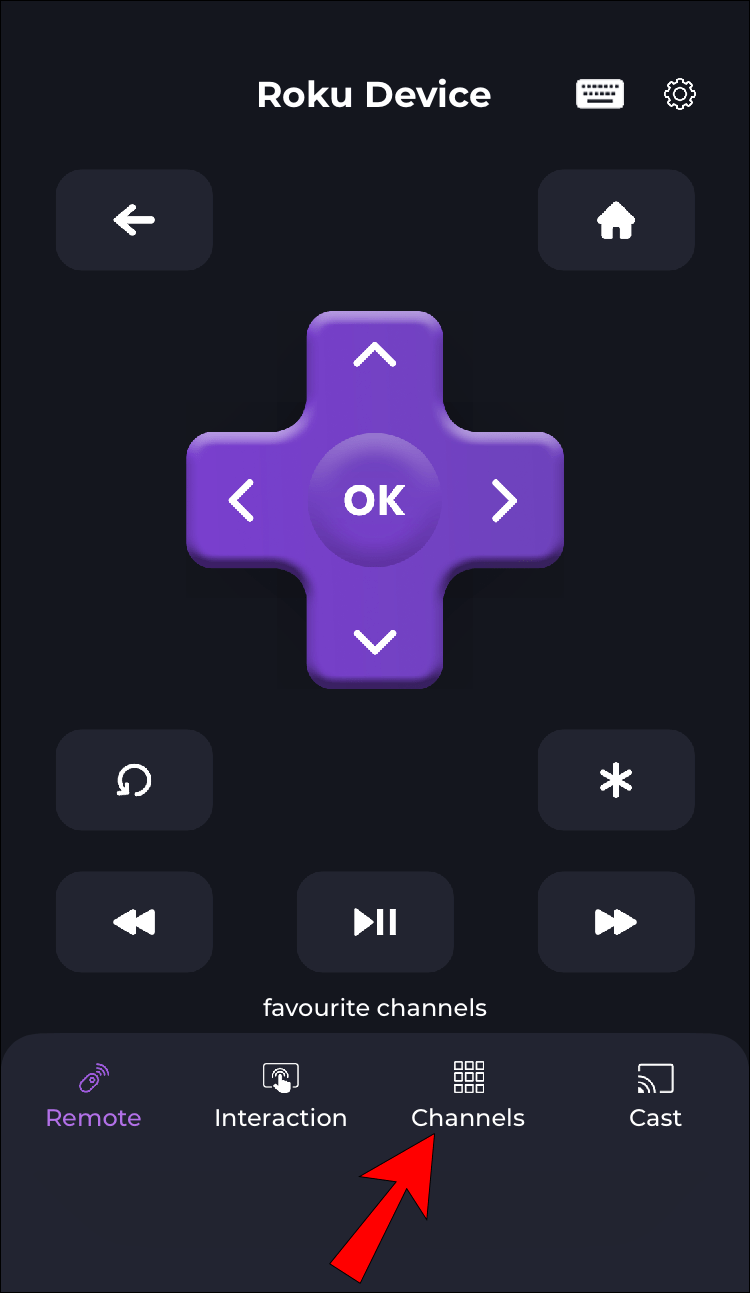
- En la parte superior de la página Canales, haga clic en la pestaña Tienda de canales, luego revise las categorías o ingrese una búsqueda para encontrar el canal que desea. Para continuar, es posible que se le solicite iniciar sesión.
- Haga clic en el icono del canal para obtener más información.
- Para agregar el canal a su dispositivo, haga clic en Agregar canal.
- Si elige un canal pago, se le pedirá que finalice su compra.
Cómo agregar canales a Roku en un navegador web
- Navegar a la Tienda de canales de Roku e inicie sesión en su cuenta.
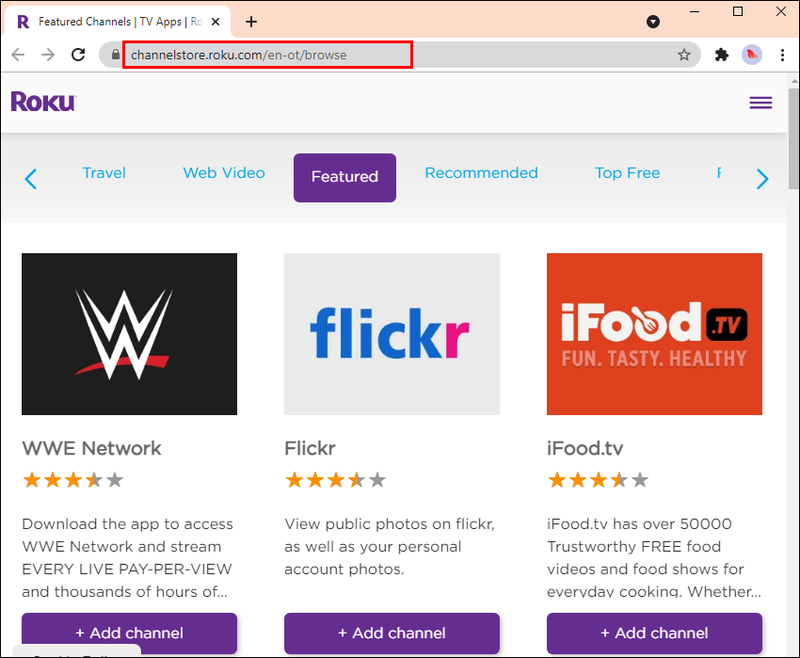
- Mire a través de las categorías de canales o ingrese una búsqueda del canal que desea instalar.
- Seleccione Detalles para ver el resumen y los precios del canal.
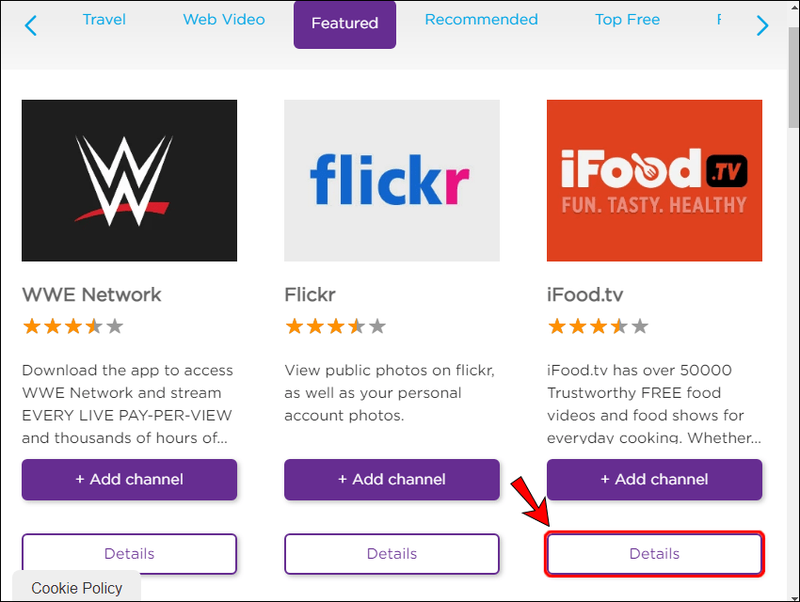
- Para agregar un canal, seleccione + Agregar canal. Se le pedirá que complete su compra si elige un canal pago.
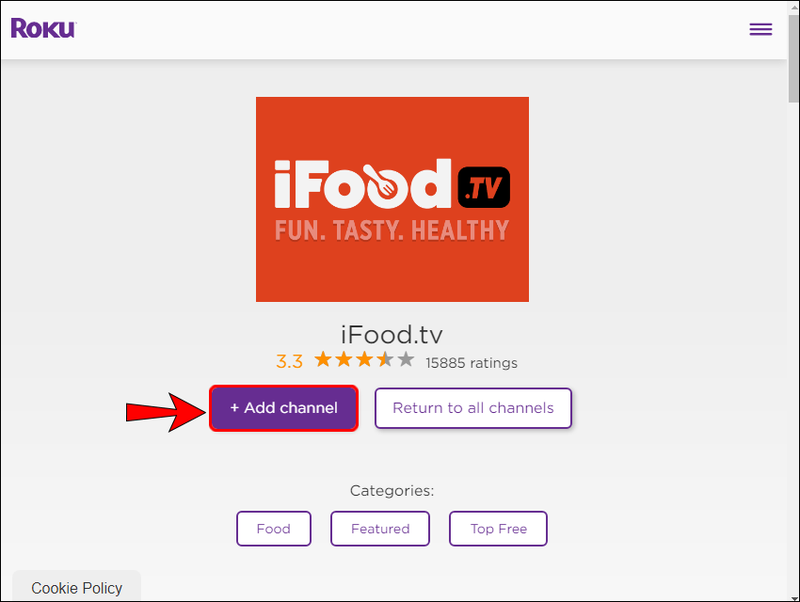
Cómo agregar un canal no certificado a un dispositivo Roku
- Navegar a my.roku.com e inicie sesión en su cuenta.
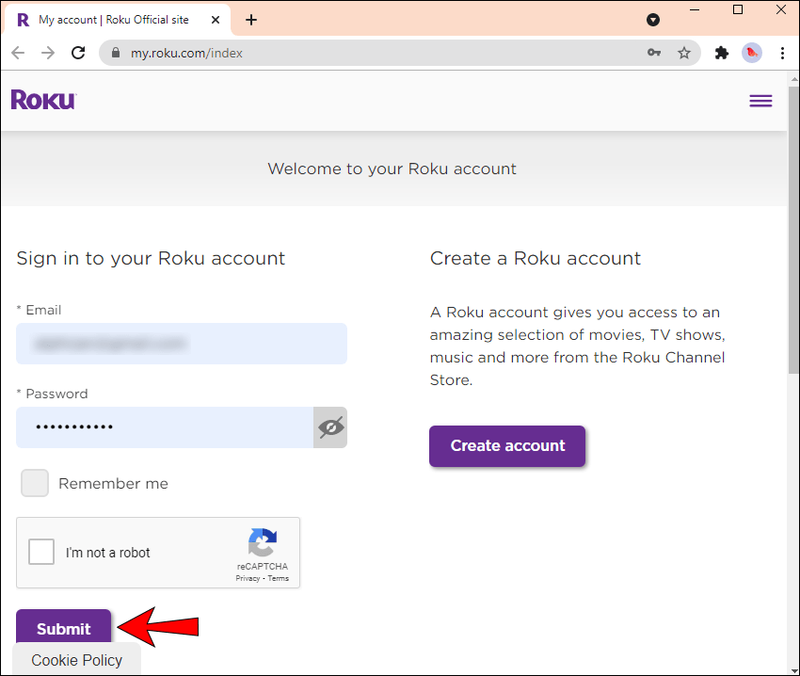
- Debajo de Administrar cuenta, haz clic en Agregar canal con un código.
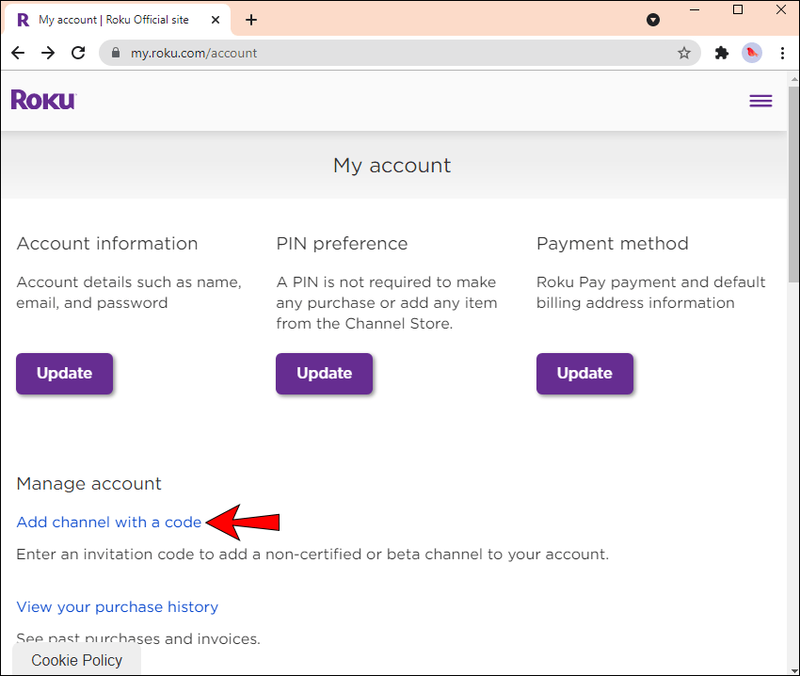
- Ingrese el código de acceso al canal recibido del proveedor del canal, luego Agregar canal.
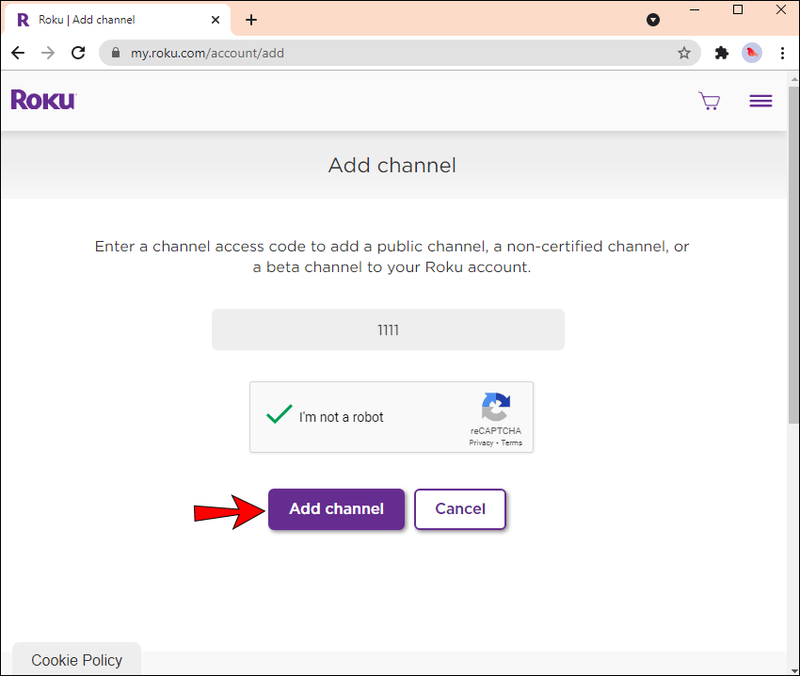
- Confirme el mensaje de precaución mostrado.
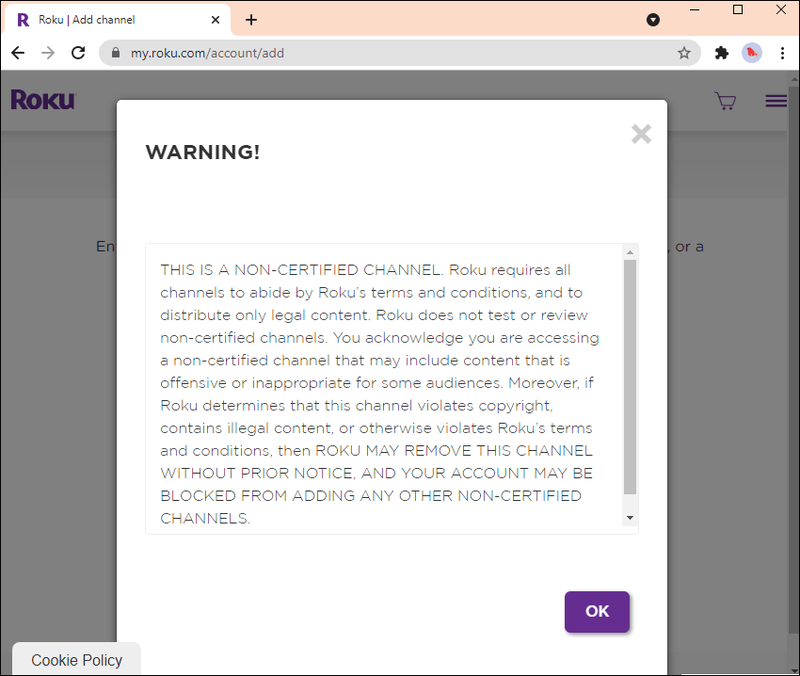
Roku verifica los nuevos canales agregados cada 24 a 36 horas y luego los instala automáticamente. Para descargar el nuevo canal de inmediato:
- Vaya a Configuración, Sistema, Actualización del sistema, luego Verificar ahora.
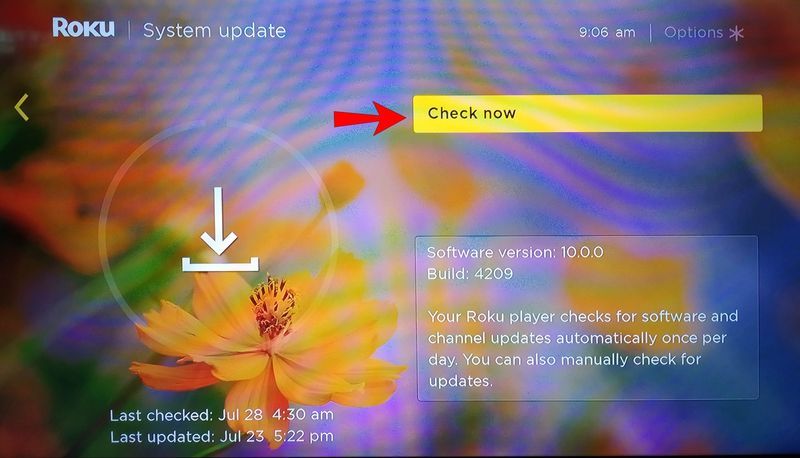
- Una vez descargado, se agregará a la lista de canales debajo de Inicio a través de la pantalla principal de su dispositivo Roku.
- Su nuevo canal se mostrará en la parte inferior de la lista.
Preguntas frecuentes adicionales
¿Roku bloqueará mi uso de canales no certificados?
Roku se reserva el derecho de eliminar un canal no certificado que infrinja los derechos de autor, comprenda contenido prohibido o infrinja los términos y condiciones. Si un canal no certificado vinculado a su cuenta de Roku ha violado los términos y condiciones y posteriormente se elimina, es posible que su cuenta no pueda instalar canales no certificados adicionales.
¿Cómo elimino canales de mi dispositivo Roku?
Puede eliminar canales desde su lista de canales o desde la tienda de canales de Roku. Antes de eliminar un canal, deberá confirmar si tiene una suscripción y si se factura a su cuenta:
1. Navegue hasta my.roku.com e inicie sesión en su cuenta.
2. Haga clic en Administrar sus suscripciones.
Si el canal que desea eliminar aparece aquí, deberá cancela tu suscripción antes de quitarlo de su dispositivo.
Para eliminar un canal de tu lista de canales:
1. En su control remoto Roku, presione el botón Inicio.
2. Resalte el canal que desea eliminar, moviéndose hacia la derecha.
3. Pulse el botón Inicio para abrir el menú de opciones.
4. Haga clic en Eliminar canal y confirme.
Para eliminar un canal de Channel Store:
1. En su control remoto Roku, presione el botón Inicio.
2. Para iniciar Channel Store, haga clic en Streaming Channels.
3. Busque el canal que desea eliminar y presione OK.
4. Haga clic en Eliminar canal y confirme.
¿Por qué no puedo agregar canales a mi dispositivo Roku?
Aquí hay algunas cosas que puede probar cuando tenga problemas para agregar canales:
Limpia la memoria caché de tu dispositivo
Los archivos de caché temporales y las cookies almacenadas en su dispositivo a medida que usa Roku pueden impedirle agregar nuevos canales. También puede notar que otros canales y aplicaciones dejan de funcionar como se esperaba, lo que también podría ser la causa. Si este es el caso, elimine esas aplicaciones o canales, luego borre el caché en su dispositivo:
1. Navegue a la página de inicio.
2. Haga clic en la aplicación o el canal problemático.
3. Elimínelo presionando el botón de asterisco a través de su control remoto, luego elimine el canal.
4. Reinicie Roku para borrar el caché.
5. Inicie sesión y luego vaya a Channel Store para reinstalar el canal o la aplicación.
6. Vuelva a intentar agregar el nuevo canal.
Verifique que el canal no esté restringido geográficamente
Algunos canales no están disponibles en todo el mundo a diferencia de Netflix y YouTube. Es posible que el canal que intenta agregar no esté disponible en su región. Puede intentar comunicarse con los proveedores de canales para consultar la disponibilidad de su canal en su área.
Intenta liberar espacio en el canal
Si tiene una lista extensa de canales guardados en su cuenta, puede intentar eliminar algunos canales no utilizados de su pantalla de inicio. Haga clic en cualquier canal que no haya visto en un tiempo y luego seleccione el botón Eliminar canal.
Reinicie su dispositivo para ver si puede agregar el nuevo canal.
Intente restablecer los valores de fábrica de su dispositivo Roku
Realizar un restablecimiento de fábrica de su dispositivo eliminará todas sus preferencias, configuraciones y separará su cuenta de Roku de su dispositivo Roku. Hay dos maneras de hacer esto:
1. Navegue a la pantalla de inicio.
2. Presione los siguientes botones en su control remoto:
cómo anular la reclamación de una empresa en yelp
· Presione el botón Inicio cinco veces, luego el botón Arriba
· Presione el botón Rebobinar dos veces, luego Avance rápido dos veces
3. Dale a Roku un minuto para reiniciarse.
4. Reinicie el dispositivo.
Alternativamente:
· Presione el botón de reinicio en la parte posterior del Roku.
Si aún no puede agregar un nuevo canal después de probar los consejos anteriores, intente comunicarse con su técnico equipo de apoyo para asistencia en la resolución de problemas.
Expandiendo su compilación de canales de Roku
Roku, la madre de todos los servicios de transmisión, fue el primero en iniciar la era de formas convenientes y rentables de ver televisión por cable y gratis. Ofrece acceso a películas, deportes, noticias, TV gratis y más en más de 4000 canales. Con tres formas de agregar nuevos canales, puede estar seguro de que no se perderá el entretenimiento que ama.
Ahora que le mostramos las tres formas de agregar nuevos canales, ¿qué método usa para agregar canales? ¿Ha agregado algún canal no certificado? ¿Qué es lo que más te gusta de Roku? Háganos saber en la sección de comentarios.