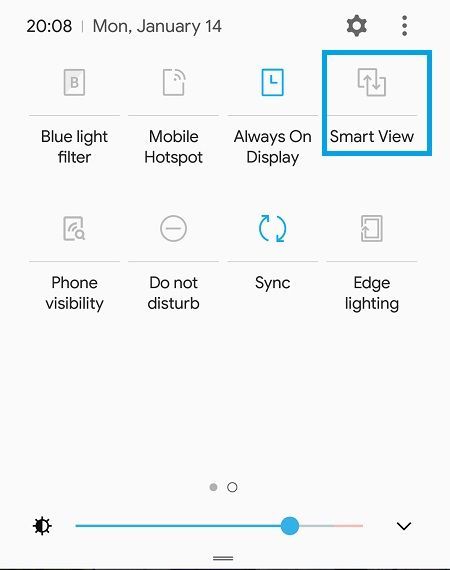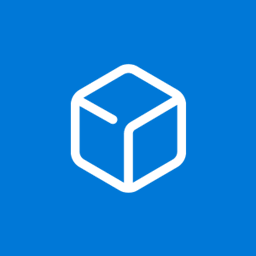Usar su teléfono para disfrutar de sus programas favoritos es cada vez más fácil.

El Galaxy S9 tiene una pantalla de 5,8 pulgadas, que coincide con el tamaño de su predecesor, el S8. Si tienes el Galaxy S9+, la diagonal de tu pantalla es de 6,2 pulgadas. Ambos modelos ofrecen una resolución nítida de 2960x1440p.
Usar su teléfono inteligente para ver videos cortos es una experiencia perfectamente satisfactoria. Pero a veces es posible que desee relajarse y pasar una tarde divertida con una película o dos. En tales situaciones, incluso la pantalla del S9+ es demasiado pequeña para su comodidad. Además de la fatiga visual, es imposible encontrar una posición completamente cómoda para relajarse.
La solución sería reflejar la pantalla de su teléfono en su televisor o computadora. Con el S9/S9+, esto es bastante fácil de hacer.
Cómo duplicar su dispositivo en su televisor
Para reflejar su Galaxy S9/S9+ en su televisor, necesita uno de los siguientes:
- un televisor inteligente
- un adaptador de pantalla inalámbrico, como Chromecast, o el concentrador AllShare Cast
Si bien los adaptadores no son gratuitos, son una excelente opción para cualquier persona que no tenga un televisor inteligente. Utiliza un cable HDMI para conectar estos dispositivos a su televisor y luego su Wi-Fi para conectar su teléfono al dispositivo.
Para duplicar su teléfono, siga estos pasos:
Abra la barra de estado: deslícese hacia abajo desde la parte superior de la pantalla.
Deslice hacia abajo para ver la configuración rápida: es posible que también deba deslizar hacia la izquierda para ver configuraciones adicionales.
Seleccione Vista inteligente
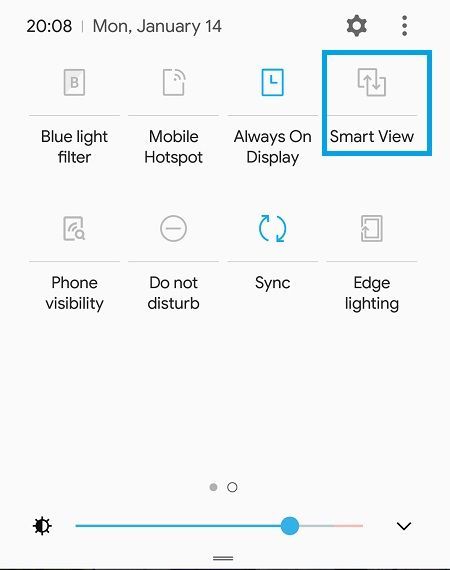
Enciéndelo: aquí hay un interruptor que debes activar.
Seleccione su televisor o adaptador

Ahora, verá una lista de dispositivos externos a los que se puede conectar su Samsung. Toque la opción derecha para seleccionarla.
Una nota sobre la duplicación de aplicaciones
Si está utilizando la aplicación de YouTube u otro reproductor multimedia, puede haber una opción en la aplicación para mostrar el video en su televisor. Para seleccionar esta opción, busca el ícono Cast. También puede usar la aplicación Galería del teléfono para transmitir sus fotos directamente a la pantalla grande.
Duplicar su teléfono en su PC
En teléfonos Android anteriores, la aplicación SideSync de Samsung le permite conectarse a su computadora. Pero SideSync no está disponible para el Galaxy S9/S9+, por lo que debe buscar una aplicación de terceros, como Visor , Mobizen , o Apowersoft .
cómo saber si te han bloqueado en Snapchat
Usar estas aplicaciones es simple, aunque los detalles dependen de la aplicación. Estos son los pasos básicos que debe seguir:
Instale la aplicación en su computadora
Instálelo en su teléfono
Asegúrese de que ambos dispositivos estén conectados a la misma red Wi-Fi
Con esta configuración en su lugar, puede usar su teléfono para seleccionar la mejor opción de duplicación para usted.
Un pensamiento final
Quizás se esté preguntando cuál es la diferencia entre la duplicación y el casting. Ambas funciones le permiten mostrar sus videos en un dispositivo diferente. Pero la duplicación duplica exactamente todo lo que sucede en su pantalla. La transmisión funciona dentro de las aplicaciones del reproductor multimedia y, en este caso, el video se transmite directamente al televisor o la computadora y su teléfono actúa más como un control remoto.