Desde Windows 8, Windows tiene una buena función de captura de pantalla. Si presiona las teclas Win + Imprimir pantalla juntas en el teclado en Windows 10, su pantalla se atenuará durante medio segundo y se capturará una nueva captura de pantalla en la carpeta Esta PC Imágenes Capturas de pantalla. Esta es una buena indicación visual de que se tomó la captura de pantalla. Sin embargo, si la atenuación de la pantalla se detiene, no te deja ninguna indicación de que se capturó la captura de pantalla. Así es como puede solucionarlo.
Anuncio
¿Cómo encuentro la contraseña de mi enrutador?
Si el la pantalla no se atenúa cuando toma una captura de pantalla en Windows 10 , esto significa que algo anda mal con la configuración de animación de Windows. La función de atenuación de pantalla depende de la configuración de animación de Windows 10. Si usted o algún software desactivaron la opción apropiada, su pantalla no se atenuará más. Puede habilitarlo de nuevo. Para hacerlo, debe realizar estos sencillos pasos.
- Abra la aplicación Configuración.
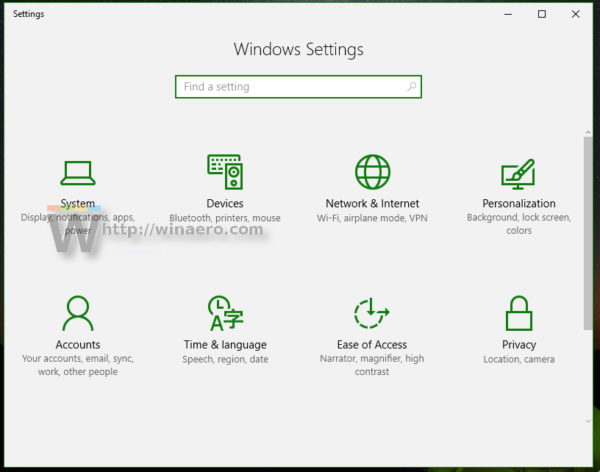
- Vaya a Fácil acceso - Otras opciones:

- Asegúrate de tener la opción Reproducir animaciones en Windows habilitado:

Si está deshabilitada, no obtendrá la función de atenuación de pantalla cuando presione las teclas Win + Imprimir pantalla.
Mira el siguiente video:
Puedes suscribirte a nuestro canal de YouTube aquí: Youtube .
Existe una forma alternativa que puede utilizar para lograr lo mismo. Puede habilitar animaciones de ventana en Propiedades avanzadas del sistema. Hágalo de la siguiente manera.
- Presione las teclas de método abreviado Win + R juntas en su teclado. El cuadro de diálogo Ejecutar aparecerá en la pantalla.
Consejo: ver la lista definitiva de todos los atajos de teclado de Windows con teclas Win . - Escriba lo siguiente en el cuadro Ejecutar:
SystemPropertiesAdvanced
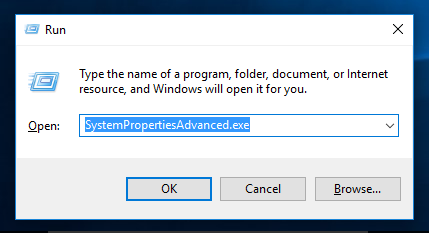 Presione Entrar. Esto abrirá la ventana Propiedades avanzadas del sistema directamente.
Presione Entrar. Esto abrirá la ventana Propiedades avanzadas del sistema directamente.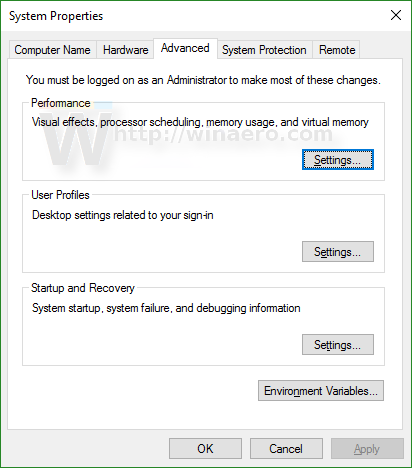
- Haga clic en elConfiguracionesbotón debajo delActuaciónsección. Se abrirá el cuadro de diálogo Opciones de rendimiento.
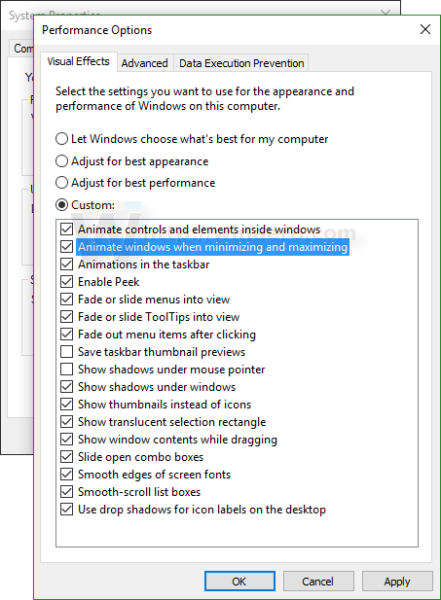
- Asegúrate de eso Animar ventanas al minimizar y maximizar La opción está habilitada como se muestra arriba. Si está deshabilitado, no obtendrá la función de atenuación de pantalla.
Evite un error en Windows 10
En Windows 10, al menos en la compilación 14352, detecté el siguiente error.
- Configura tu escritorio a un color sólido. El mío es negro:
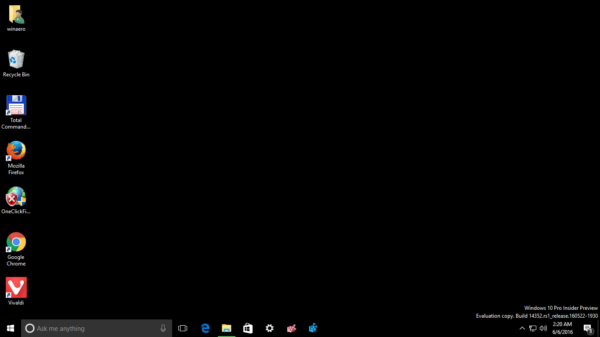
- Vaya a Configuración -> Facilidad de acceso -> Otras configuraciones y desactive las animaciones de la ventana:
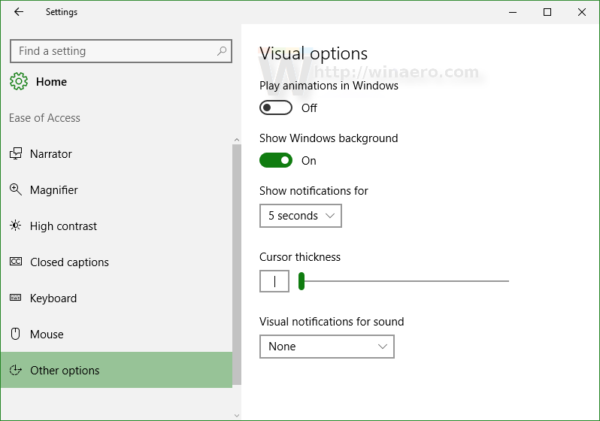 Como era de esperar, esto también desactivará la función de atenuación de la pantalla.
Como era de esperar, esto también desactivará la función de atenuación de la pantalla. - Ahora, habilite la opción nuevamente:
 Esta no habilitará la función de atenuación de pantalla nuevamente .
Esta no habilitará la función de atenuación de pantalla nuevamente .
Para solucionar el problema, primero debe configurar el fondo de su escritorio en alguna imagen, luego ir a Configuración, deshabilitar las animaciones de ventana y luego habilitarlas nuevamente.
Windows 8 y Windows 8.1 también es necesario habilitar la animación de la ventana para tener la función de atenuación de pantalla.

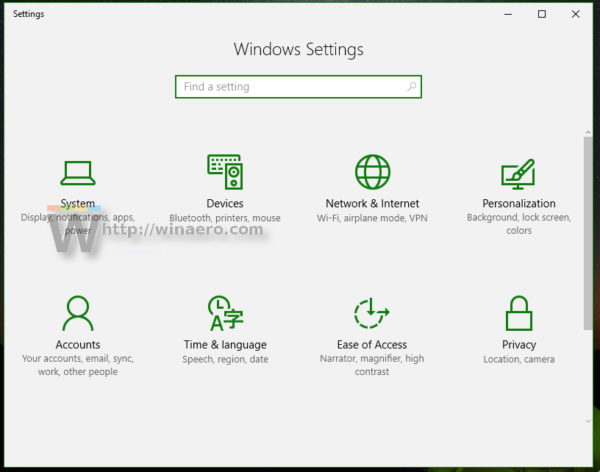


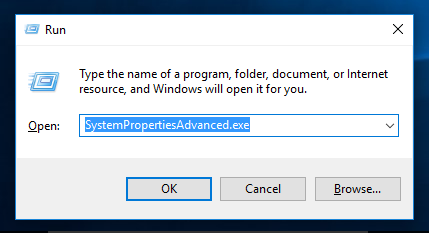 Presione Entrar. Esto abrirá la ventana Propiedades avanzadas del sistema directamente.
Presione Entrar. Esto abrirá la ventana Propiedades avanzadas del sistema directamente.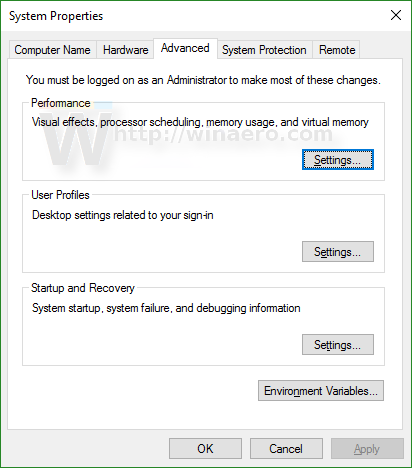
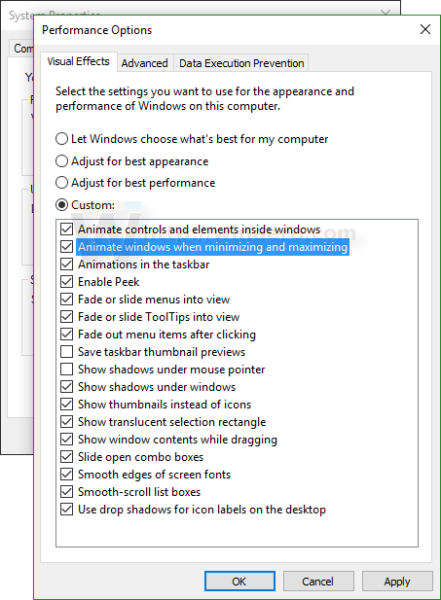
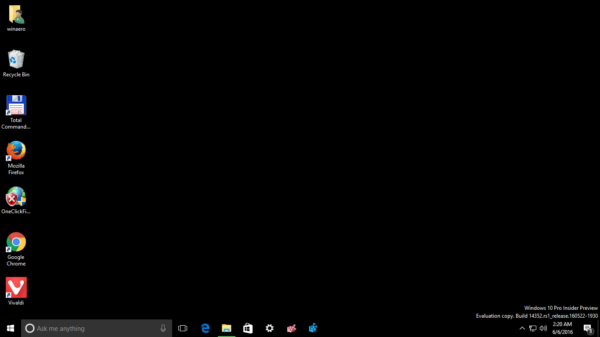
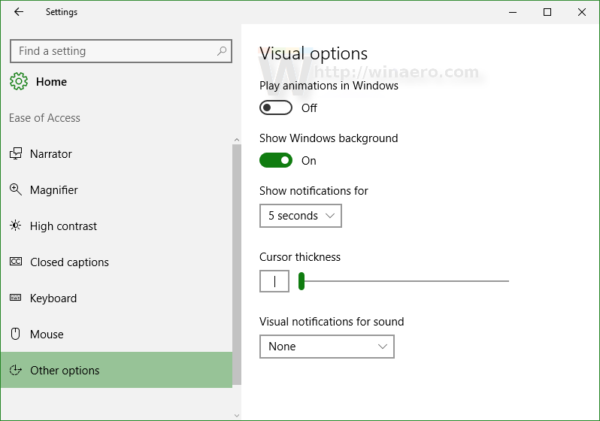 Como era de esperar, esto también desactivará la función de atenuación de la pantalla.
Como era de esperar, esto también desactivará la función de atenuación de la pantalla.






