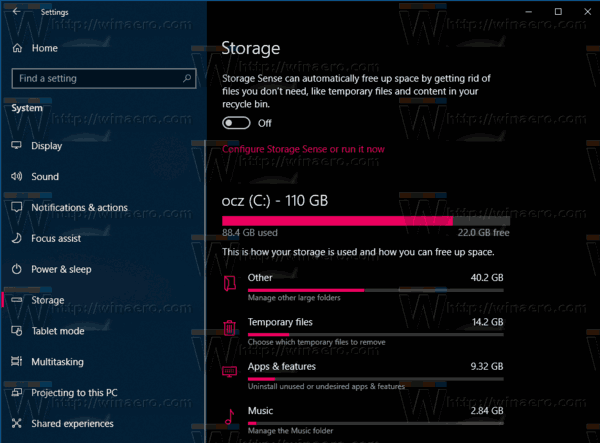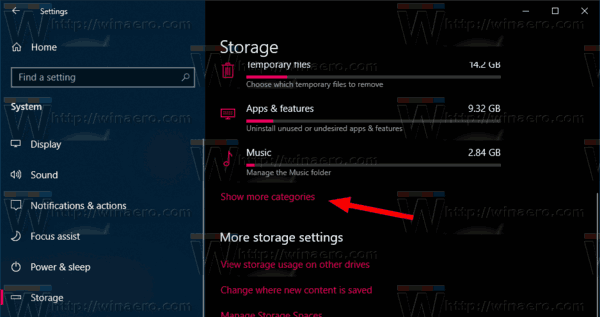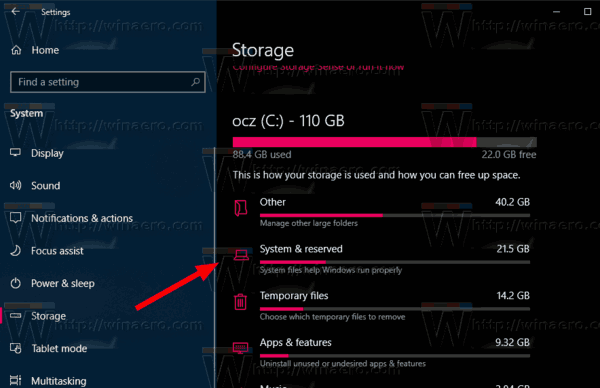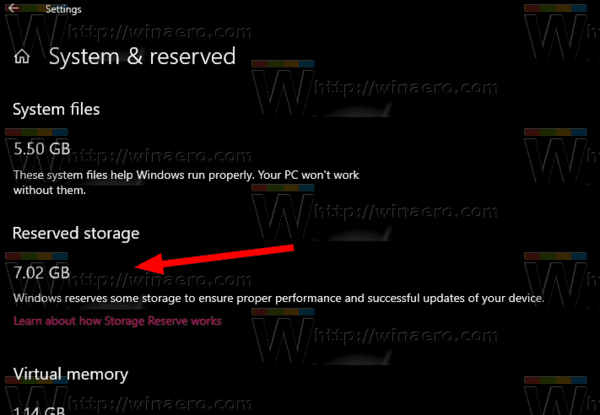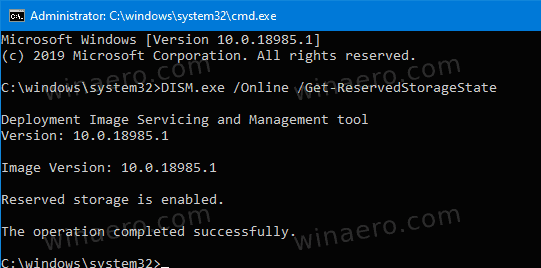Cómo encontrar el tamaño de almacenamiento reservado en Windows 10
Si ha habilitado la función de almacenamiento reservado en Windows 10, aquí le mostramos cómo encontrar el tamaño de almacenamiento reservado utilizado para Windows Update, la memoria caché del sistema y los archivos temporales.
cómo apagar wifi en vizio tv
Anuncio
A partir de la próxima actualización importante, que es Windows 10 19H1, Microsoft está realizando algunos cambios en la forma en que Windows 10 administra el espacio en disco. Algo de espacio en disco - almacenamiento reservado - se reservará para ser utilizado por actualizaciones, aplicaciones, archivos temporales y cachés del sistema. A continuación, se explica cómo habilitar o deshabilitar esta función.
Windows 10 reservará algo de espacio en disco para garantizar quelas funciones críticas del sistema operativo siempre tienen acceso al espacio en disco. yoSi un usuario casi llena su almacenamiento, varios escenarios de Windows y aplicaciones se vuelven poco confiables. Por ejemplo, Windows Update puede fallar al descargar nuevos paquetes de actualización. El almacenamiento reservado resuelve este problema. Se introducirá automáticamente en los dispositivos que vienen con la versión 1903 preinstalada o en aquellos en los que 1903 estaba instalado limpio.

Cones menos probable que el almacenamiento reservado, las actualizaciones, las aplicaciones, los archivos temporales y las cachés quiten un valioso espacio libre y deberían seguir funcionando como se esperaba.
Cuánto espacio de almacenamiento está reservado
En la próxima versión importante de Windows (19H1), Microsoft anticipa que el almacenamiento reservado comenzará en aproximadamente 7 GB, sin embargo, la cantidad de espacio reservado variará con el tiempo según cómo use su dispositivo. Por ejemplo, los archivos temporales que consumen espacio libre general hoy en su dispositivo pueden consumir espacio del almacenamiento reservado en el futuro. Además, en las últimas versiones, Microsoft redujo el tamaño de Windows para la mayoría de los clientes.
Cuando está habilitado, el almacenamiento reservado reservará instantáneamente su asignación completa de espacio en disco. Sin embargo, en dispositivos con espacio limitado en disco, habilitar el almacenamiento reservado dejará espacio para el usuario y solo tomará el mínimo, que es el 2% de la capacidad del volumen del sistema o 3 GB de espacio en disco, lo que sea menor, para garantizar que el dispositivo funcione y accesible al usuario para operaciones posteriores. El almacenamiento reservado volverá a crecer a su tamaño original asignado a medida que haya espacio disponible, como cuando se eliminan las instalaciones antiguas de Windows o luego se realizan las tareas de limpieza de Storage Sense.
El almacenamiento reservado no se puede eliminar del sistema operativo, pero puede reducir la cantidad de espacio reservado.
Los siguientes dos factores influyen en cómo cambia el tamaño del almacenamiento reservado en su dispositivo:
- Características opcionales . Hay muchas funciones opcionales disponibles para Windows. Estos pueden ser preinstalados, adquiridos a pedido por el sistema o instalados manualmente por usted. Cuando se instala una función opcional, Windows aumentará la cantidad de almacenamiento reservado para garantizar que haya espacio para mantener esta función en su dispositivo cuando se instalen las actualizaciones. Puede ver qué funciones están instaladas en su dispositivo yendo aConfiguración> Aplicaciones> Aplicaciones y funciones> Administrar funciones opcionales. Puede reducir la cantidad de espacio necesario para el almacenamiento reservado en su dispositivo desinstalando las funciones opcionales que no está utilizando.
- Idiomas instalados . Windows está traducido a muchos idiomas. Aunque la mayoría de nuestros clientes solo usan un idioma a la vez, algunos clientes cambian entre dos o más idiomas. Cuando se instalan idiomas adicionales, Windows aumentará la cantidad de almacenamiento reservado para garantizar que haya espacio para mantener estos idiomas cuando se instalen las actualizaciones. Puede ver qué idiomas están instalados en su dispositivo yendo aConfiguración> Hora e idioma> Idioma. Puede reducir la cantidad de espacio necesario para el almacenamiento reservado en su dispositivo desinstalando los idiomas que no está usando.
Al momento de escribir estas líneas, Windows 10 '19H1', versión 1903 viene con la función de almacenamiento reservado deshabilitada de manera predeterminada. Necesita habilitarlo manualmente. Ver
Habilitar o deshabilitar el almacenamiento reservado en Windows 10
Después de actualizar su dispositivo a la siguiente compilación disponible con el Almacenamiento reservado habilitado, podrá encontrar el tamaño de almacenamiento reservado.
cómo arreglar un televisor sin sonido pero con imagen
Para encontrar el tamaño de almacenamiento reservado en Windows 10,
- Abre el Aplicación de configuración .
- Ir Sistema - Almacenamiento .
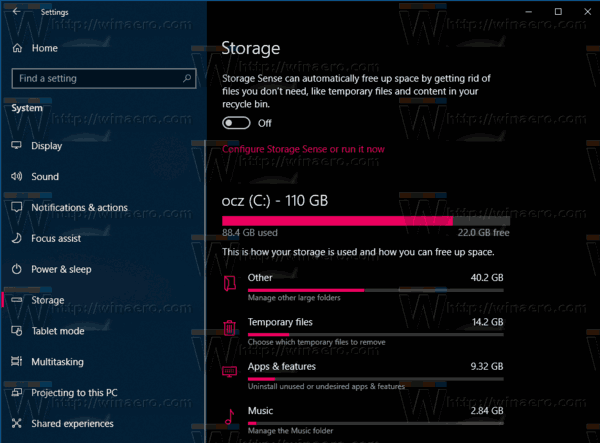
- A la derecha, haga clic en el Mostrar más categorías enlace.
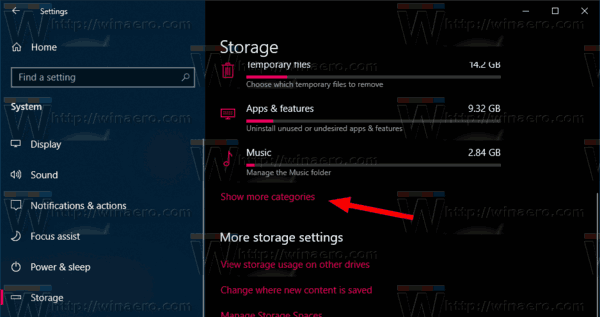
- Ahora, haga clic en el Sistema reservado articulo.
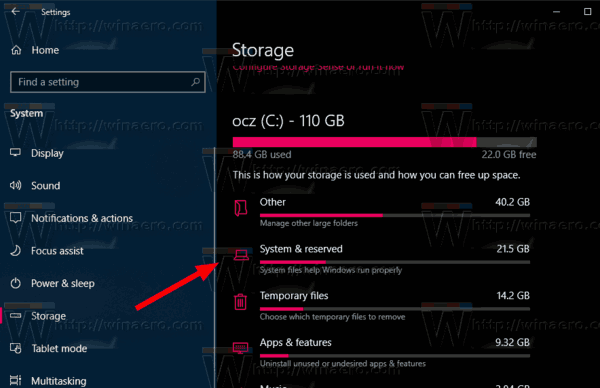
- En la página siguiente, vea el Tamaño de almacenamiento reservado valor.
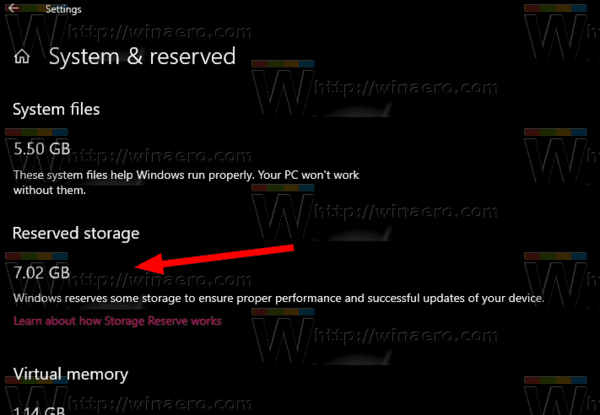
Estás listo.
Actualización: comenzando en Windows 10 versión 2004 , también conocido como '20H1', puede utilizar DISM o Potencia Shell para administrar la función de almacenamiento reservado.
Para encontrar el tamaño de almacenamiento reservado con DISM,
- Abre un nuevo símbolo del sistema elevado .
- Tipo
DISM.exe / Online / Get-ReservedStorageStatepara ver si la función de espacio reservado está habilitada o deshabilitada.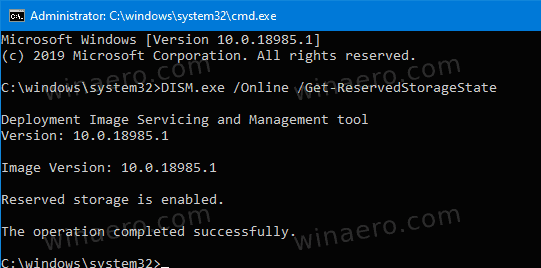
- Estás listo.
Para encontrar el tamaño de almacenamiento reservado con PowerShell,
- Abierto PowerShell como administrador .
- Tipo
Get-WindowsReservedStorageStatepara ver si la función de espacio reservado está habilitada o deshabilitada.
- Estás listo.
Eso es.