En Windows 8, Microsoft cambió por completo el aspecto de la antigua aplicación Explorer. Obtuvo la interfaz de usuario de la cinta en lugar del menú y una barra de herramientas que es difícil de desactivar . La barra de estado muestra cuántos archivos y carpetas hay en la carpeta abierta y una breve información sobre el archivo seleccionado. También hay pequeños botones para cambiar la vista del contenido de una carpeta. En este artículo, veremos cómo habilitar o deshabilitar la barra de estado en el Explorador de archivos.
cómo evitar que Chrome guarde el historial

Los botones diminutos no me son útiles porque son demasiado pequeños. Personalmente, prefiero usar teclas de acceso rápido para cambiar entre vistas en el Explorador de archivos, como se describe en el siguiente artículo:
Anuncio
Cómo cambiar entre vistas en el Explorador de archivos con atajos de teclado
Si no encuentra uso para la barra de estado en el Explorador de archivos, aquí se explica cómo deshabilitarla.
Para deshabilitar la barra de estado en el Explorador de archivos en Windows 10 , Haz lo siguiente.
- Abra esta PC en el Explorador de archivos .
- En la interfaz de usuario de la cinta de opciones del Explorador, haga clic en Archivo -> Cambiar carpeta y opciones de búsqueda.
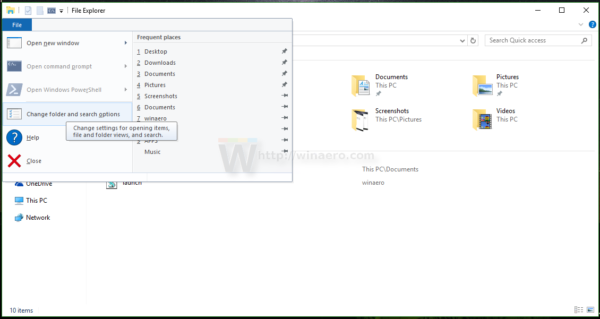 Si usted tiene desactivado la cinta usando una herramienta como Deshabilitador de cinta Winaero , presione F10 -> haga clic en el menú Herramientas - Opciones de carpeta.
Si usted tiene desactivado la cinta usando una herramienta como Deshabilitador de cinta Winaero , presione F10 -> haga clic en el menú Herramientas - Opciones de carpeta. - Sugerencia: puede agregar el botón Opciones de carpeta a la barra de herramientas de acceso rápido. Vea el siguiente artículo: Cómo agregar cualquier comando de cinta a la barra de herramientas de acceso rápido del Explorador de archivos .
- Ahora necesita abrir Opciones de carpeta. El comando Opciones de carpeta se encuentra en la pestaña Ver de la cinta. Si tu desactivado la cinta , presione Alt + T en su teclado para abrir el menú Herramientas y luego abra Opciones de carpeta.
- Cambie a la pestaña Ver. Allí, encuentra la opción llamada Mostrar barra de estado y desmarque. Vea la siguiente captura de pantalla.
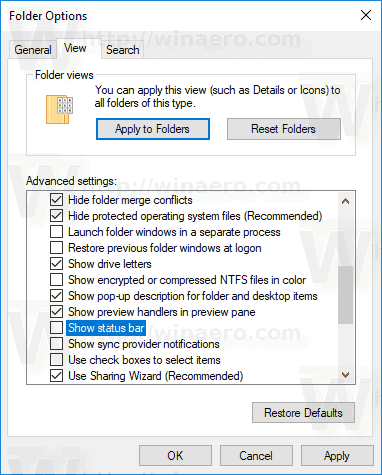
La barra de estado se desactivará.
Antes de:

cómo quitar la protección contra escritura usb
Después:

Alternativamente, puede aplicar un ajuste del Registro para deshabilitar la barra de estado como se describe a continuación.
Deshabilite la barra de estado en el Explorador de archivos de Windows 10 con un ajuste de registro
Así es como se puede hacer.
¿Qué tan recientes son las imágenes de Google Earth?
- Abre el Aplicación del editor del registro .
- Vaya a la siguiente clave de registro.
HKEY_CURRENT_USER Software Microsoft Windows CurrentVersion Explorer Advanced
Vea cómo ir a una clave de registro con un clic .
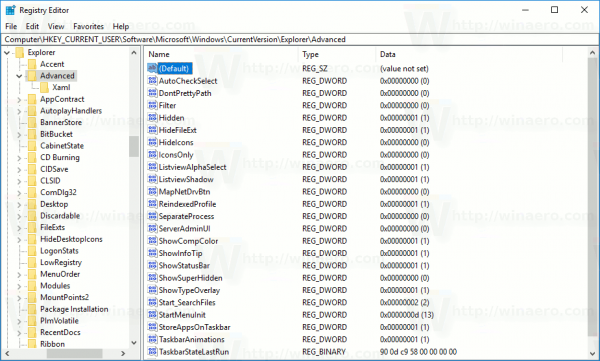
- A la derecha, modifique o cree un nuevo valor DWORD de 32 bits 'Mostrar barra de estado'. Establezca sus datos de valor en 0.
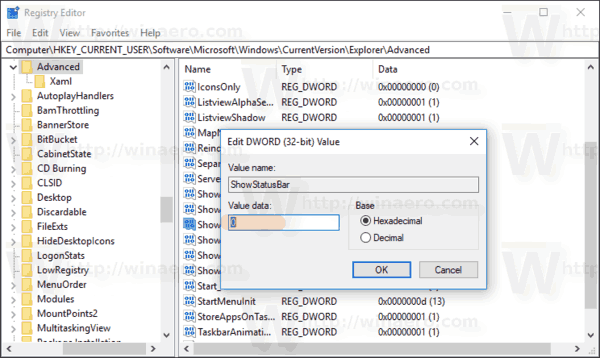 Nota: Incluso si eres ejecutando Windows de 64 bits aún debe crear un valor DWORD de 32 bits.
Nota: Incluso si eres ejecutando Windows de 64 bits aún debe crear un valor DWORD de 32 bits. - Para que los cambios realizados por el ajuste del Registro surtan efecto, debe desconectar e inicie sesión en su cuenta de usuario.
Eso es.

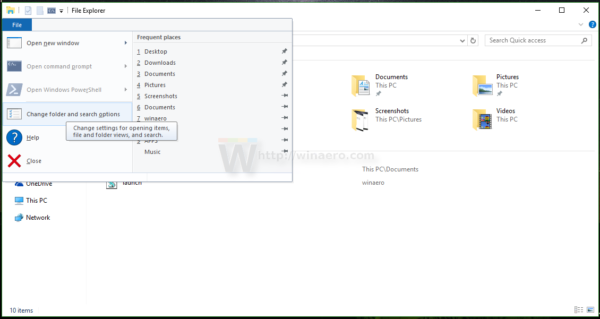 Si usted tiene
Si usted tiene 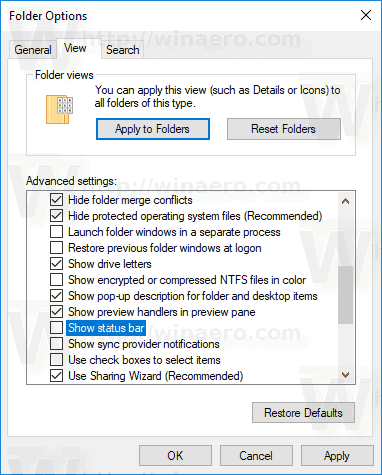
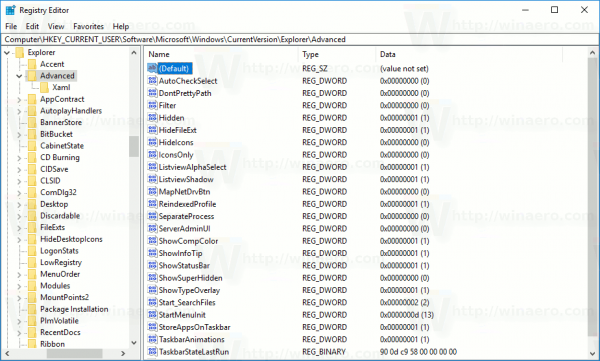
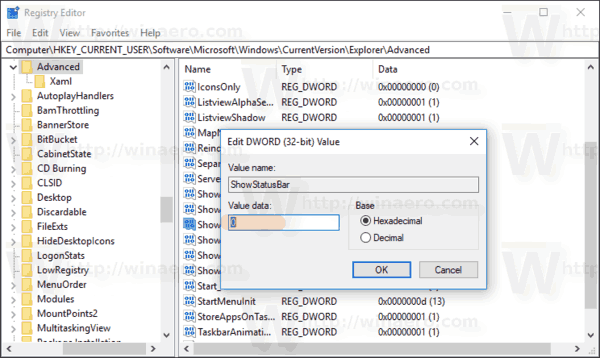 Nota: Incluso si eres ejecutando Windows de 64 bits aún debe crear un valor DWORD de 32 bits.
Nota: Incluso si eres ejecutando Windows de 64 bits aún debe crear un valor DWORD de 32 bits.






