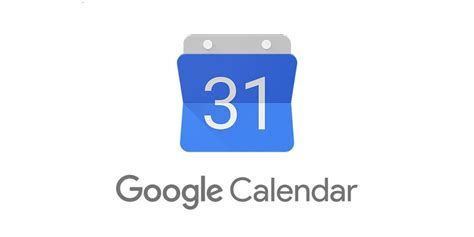Monday.com es un sistema operativo basado en la nube diseñado para ayudarlo a crear procesos, administrar proyectos de trabajo y supervisar el flujo de trabajo general en una organización. Se deshace de mucho del trabajo manual requerido al crear flujos de trabajo. Además, mantiene un archivo de proyectos completados anteriormente para que pueda acceder a ellos cuando los necesite.

La pregunta es, ¿cómo encuentras esos proyectos archivados?
En este artículo, explicamos cómo ver elementos archivados en monday.com en varios dispositivos.
Cómo ver elementos archivados el lunes en una PC
Hay tres formas de ver sus elementos archivados usando una PC. Dos de ellos funcionan mejor cuando sabe exactamente qué elemento archivado está buscando, y el otro ofrece una forma más general de acceder a un elemento.
Método n. ° 1: acceda a su historial archivado
Este método brinda acceso a todo el archivo, lo que le permite desplazarse por los elementos hasta que encuentre el que está buscando.
cómo cambiar de nombre en league of legends
- Haga clic en el icono de 3 puntos en la parte superior derecha de la pantalla.
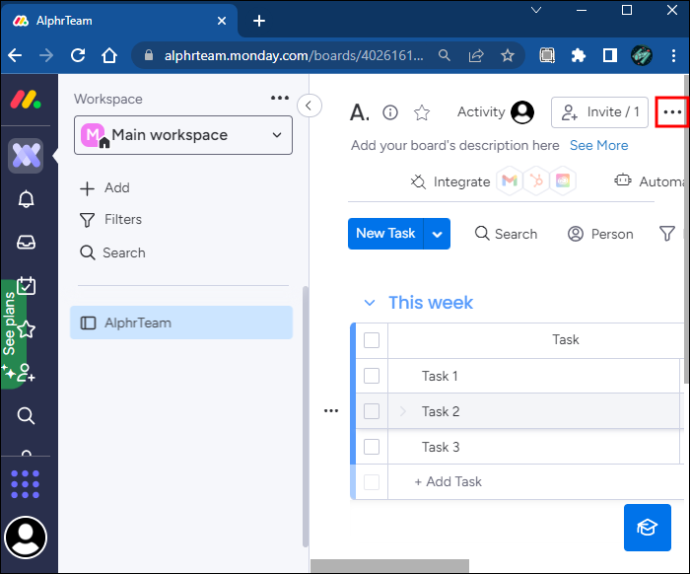
- Seleccione 'Configuración de la placa'.
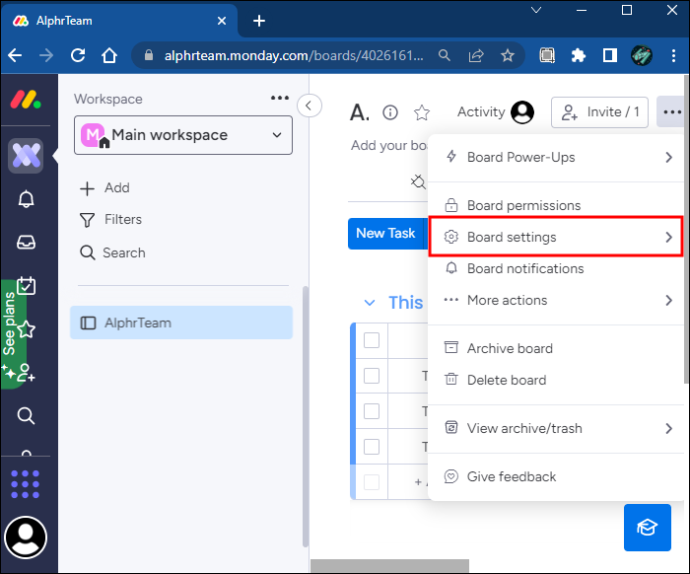
- Haz clic en 'Historial archivado'.
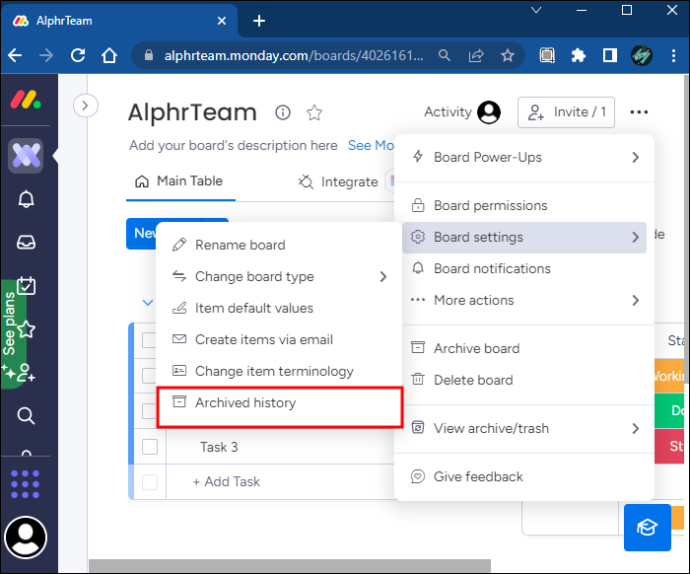
- Desplácese por la lista hasta que encuentre el artículo que está buscando.
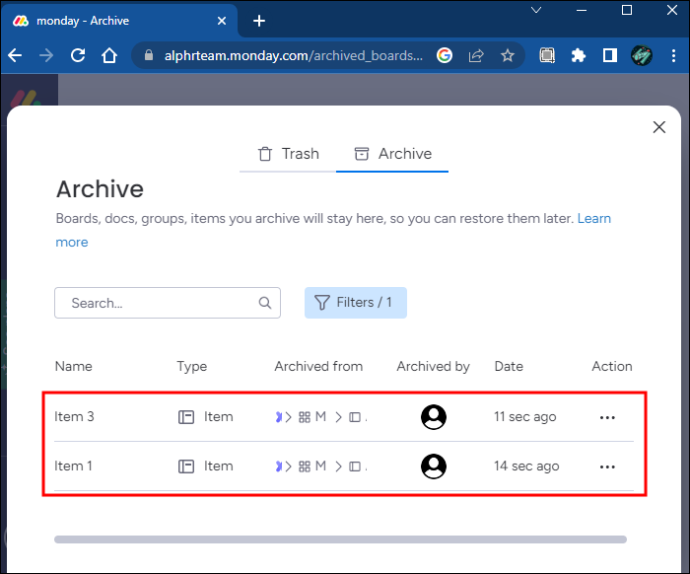
Método No. 2 - La función de búsqueda
El uso de la función de búsqueda le permite encontrar inmediatamente el elemento archivado en función de su nombre.
- Haga clic en el icono de la lupa en la parte inferior izquierda de su pantalla.
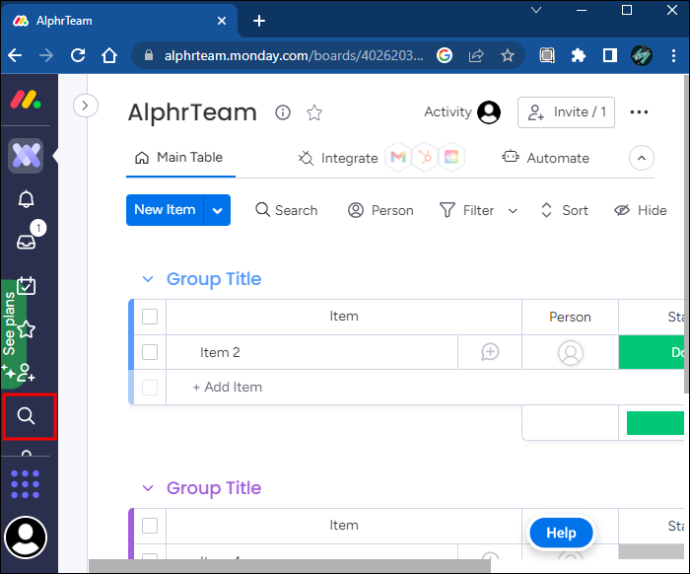
- Marque la casilla 'Buscar archivos'.
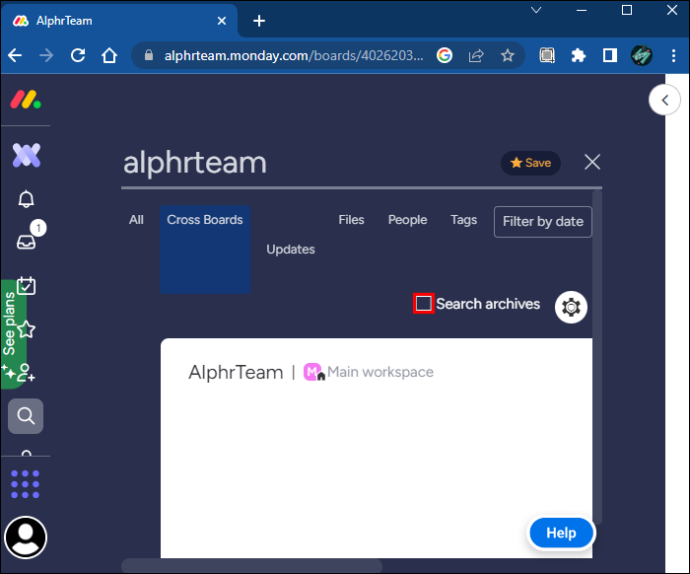
- Ingrese el nombre del elemento archivado y explore los resultados.
Aunque esta búsqueda debería brindarle acceso rápido a su elemento archivado, no es una solución perfecta. La búsqueda devuelve cualquier elemento que utilice los términos que ingresa en la barra de búsqueda, lo que significa que puede obtener varios resultados. Hacer clic en el botón 'Filtrar por fecha' puede ayudar si sabe cuándo archivó el elemento. De lo contrario, esta opción se usa mejor cuando no está seguro de en qué tablero archivó el elemento.
Método No. 3: abrir todo el archivo
Este método le da acceso a su archivo completo para que pueda desplazarse y encontrar el artículo que está buscando.
- Haz clic en tu foto de perfil en la parte inferior izquierda de la pantalla.
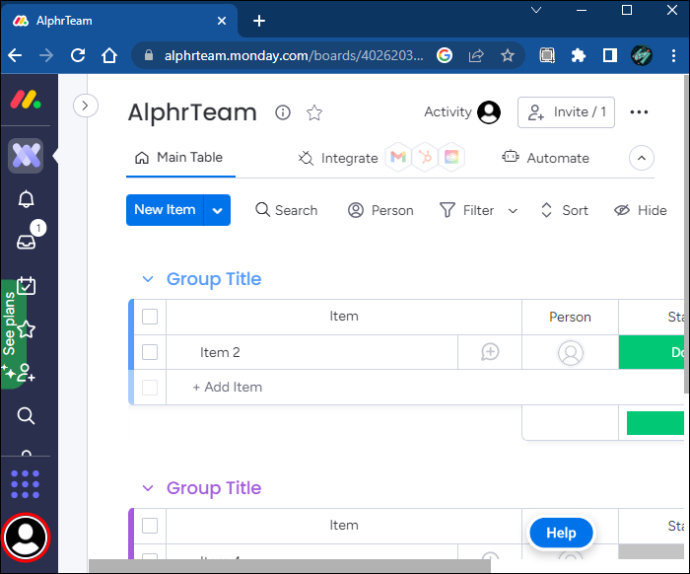
- Selecciona 'Archivar'.
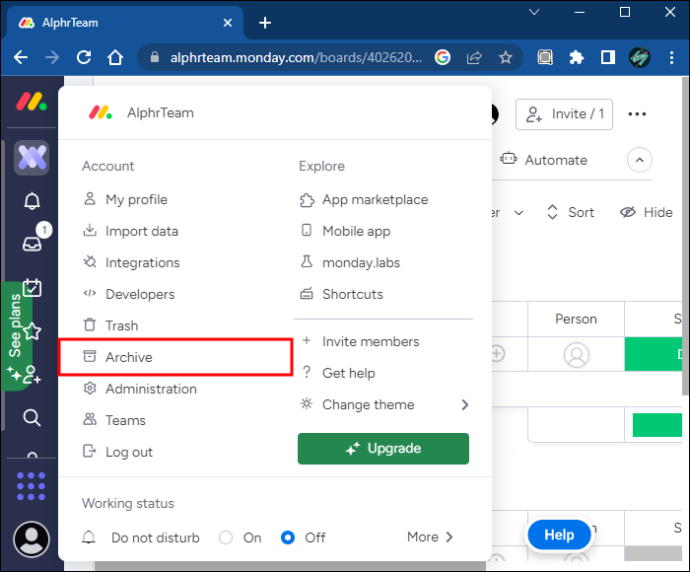
- Desplácese por la lista de elementos archivados hasta que encuentre el que está buscando.
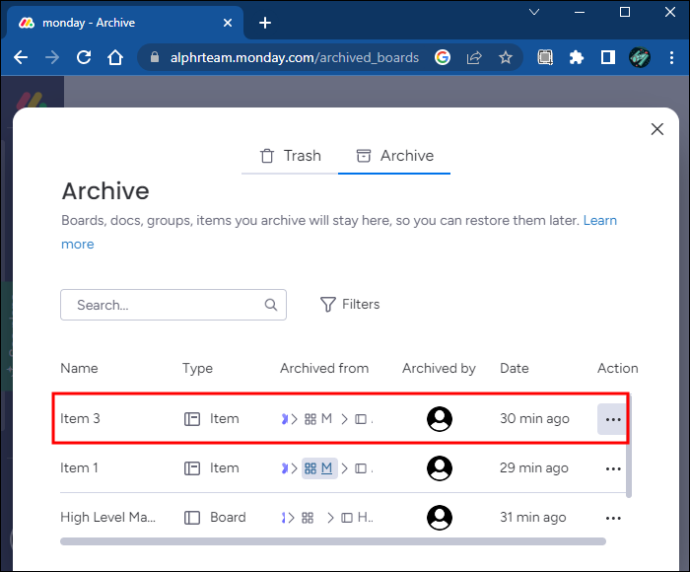
- Haga clic en 'Ver' para ver el elemento.
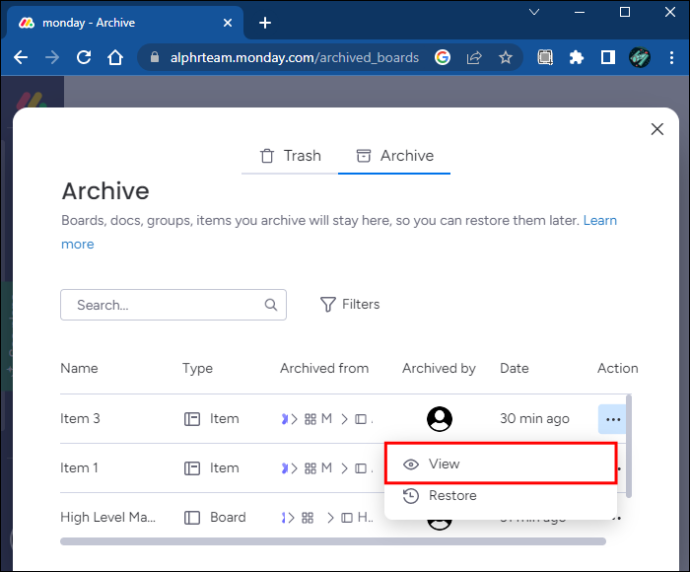
También puede desarchivar elementos utilizando este método haciendo clic en el botón 'Restaurar' junto a la entrada del elemento archivado. Solo puede hacer esto si es el propietario o el administrador del elemento que desea restaurar.
Cómo ver elementos archivados el lunes en un iPad
Las versiones móviles de monday.com son más limitadas que las versiones para PC. El aplicación para iPad actualmente no ofrece la funcionalidad para ver elementos o tableros archivados. El uso de la función Buscar todo muestra el nombre del elemento si activa la función 'Mostrar archivos' tocando las tres líneas horizontales en la parte superior derecha de la pantalla de búsqueda. Desafortunadamente, tocar el elemento conduce a un mensaje de plantilla que le indica que el elemento está archivado.
Sin embargo, puede archivar tableros y elementos desde un iPad.
- Abre el tablero o el elemento que deseas archivar.
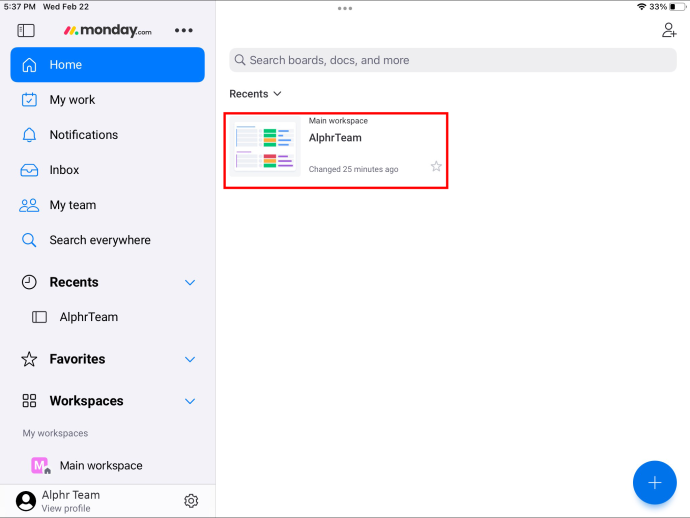
- Toca el nombre del elemento.
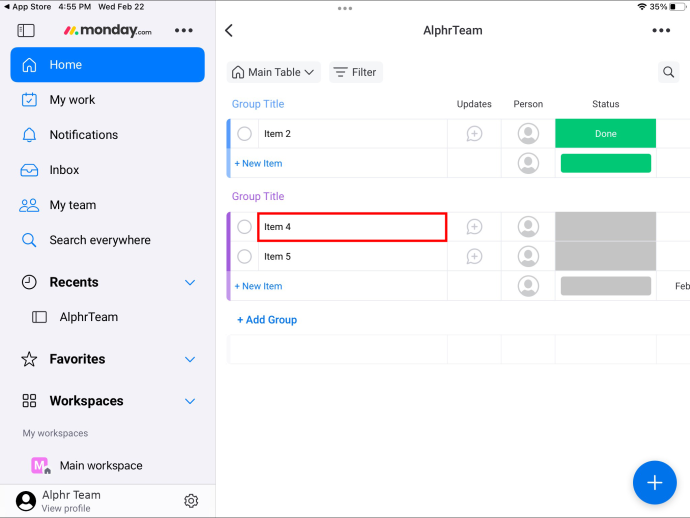
- En la parte superior derecha de la pantalla, haga clic en los 3 puntos.
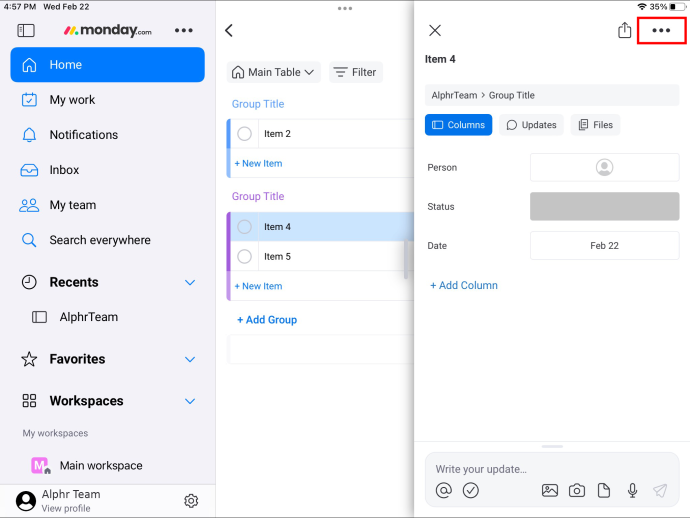
- Selecciona 'Archivar'.
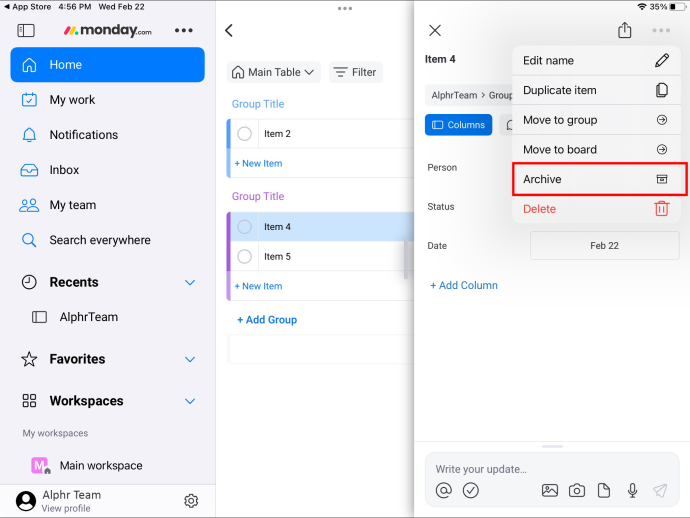
Luego puedes ver este elemento archivado en una PC que haya iniciado sesión en tu cuenta de monday.com.
Cómo ver elementos archivados el lunes en un iPhone
La versión para iPhone de monday.com no te permite ver elementos archivados.
cómo cambiar tu nombre de twitch
Una búsqueda del nombre del elemento archivado arrojará resultados que muestran el nombre del elemento si activa la configuración 'Mostrar archivos'. Sin embargo, al hacer clic en el elemento, aparece un mensaje de que se ha archivado y no le permite verlo.
Además, la aplicación no brinda acceso a su historial archivado, lo que significa que no puede seleccionar esa opción y luego desplazarse a su elemento.
Puede archivar elementos usando la aplicación para acceder a ellos más tarde en una PC usando este método.
- Abre el tablero que quieras archivar.
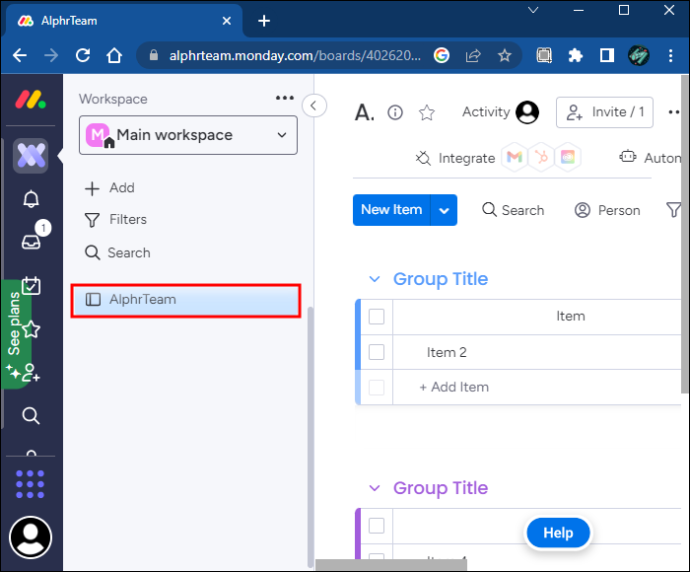
- Selecciona el nombre del tablero.
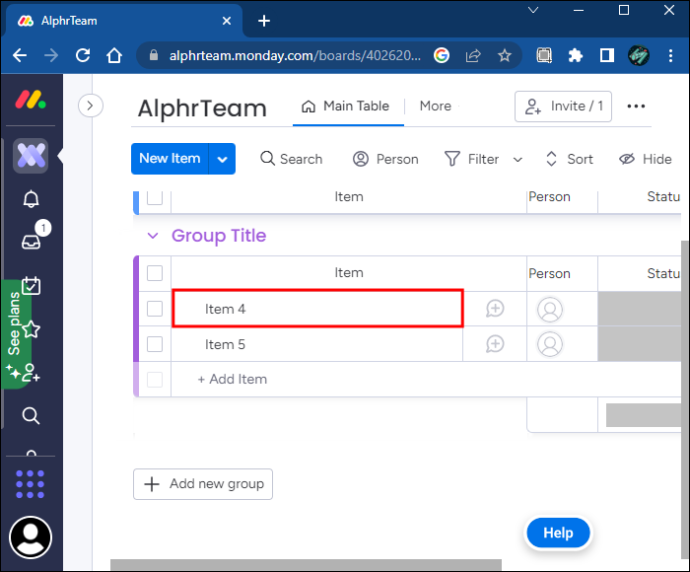
- Haga clic en los 3 puntos en el lado izquierdo.
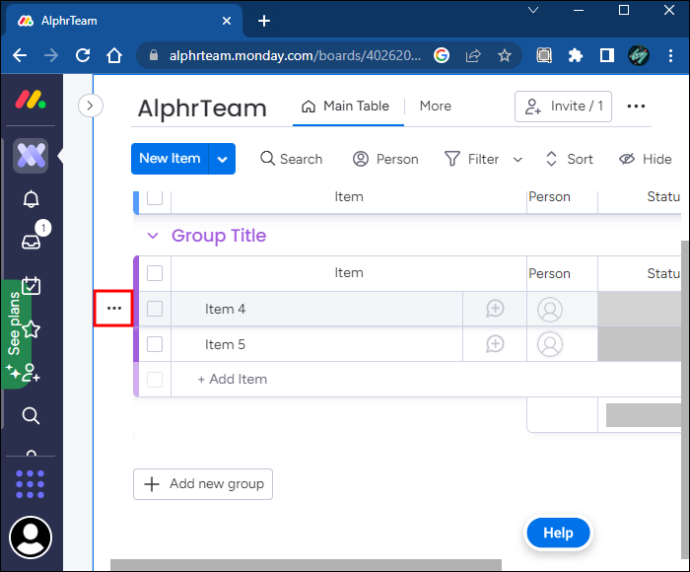
- Desplácese hacia abajo y toque 'Archivar'.
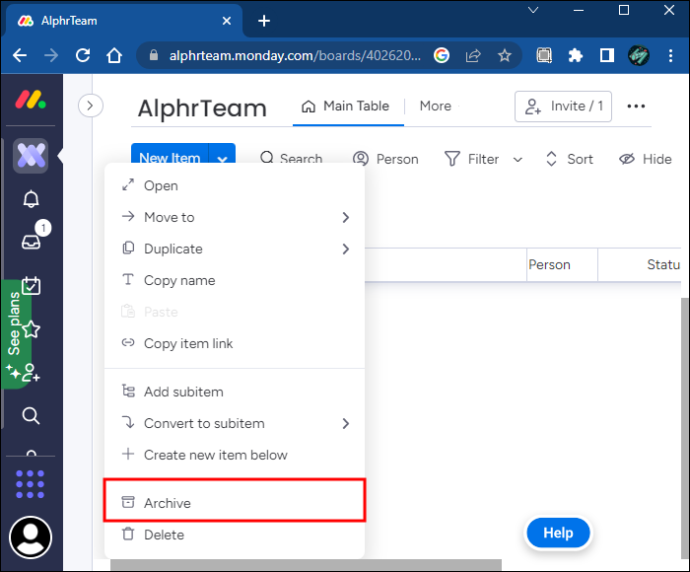
Cómo ver elementos archivados el lunes en un dispositivo Android
No puede ver los elementos o tableros archivados en el versión de Android de lunes.com. Tampoco puede modificar la función de búsqueda para mostrar los elementos.
Sin embargo, puede archivar elementos y tableros siguiendo estos pasos:
- Abre el tablero.
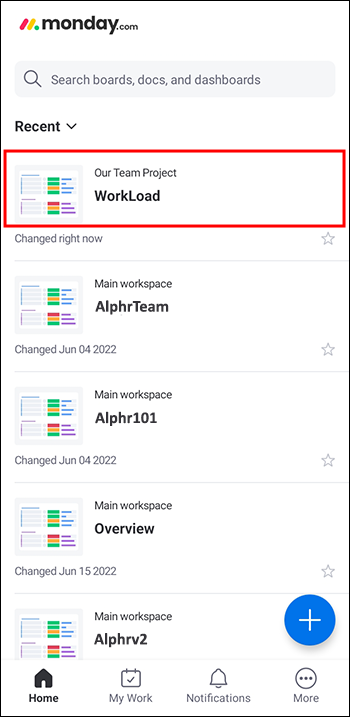
- Toca el nombre del tablero.
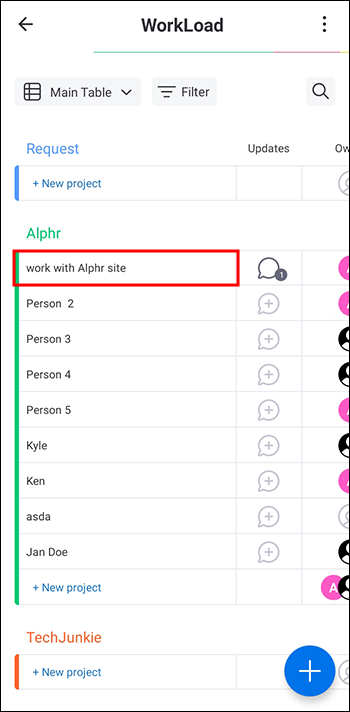
- Haga clic en los 3 puntos en la esquina superior derecha.
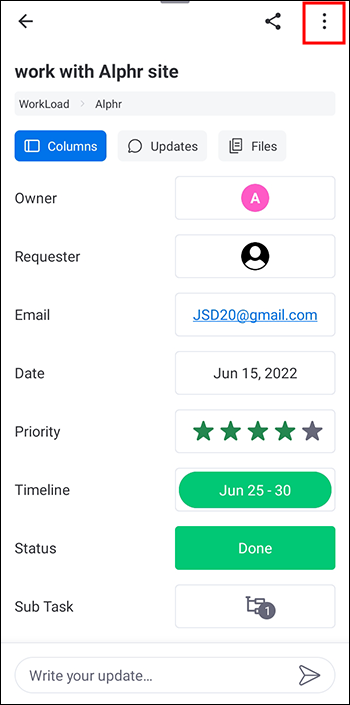
- Desplácese hasta la parte inferior de la pantalla y toque la opción 'Archivar'.
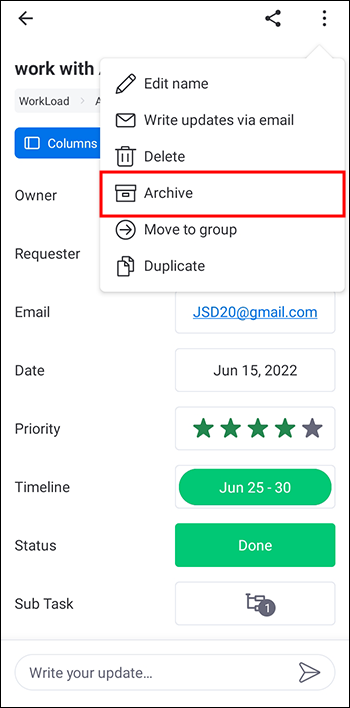
¿Durante cuánto tiempo puede acceder a los elementos archivados?
Los elementos archivados son accesibles indefinidamente, mientras tenga su cuenta de Monday. Cancelar la cuenta conduce a la eliminación de sus archivos. Si desea cancelar pero desea mantener un elemento archivado, puede exportar los datos a Microsoft Excel antes de cancelar.
Revisa tus archivos
Lamentablemente, la funcionalidad móvil limitada de monday.com significa que no puede ver sus elementos archivados en dispositivos Android o iOS. Sin embargo, hay varias formas de verlos en una PC. Puede usar la aplicación móvil para archivar elementos antiguos que luego puede ver usando una PC.
Ahora queremos saber lo que piensas. ¿Debería monday.com introducir la capacidad de ver elementos archivados en dispositivos móviles? ¿Con qué frecuencia usaría esta función si la tuviera? Cuéntanos en la sección de comentarios a continuación.