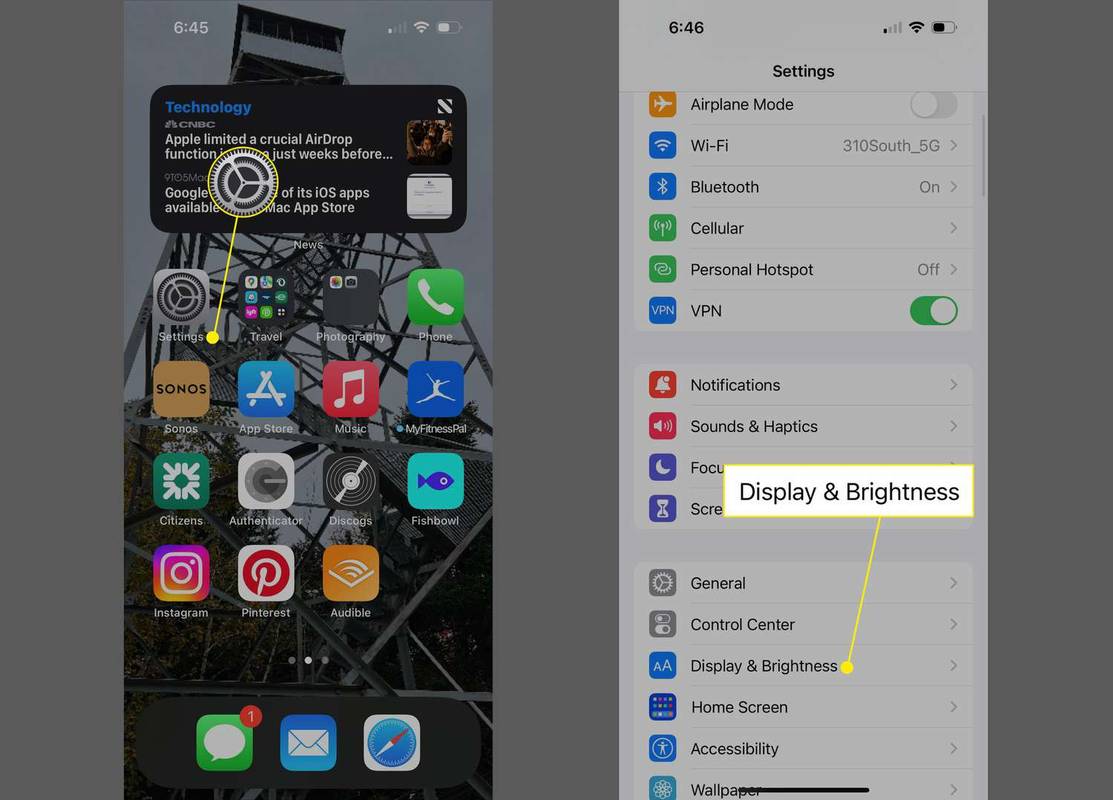Gracias a la opción de autocompletar de Google Chrome, puede guardar la información de su tarjeta de crédito y hacer que las compras en línea sean mucho más convenientes. Si bien guardar esta información requiere solo unos pocos clics, verla no es tan sencillo como podría pensar.

Si está interesado en saber cómo ver un número de tarjeta de crédito guardado en Chrome, no busque más. Este artículo le mostrará cómo acceder, agregar o eliminar la información de la tarjeta de crédito guardada en Google Chrome.
Cómo ver el número de tarjeta de crédito guardado en Chrome usando su computadora
Los usuarios de computadoras deben seguir los pasos a continuación para acceder a los números de tarjetas de crédito guardados en Chrome:
- Abre Google Chrome.

- Presiona los tres puntos en la esquina superior derecha.

- Elija 'Configuración' en el menú desplegable.

- Seleccione 'Autocompletar' en el menú de la izquierda.

- Presiona “Métodos de pago”.

- Encuentre la información deseada en 'Métodos de pago'.

Cómo ver la información de la tarjeta de crédito guardada en Chrome usando su teléfono móvil
Siga los pasos a continuación si desea ver la información de la tarjeta de crédito guardada en Chrome usando su teléfono móvil:
- Inicie Google Chrome.

- Toque los tres puntos en la esquina superior derecha.

- Desplácese hacia abajo y seleccione 'Configuración'.

- Presiona 'Métodos de pago' y localiza la información deseada.

Cómo agregar información de tarjeta de crédito en Chrome
Google Chrome le permite guardar varias tarjetas y usarlas para comprar en línea. Le mostraremos cómo agregar nueva información de tarjeta de crédito en Chrome tanto en computadoras como en dispositivos móviles. Tenga en cuenta que aquellos que no han agregado ninguna información de tarjeta de crédito antes también deben seguir estos pasos.
Cómo agregar información de tarjeta de crédito en Chrome usando su computadora
Si desea agregar información de la tarjeta de crédito en Chrome y está usando su computadora, esto es lo que debe hacer:
- Abre Google Chrome.

- Seleccione los tres puntos en la esquina superior derecha.

- Presiona 'Configuración'.

- Elija 'Autocompletar' a la izquierda.

- Haga clic en 'Métodos de pago'.

- Presiona 'Agregar' junto a 'Métodos de pago'.

- Ingrese el número de su tarjeta de crédito, la fecha de vencimiento, el nombre de la tarjeta, la dirección de facturación y el apodo deseado de la tarjeta.

- Seleccione 'Guardar'.

Tenga en cuenta que esta tarjeta de crédito se guardará solo en su computadora.
cómo usar la cámara de punto de eco
Cómo agregar información de tarjeta de crédito en Chrome usando su teléfono móvil
Mucha gente prefiere guardar la información de la tarjeta de crédito en Chrome en sus dispositivos móviles debido a su portabilidad. Aquí está cómo hacerlo:
- Abre Google Chrome.

- Toque los tres puntos en la esquina inferior derecha.

- Elija 'Configuración'.

- Seleccione 'Métodos de pago'.

- Presiona 'Agregar tarjeta'.

- Complete la información requerida (número de tarjeta, fecha de vencimiento, nombre en la tarjeta, dirección de facturación y apodo de la tarjeta).

- Presiona 'Listo' o 'Agregar'.

Tanto los usuarios de Android como los de iPhone pueden seguir estos pasos.
Cómo eliminar la información de la tarjeta de crédito en Chrome
Si una de sus tarjetas de crédito ha caducado o simplemente no desea utilizarla como método de pago en Google Chrome, puede eliminarla en unos pocos pasos. Le mostraremos cómo hacerlo usando su computadora y dispositivo móvil.
Cómo eliminar la información de la tarjeta de crédito en Chrome usando su computadora
Si desea eliminar la información de la tarjeta de crédito en Chrome usando su computadora, siga los pasos a continuación:
- Inicie Google Chrome.

- Seleccione los tres puntos en la esquina superior derecha.

- Presiona 'Configuración'.

- Seleccione 'Autocompletar'.

- Elija 'Métodos de pago'.

- Busque la tarjeta de crédito que desea eliminar de Google Chrome y presione los tres puntos a la derecha.

- Elija 'Eliminar'.

Cómo eliminar la información de la tarjeta de crédito en Chrome usando su teléfono móvil
Aquellos que quieran eliminar la información de la tarjeta de crédito en Google Chrome usando su teléfono móvil deben seguir estas instrucciones:
- Abra la aplicación Google Chrome.

- Presiona los tres puntos en la esquina inferior derecha.

- Toca 'Configuración'.

- Seleccione 'Métodos de pago'.

- Ubique la tarjeta de crédito que desea eliminar de Google Chrome y toque los tres puntos al lado.

- Seleccione 'Eliminar'.

Cómo evitar que Google Chrome complete formularios de pago con métodos de pago guardados
Cuando guarda la información de su tarjeta de crédito en Google Chrome, el navegador completará automáticamente los formularios de pago con esta información. Si no quieres esto, Chrome te permite desactivar la opción. Le mostraremos cómo evitar que Google Chrome complete formularios de pago con métodos de pago guardados usando su computadora y teléfono móvil.
Cómo evitar que Google Chrome complete formularios de pago con métodos de pago guardados usando su computadora
Así es como los usuarios de computadoras pueden evitar que Google Chrome complete formularios de pago con métodos de pago guardados:
- Inicie Google Chrome.

- Seleccione los tres puntos en la esquina superior derecha.

- Presiona 'Configuración'.

- Haga clic en 'Autocompletar' en el menú de la izquierda.

- Elija 'Métodos de pago'.

- Cambie el botón de alternar junto a 'Guardar y completar métodos de pago'.

Tenga en cuenta que esto no eliminará sus métodos de pago guardados, pero le impedirá agregar otros nuevos.
Cómo evitar que Google Chrome complete formularios de pago con métodos de pago guardados usando su teléfono móvil
Los usuarios de teléfonos móviles pueden seguir los pasos a continuación para evitar que Google Chrome complete formularios de pago con métodos de pago guardados:
- Abra la aplicación Google Chrome.

- Toca los tres puntos.

- Desplácese hacia abajo y seleccione 'Configuración'.

- Ve a 'Métodos de pago'.

- Cambie el botón de alternar junto a 'Guardar y completar métodos de pago'.

Tanto los usuarios de Android como los de iPhone pueden seguir los pasos. Cuando desactive esta opción, no podrá ingresar nueva información de tarjeta de crédito.
cómo arrancar ps4 en modo seguro
Qué hacer si Google Chrome no le permite ver, agregar o eliminar la información de la tarjeta de crédito
Existen numerosas razones por las que Google Chrome no le permite ver, agregar o eliminar la información de la tarjeta de crédito, desde una señal de Internet deficiente hasta una falla temporal. Estas son las posibles causas de este problema y algunas posibles soluciones.
Mala conexión a Internet
Si tiene una conexión a Internet deficiente, es posible que no pueda acceder a todas las funciones de Chrome, incluidas ver, agregar o eliminar la información de su tarjeta de crédito. Puede verificar su velocidad de Internet en numerosos sitios en línea pruebas de velocidad y establecer si ese es el problema.
Versión obsoleta de Google Chrome
Google Chrome publica regularmente actualizaciones que le permiten funcionar sin problemas y ofrecer más seguridad. Cada vez que haya una nueva actualización, su navegador la aplicará automáticamente por defecto. Si deshabilitó las actualizaciones automáticas o sospecha que Google Chrome no se está ejecutando en la última versión por algún motivo, es posible que su navegador experimente problemas.
Siga estas instrucciones para comprobar la versión de su navegador:
- Abre Google Chrome.

- Presiona los tres puntos en la esquina superior derecha.

- Coloca el cursor sobre 'Ayuda' y presiona 'Acerca de Google Chrome'.

- Si ve la opción 'Actualizar Google Chrome', significa que no tiene instalada la última versión. Presione esa opción y Google Chrome descargará las actualizaciones. Si no ve este botón, su navegador ya se está ejecutando en la última versión.
- Si actualizó Google Chrome, presione 'Reiniciar' para finalizar el proceso.

Caché corrupto
Cuando los archivos de caché de Chrome están dañados, es posible que tenga problemas para funcionar correctamente. Aquí se explica cómo borrar archivos de caché:
la puerta de hierro no se abre en Minecraft
- Inicie Google Chrome.

- Presiona los tres puntos en la esquina superior derecha.

- Pasa el cursor sobre 'Más herramientas' y elige 'Borrar datos de navegación'.

- Seleccione el rango de tiempo deseado y elija lo que desea borrar. Además de los archivos de caché, puede borrar su historial de navegación y cookies.

Error temporal
Si probó todo y Chrome aún no le permite ver, agregar o eliminar la información de la tarjeta de crédito, es posible que el problema no esté de su parte. En algunos casos, una falla temporal puede causar estos problemas. Puede conectarse en línea y verificar si otras personas han experimentado problemas similares. En tales escenarios, no hay nada que hacer más que esperar.
Si nadie informó problemas similares, intente reiniciar o reinstalar Google Chrome o reiniciar su dispositivo.
Preguntas más frecuentes
¿Es seguro guardar la información de la tarjeta de crédito en Chrome?
Muchas personas se preocupan por su privacidad y seguridad cuando navegan por Internet. Desafortunadamente, muchos han sido víctimas de piratas informáticos y sitios web de phishing. Por lo tanto, no sorprende que los usuarios de Internet desconfíen de guardar la información de su tarjeta de crédito en Chrome o usar el autocompletado en general.
Es posible que haya leído sobre sitios web fraudulentos que solicitan información básica, como su nombre o dirección de correo electrónico. Estos sitios web también pueden tener campos ocultos que engañan a la función de autocompletar para que proporcione información personal que no ha aprobado. Como resultado, dichos sitios web pueden acceder a la información guardada de su tarjeta de crédito sin que usted lo sepa.
Afortunadamente, Google Chrome ha desarrollado una técnica simple pero efectiva para evitar estos escenarios. El navegador agregará la información de su tarjeta de crédito guardada solo a los campos en los que haga clic. Por lo tanto, incluso si visita un sitio web fraudulento con campos ocultos que requieren la información de su tarjeta de crédito, el autocompletado de Chrome no revelará ninguna información ya que no hizo clic en estos campos.
Tenga cuidado con la información de su tarjeta de crédito
La opción de Google Chrome para guardar la información de la tarjeta de crédito es conveniente, pero lo pone en riesgo de sufrir fraudes y estafas. Aunque el navegador ofrece alta seguridad y protección de datos, no significa que no deba tener cuidado con sus pagos en línea. Asegúrese de comprar en sitios verificados y no revele información personal por correo electrónico o mensajes de texto. Si nota algo sospechoso, comuníquese con su banco de inmediato.
¿Te gusta la opción de autocompletar de Chrome? ¿Ha tenido problemas para ver, agregar o eliminar la información de la tarjeta de crédito en Chrome? Cuéntanos en la sección de comentarios a continuación.