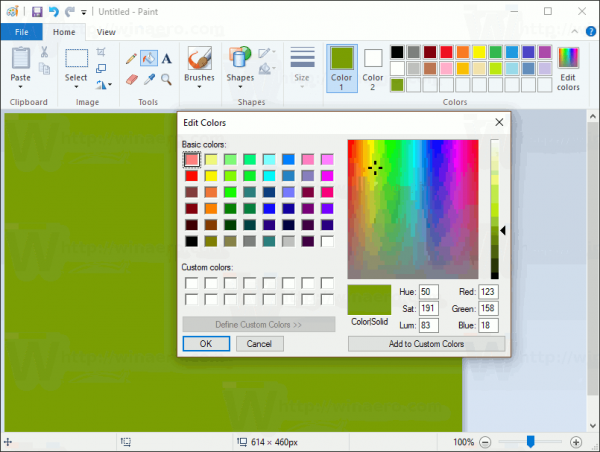Google Maps te permite medir la distancia entre dos puntos. También puede agregar múltiples puntos a un mapa. Todo lo cual significa que puede medir la distancia del mundo real entre las ubicaciones seleccionadas. Pero, ¿cuándo será útil esto?

Este artículo explicará cómo medir distancias usando Google Maps y las diversas formas de usar la función en diferentes dispositivos.
Medir distancia en iPhone y iPad
Si desea medir la distancia entre dos puntos, sin duda necesitará ser súper preciso. Ingresa a Google Maps. Los siguientes pasos le permitirán medir la distancia correcta con un dispositivo Apple:
- Abre Google Maps.
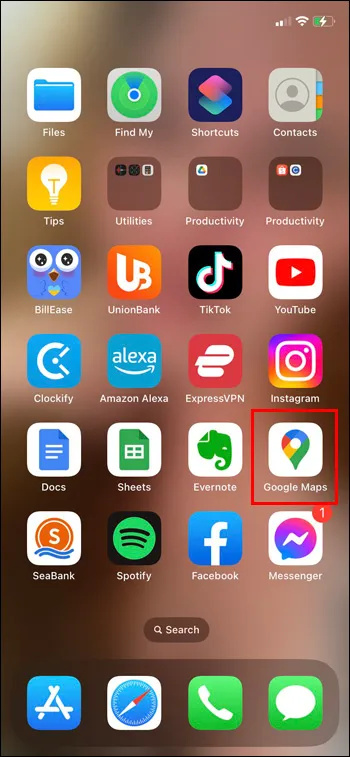
- Toca y mantén presionado el mapa hasta que aparezca un marcador rojo.
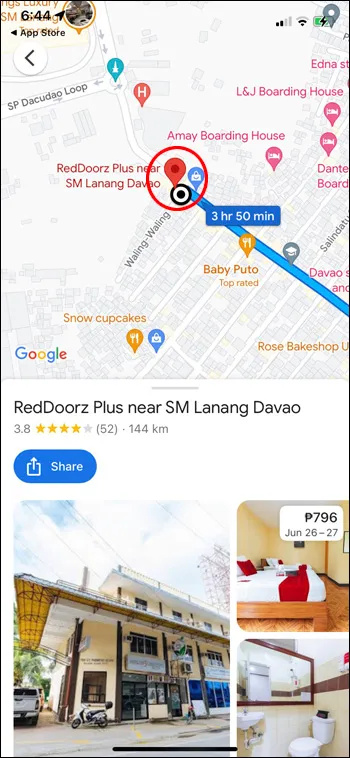
- Haga clic en 'Medir distancia'.
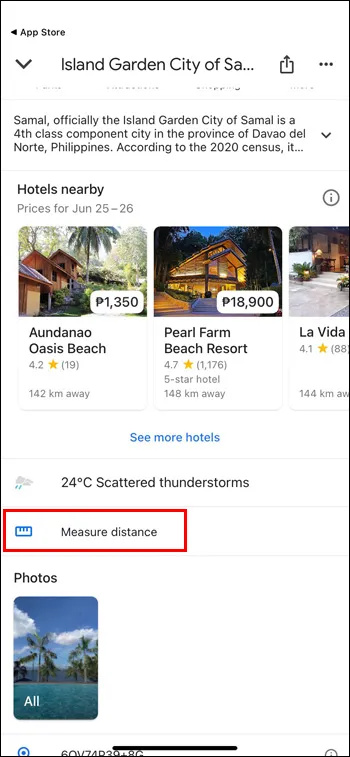
- Mueva el mapa hasta que el círculo negro esté donde desea agregar el siguiente punto.
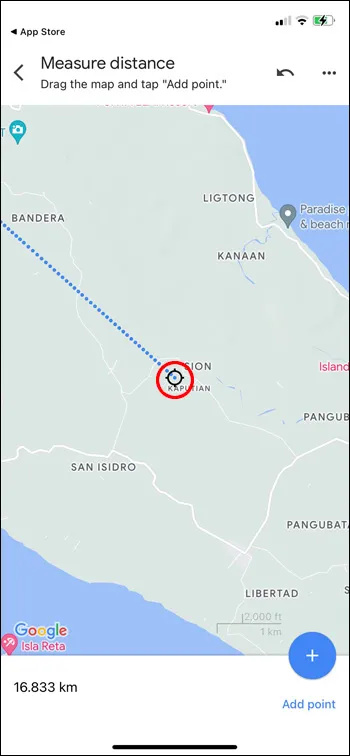
- En la parte inferior del mapa, haga clic en 'Agregar punto'.
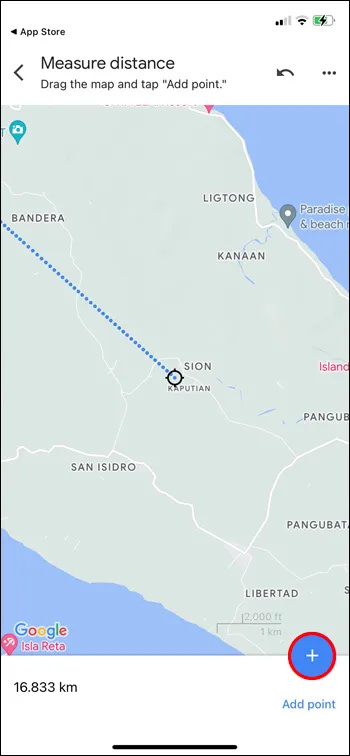
- Haga clic en la flecha hacia atrás en la parte superior cuando haya terminado.
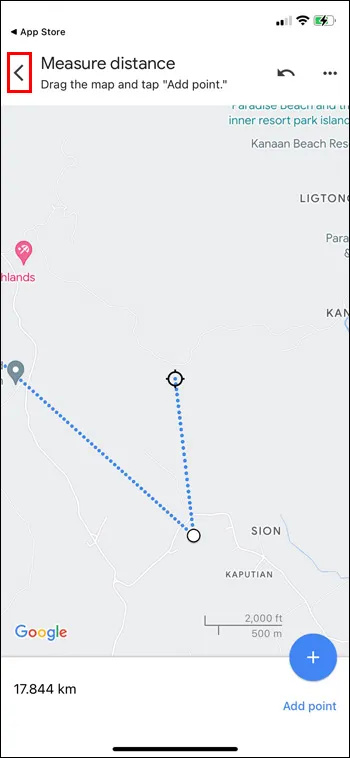
Medir distancia en Android
El proceso es similar en un dispositivo Android. Esto es lo que debe hacer:
cómo activar mantener el inventario
- Abre Google Maps.
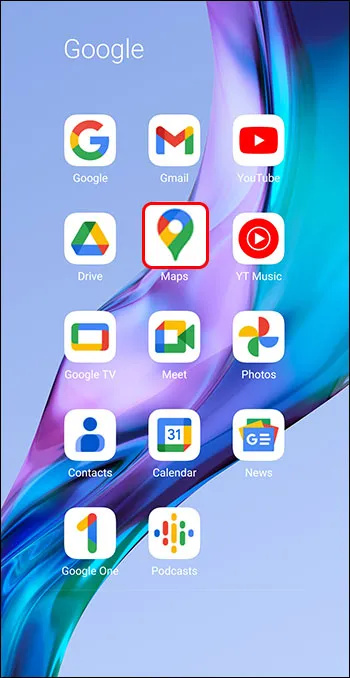
- Toque y mantenga presionada la pantalla hasta que aparezca un marcador rojo.
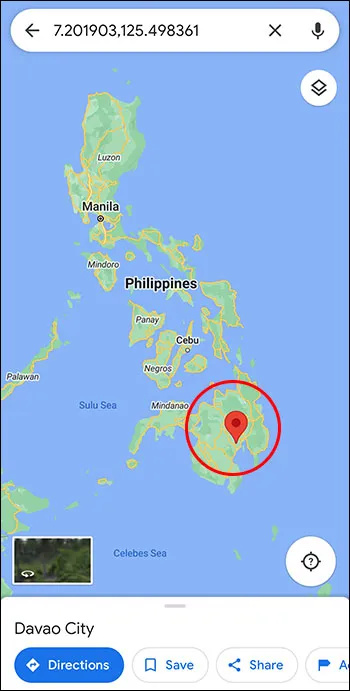
- Haga clic en 'Medir distancia'.
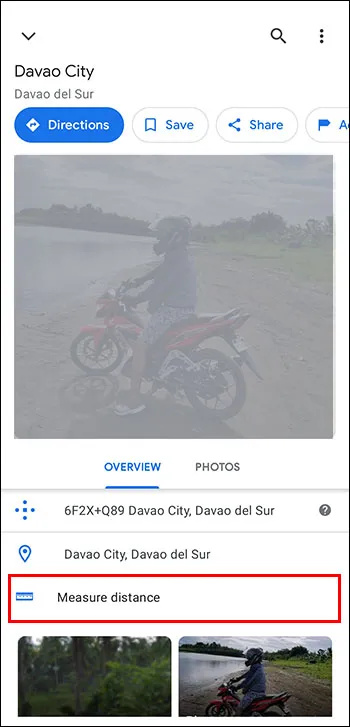
- Mueva el mapa hasta que el círculo negro esté donde desea agregar el siguiente punto.
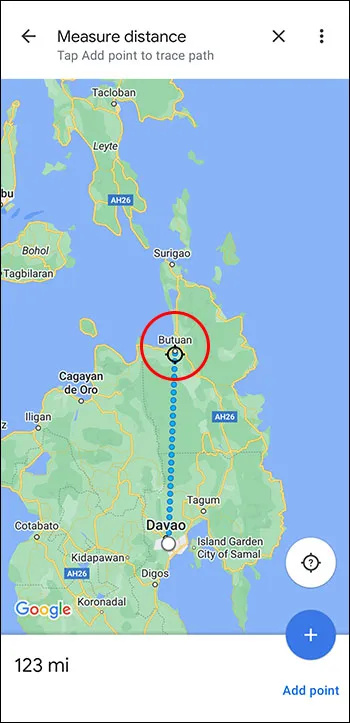
- En la parte inferior del mapa, haga clic en 'Agregar punto'.
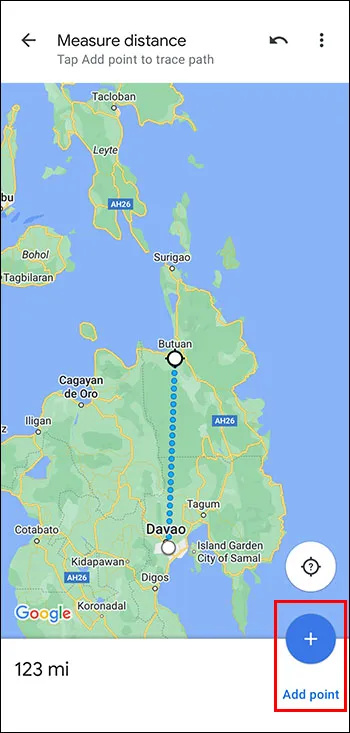
- Haga clic en la flecha hacia atrás en la parte superior cuando haya terminado.
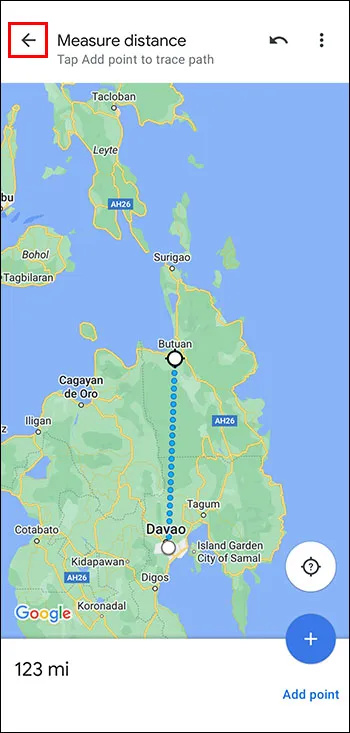
Nota: en iPhone y Android, cuando toque el mapa en el Paso 2, no toque un nombre o ícono que ya esté allí. Puede deshacer el último punto que hizo haciendo clic en 'Deshacer' o borrar cada punto haciendo clic en 'Más' y 'Borrar' en la parte superior.
Medir la distancia en una Mac
Los siguientes pasos lo ayudarán a medir la distancia usando una Mac:
- Haga clic con el botón derecho en el punto de inicio (clic de control o clic con dos dedos en un trackpad).
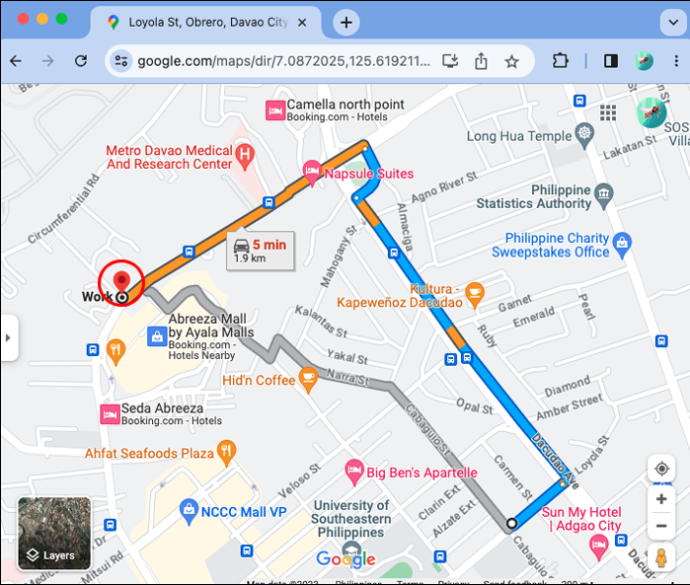
- Vaya al menú contextual.
- Haga clic en 'Medir distancia'.
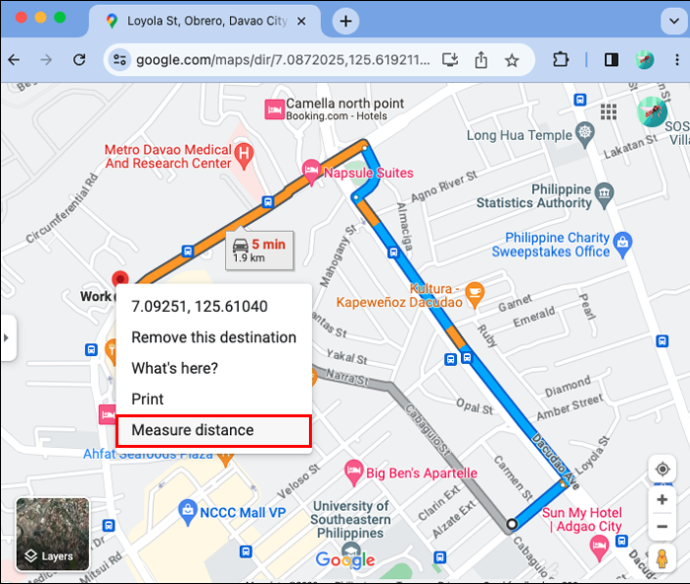
Medir distancia en una PC
Los siguientes pasos le permitirán medir la distancia usando una PC.
- Abre Google Maps.
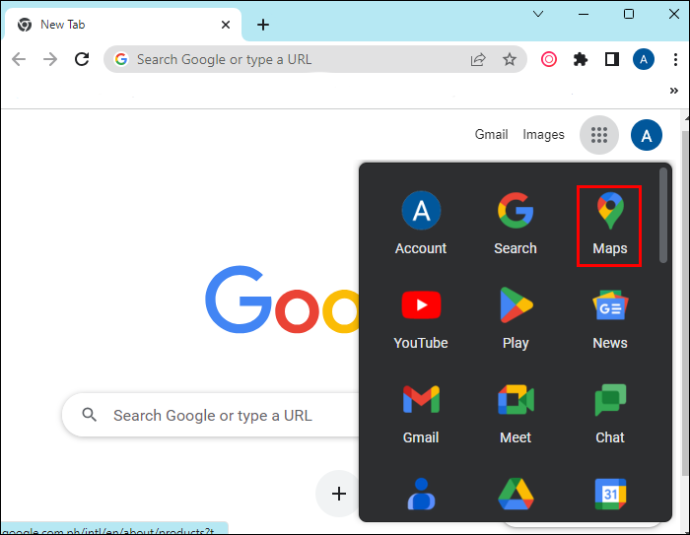
- Haz clic derecho donde quieras que esté tu punto de partida.
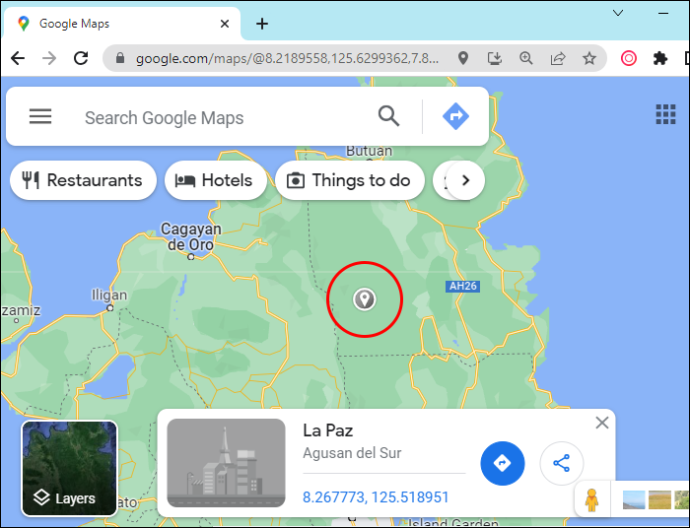
- Haga clic en 'Medir distancia'.
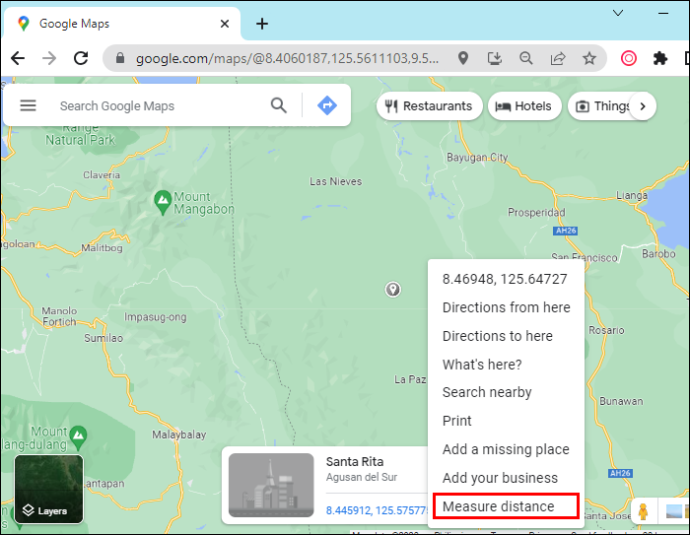
- Haga clic en el mapa en cualquier lugar para hacer un camino a medida.
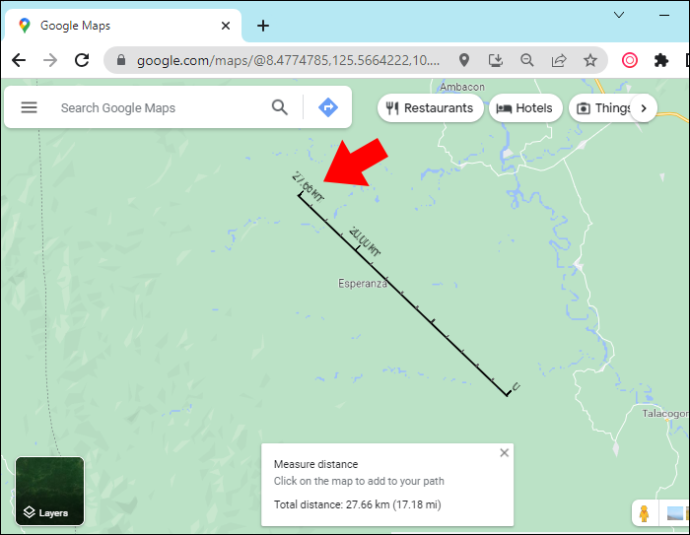
- Haga clic en 'Cerrar' en la parte inferior cuando haya terminado.
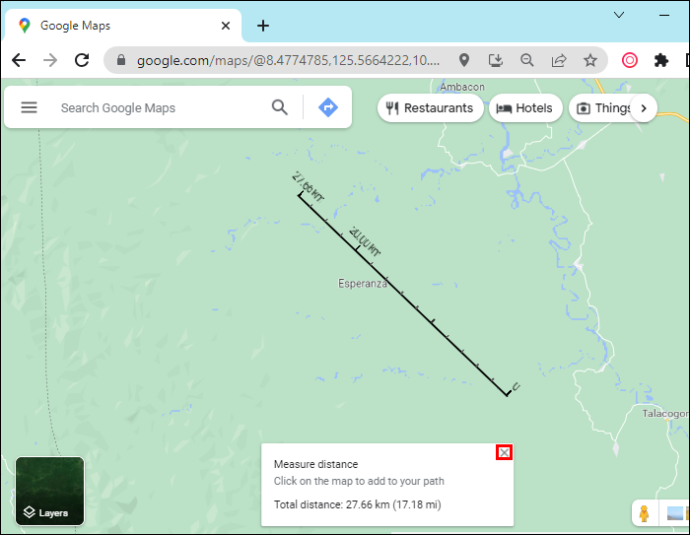
Nota: si necesita mover un punto, simplemente haga clic y arrástrelo. Si necesita eliminarlo por completo, todo lo que tiene que hacer es hacer clic en él.
Sin embargo, no puede medir la distancia si está usando el modo lite. Busque el rayo para determinar si está en modo lite.
Otra versión de Google Maps
Si el mapa en el que se encuentra no se mueve con fluidez, existen otros dos mapas de Google Maps que puede utilizar:
- Predeterminado: en esta versión, solo verá el mapa en el modo predeterminado.
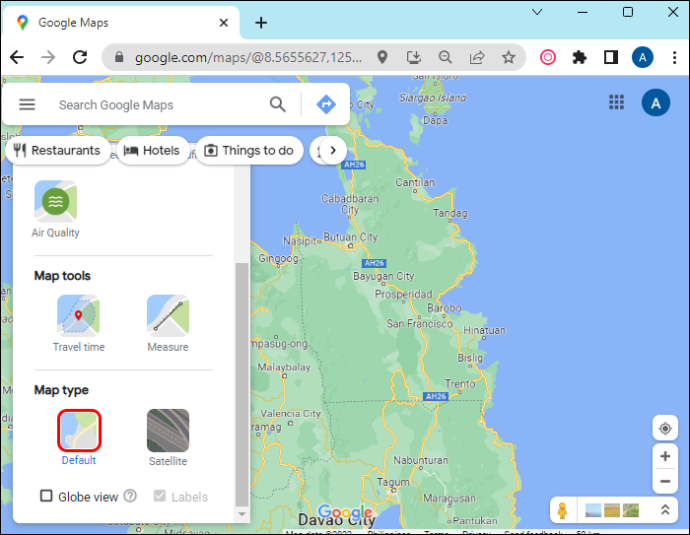
- Satélite: esta versión le mostrará más detalles que incluyen vistas 2D y 3D.
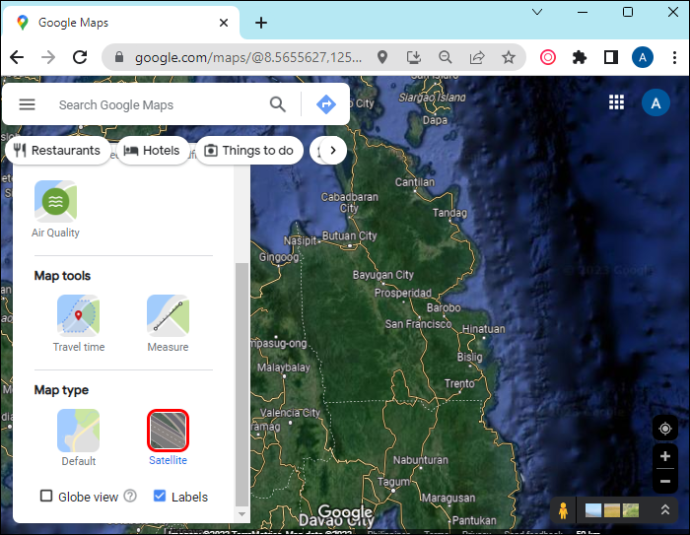
Si desea habilitar el modo Satélite, presione el ícono 'Capas / Satélite' en la parte inferior izquierda.
Cómo habilitar el modo 3D
En el modo 3D, verá edificios y características en 3D, imágenes satelitales y más. Esta versión le dará un zoom y transiciones más suaves. Para usar el modo 3D, siga estos pasos:
- En modo Satélite, abra Google Maps.
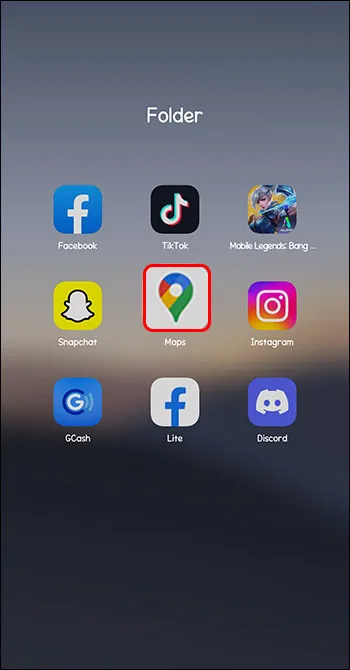
- Verifique que la vista de globo esté habilitada.
Para hacer esto, coloque el cursor sobre 'Capas', toque 'Más' y haga clic en el cuadro 'Vista de globo'.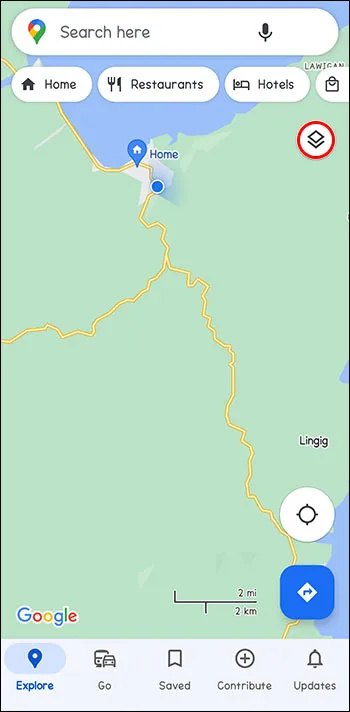
- Toca el ícono 3D en la parte inferior debajo de la brújula.
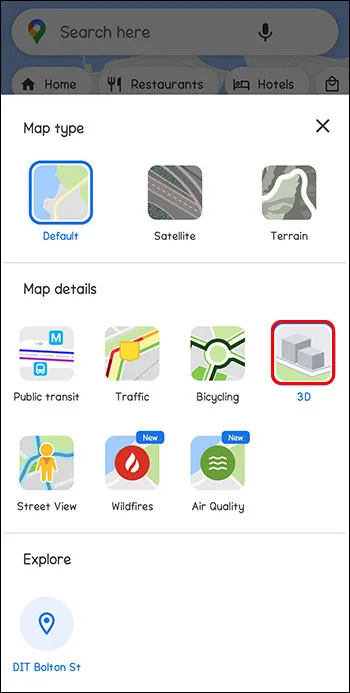
Cómo habilitar el modo 2D
Este modo funciona mejor en computadoras más antiguas. No tendrás imágenes en 3D.
Para usar el modo 2D, vaya a mapas de Google .
Cómo calibrar Google Maps
Es posible que pueda obtener indicaciones más precisas en sus dispositivos móviles si calibra los mapas de Google.
- Vaya a 'Configuración' y luego a 'Ubicación'.
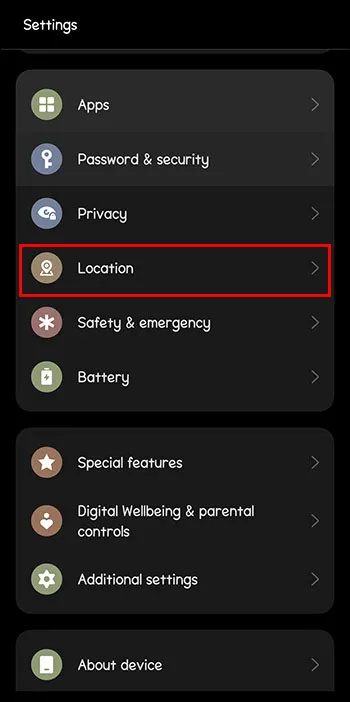
- Mueva 'Escaneo de Wi-Fi y escaneo de Bluetooth' a 'Activado'.
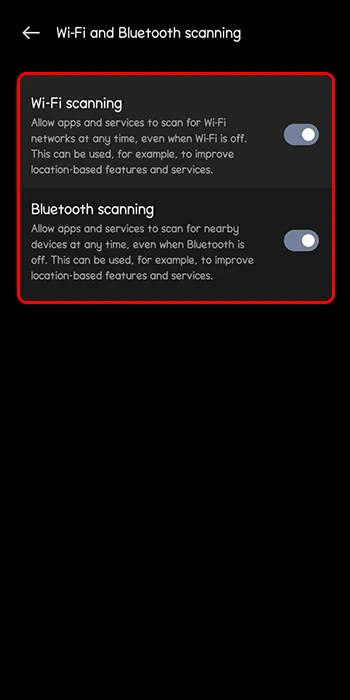
Cómo mejorar la precisión de la ubicación
Google Maps puede calcular una distancia con una precisión excelente. Desafortunadamente, puede estar un poco apagado de vez en cuando. Pero hay algunas cosas que puede hacer para ayudar a mejorar la precisión.
Encienda el wifi:
Los teléfonos inteligentes usan Wi-Fi al verificar bases de datos conocidas como redes Wi-Fi. Esto, junto con los factores de GPS para determinar su ubicación es correcta.
Puede recalibrar su teléfono restableciendo sus servicios de ubicación cuando los apaga y vuelve a encender.
cómo borrar todas las conversaciones en Snapchat
- Desde la parte superior de la pantalla, deslice hacia abajo.
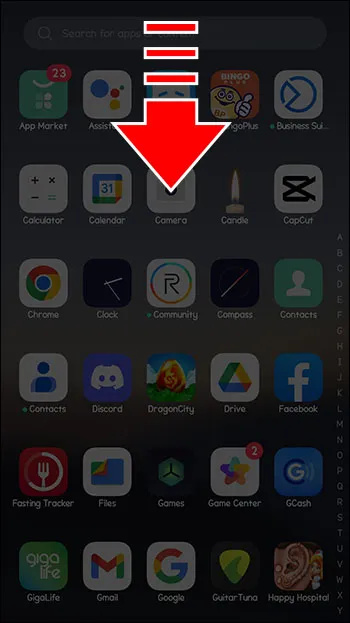
- Toca y mantén presionado el ícono de ubicación.
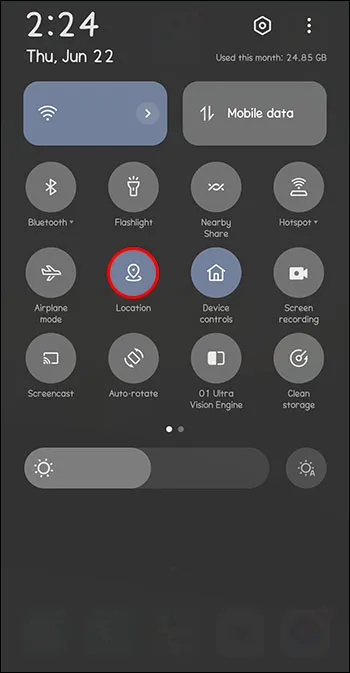
Reiniciar su teléfono puede solucionar muchos problemas, incluidos datos de ubicación inexactos.
- Mantenga presionado el botón de encendido.
- Seleccione 'Reiniciar' o 'Apagar'.
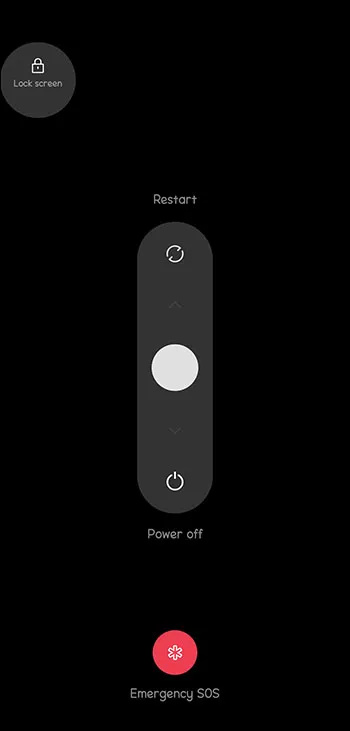
Actualiza tu Sistema Operativo:
Esto es para dispositivos iPhone y Android. Las nuevas versiones de los teléfonos inteligentes también traen nuevas funciones y corrigen errores, por lo que la instalación de las últimas actualizaciones también puede mejorar la precisión de su ubicación.
- Ir a la configuración.'
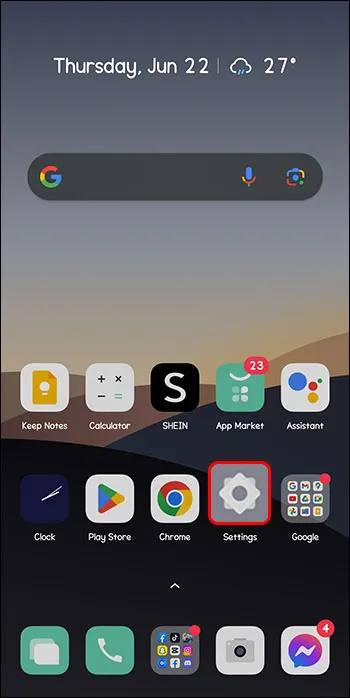
- Haga clic en 'Actualizador de aplicaciones del sistema' y busque actualizaciones.
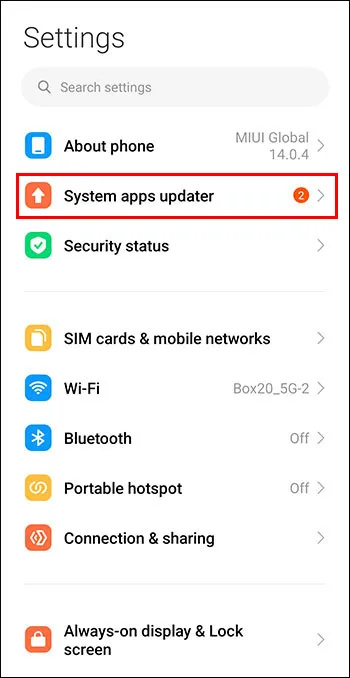
preguntas frecuentes
¿Qué sucede si Google Maps no funciona en mi computadora?
Puede buscar indicaciones para llegar a lugares y empresas con solo utilizar la Búsqueda de Google.
¿Qué sucede si no veo la versión completa del mapa en 3D?
Debe verificar su navegador, ya que algunos bloquearán el uso de WebGL para crear imágenes en 3D.
¿Puedo usar Google Maps sin conexión?
Puede guardar Google Maps para usarlo sin conexión. Los mapas que descargue se pueden ver en la aplicación Google Maps.
Mapa de su destino
La navegación es una parte importante de sus planes de viaje y puede proporcionarle la mejor ruta posible. Con Google Maps puedes seguir una ruta desde el punto A al punto B o puedes hacer tu propia ruta agregando puntos a lo largo del camino. No solo obtendrá la información de cuánto tiempo le llevará completar su viaje, sino también la distancia medida entre los dos puntos.
¿Has usado Google Maps para medir una distancia? ¿Usaste alguno de los consejos y trucos presentados en este artículo? Cuéntanos en la sección de comentarios a continuación.