Los usuarios experimentados de Google Sheet con experiencia en Excel pueden realizar de manera eficiente operaciones matemáticas complejas utilizando el programa gratuito G-suite. Esto se debe a que existe una gran similitud en la forma en que se realizan los cálculos tanto en Excel como en Google Sheets.

Sin embargo, debido a algunas diferencias sutiles, los usuarios primerizos de Hojas de cálculo de Google pueden sentirse desconcertados cuando intentan realizar incluso las funciones más básicas, como restar.
Google Sheets es un gran programa para trabajar con información numérica. Puede realizar todo tipo de cálculos aquí, incluida la resta. De hecho, gracias a Google Sheets, puedes realizar cientos de restas de una sola vez. Y para ayudarlo a hacer sus cálculos correctamente, Hojas de cálculo le permite usar fórmulas y funciones, prácticamente de la misma manera que Excel.
Comencemos explicando cómo restar números en Sheets de la manera más sencilla: usando una fórmula.
Cómo restar en Google Sheets con una fórmula
Una de las muchas funciones que ahorran tiempo que ofrece Google Sheets es la capacidad de restar números. Esta aplicación de G-suite utiliza fórmulas, que son simplemente expresiones matemáticas, para facilitar los cálculos. ¿Recuerda usar fórmulas como “10-5=5” en el Grado 1? Puede utilizar esta misma expresión para realizar cálculos numéricos dentro del programa. Para restar, simplemente use un signo menos (-) en la fórmula como operador matemático.
Una diferencia clave con respecto a las fórmulas comunes que está acostumbrado a ver (5-4 = 1) es que el signo igual en Hojas aparece primero. Para obtener instrucciones detalladas sobre cómo crear una fórmula de resta, siga los pasos a continuación:
- Abra la Hoja de Google donde necesita restar información numérica.
- Seleccione una celda donde desea que aparezca el total.
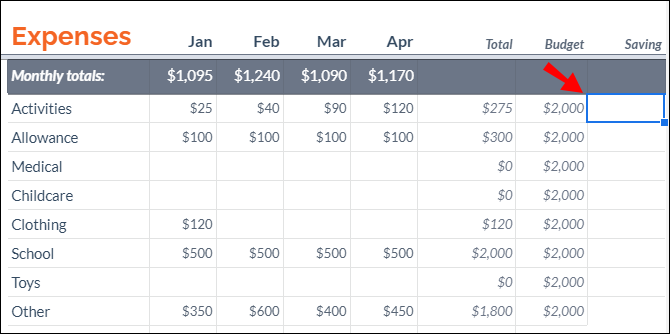
- Escribe el signo igual (=) en esa celda.
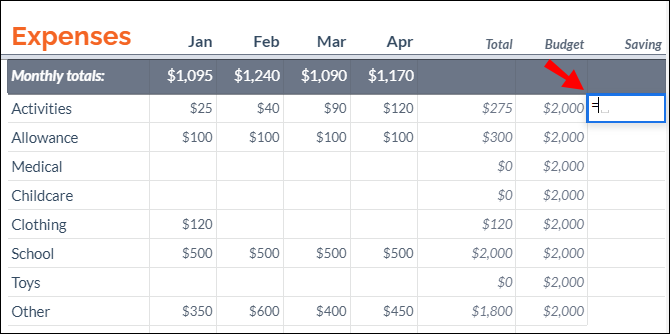
- Inserte las referencias de celda de la información numérica que necesita restar. Por ejemplo, si tuviera que restar los datos numéricos de las celdas A5 y A6, escribiría
=A5-A6.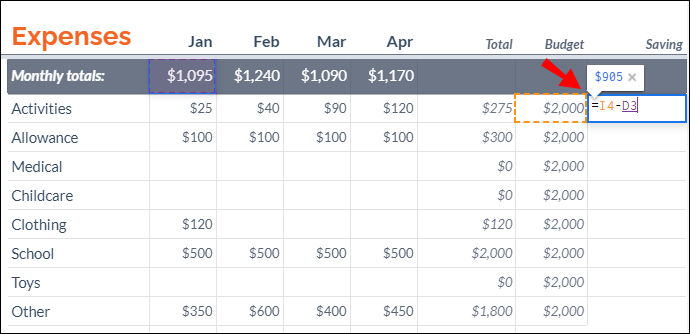
- presione el Ingresar o Devolver tecla en el teclado para ejecutar la fórmula para restar los números.
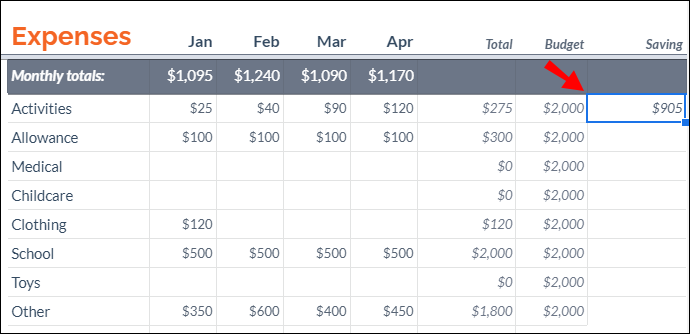
También puede restar celdas sin tener que insertar referencias de celdas (como se muestra en el Paso 4) manualmente. Simplemente aplica los siguientes pasos:
- Inicie una fórmula escribiendo un signo igual en una celda.
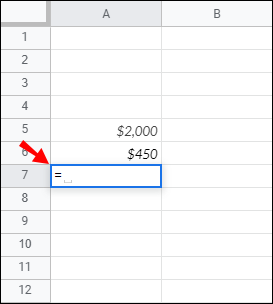
- Haz clic en una celda a la que quieras hacer referencia. En este caso, sería la celda con el valor que deseas restar: A5.
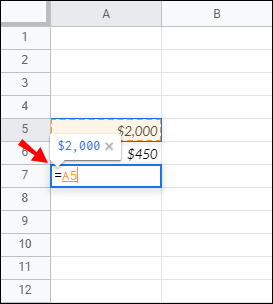
- Agrega un signo menos .
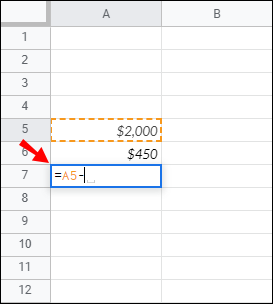
- Haz clic en la segunda celda a la que quieras hacer referencia. En este caso, es la celda con el valor que estás restando de la primera celda: A6.
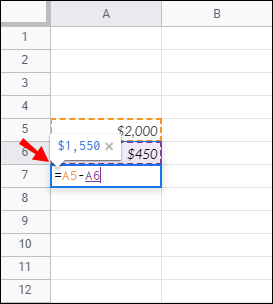
Nota : Si cambia el valor de cualquier referencia de celda, el total se volverá a calcular automáticamente.
Cómo restar tiempo en Google Sheets
Para restar tiempo, puede usar funciones o cálculos matemáticos básicos. Sin embargo, con este último, solo puede restar unidades de menos de 24 horas, 60 minutos o 60 segundos.
Restar horas
Puede usar la siguiente función para restar menos de 24 horas:
[cell reference]-TIME(N hours,0,0).
Veamos cómo funcionaría esto en datos reales. Si tuviera que restar 4 horas de la celda B3, escribiría la siguiente fórmula:
B3-TIME(4,0,0)
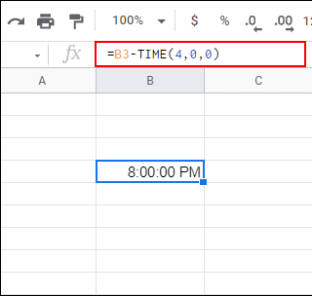
Para restar más de 24 horas, use esta fórmula:
[cell reference]-(N hours/24)
Pongamos esto en práctica. Si tuviera que restar 35 horas de la celda C2, usaría esta fórmula:
C2-(35/24)
muéstrame mi historial de búsqueda de google
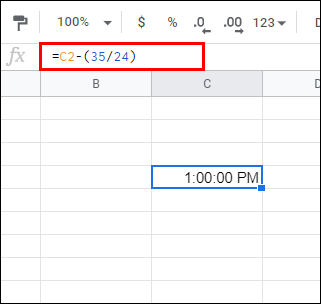
Restar minutos
Usamos el mismo procedimiento para restar minutos.
Para restar menos de 60 minutos:
[cell reference]-(0, N minutes, 0). Por ejemplo: B1-(0,30,0).
Para restar más de 60 minutos:
[cell reference]-(N minutes/1440). Por ejemplo: B1-(90/1440).
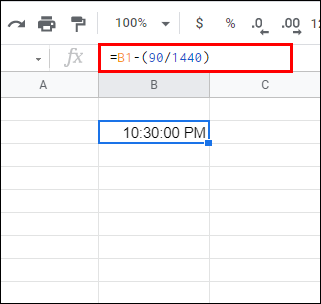
Restar segundos
Para restar menos de 60 segundos:
[cell reference]-(0,0,N seconds). Por ejemplo: A4-(0,0,45)
Para restar más de 60 segundos:
[cell reference]-(N seconds/86400). Por ejemplo: A5-(124/86400).
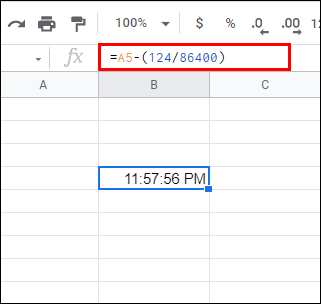
Cómo restar fechas en Google Sheets
La forma más fácil de calcular la diferencia en el número de días entre dos fechas es simplemente restarlas. Usaremos la misma fórmula que con cualquier otra información numérica (por ejemplo, C2-B2).
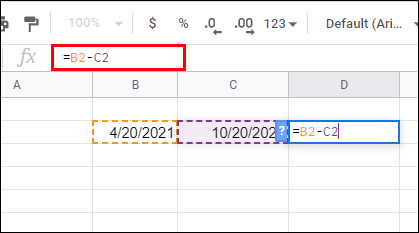
Sin embargo, al restar las fechas, Google Sheets no cuenta la fecha de inicio. Por ejemplo, si tuviera que restar días desde el 10 de mayo (p. ej., celda C2) hasta el 3 de mayo (p. ej., celda B2), el total incluiría las fechas desde el 4 de mayo hasta el 10 de mayo. Si desea que el cálculo incluya mayo 3, tendría que agregar '+1' al final de la fórmula (por ejemplo, C2-B2+1)
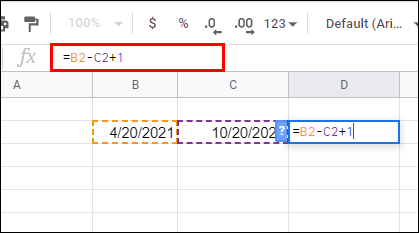
Cómo restar columnas en Google Sheets
Una vez que aprenda a restar celdas con una fórmula, restar columnas es muy sencillo. La forma más sencilla de hacerlo es arrastrar el controlador de relleno desde la celda en la que aplicó la fórmula hasta la última fila de esa columna.
Aquí están las instrucciones detalladas:
- Escriba un signo igual en una celda donde desea que aparezca el total.
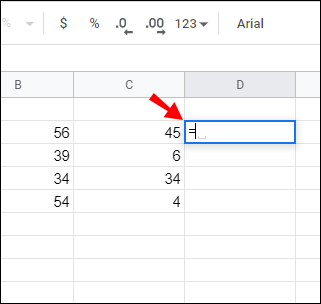
- Haga clic en una celda a la que desee hacer referencia. En este caso, sería la celda que contiene el valor que deseas restar.
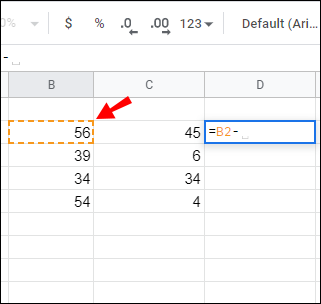
- Agrega un signo menos .
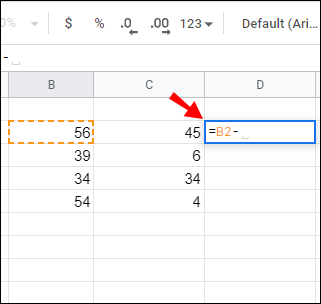
- Haga clic en la segunda celda a la que desea hacer referencia. En este caso, es la celda que contiene el valor que está restando de la primera celda.
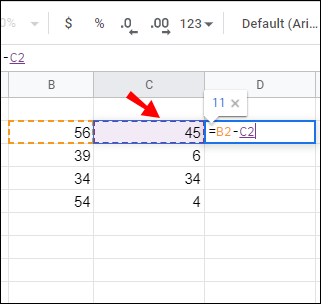
- Cuando obtiene la primera fórmula, es relativamente fácil restar las celdas restantes de esa columna. Simplemente coloque el cursor sobre la celda que muestra el resultado de la primera resta.
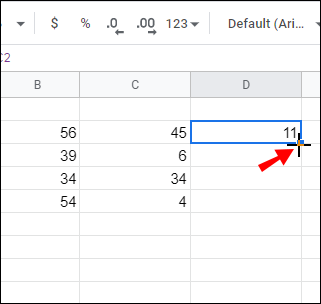
- Haz doble clic en el cuadrado una vez que el cursor cambie a un signo más. La fórmula se copiará en todas las celdas de esa columna. Alternativamente, arrastre el controlador de relleno hasta la última fila.
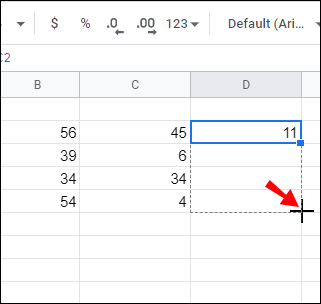
Cómo restar porcentaje en Google Sheets
Si está familiarizado con restar un porcentaje de un número en Excel, puede aplicar los mismos pasos en Hojas de cálculo de Google. La fórmula es la siguiente: =Total-Total*Porcentaje .
Digamos que tiene un valor de 100 en la celda C4. Para restar 20% de 100, aplique los siguientes pasos:
- Haga clic en la celda donde desea que aparezca el total (por ejemplo, C5).
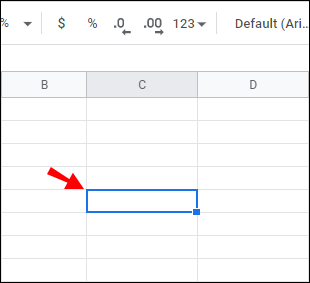
- Escriba el signo igual en esa celda (por ejemplo, C5) para iniciar la fórmula.
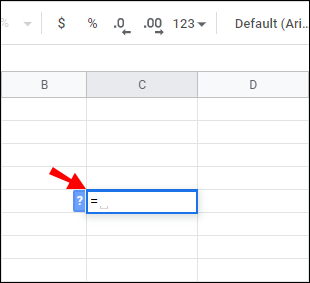
- Haga clic en C4 para insertarlo como referencia de celda.
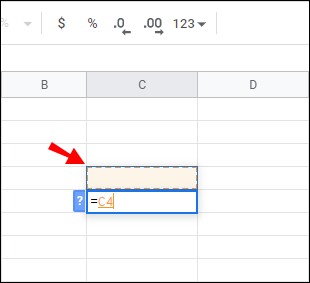
- Agrega un signo menos .
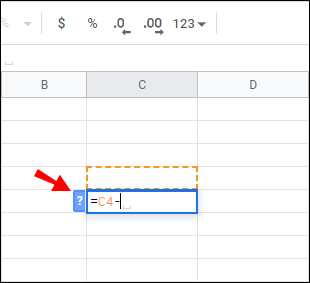
- Haga clic en C4 nuevamente y escriba
*seguido por 20% .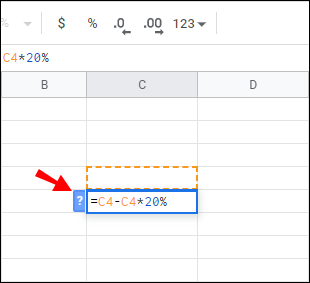
- Así debería verse la fórmula completa en C5:
=C4-C4*20%.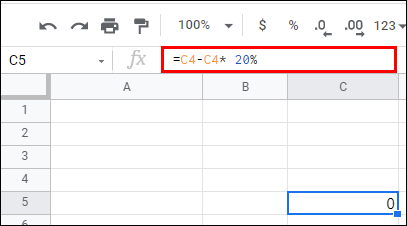
Cómo restar funciones en Google Sheets
Una característica exclusiva de Google Sheets es la función MENOS. Su sintaxis es MINUS(value1, value2) y puede usarla para restar valores de celda. En este punto, la función MENOS solo puede restar dos valores, no más.
Aquí se explica cómo agregar una función MENOS a Hojas de cálculo de Google:
- Escriba
300en la celda A3.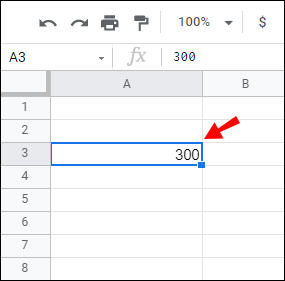
- Escriba
200en la celda A4.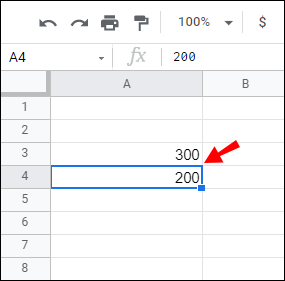
- Seleccione la celda A5 e ingrese la siguiente sintaxis:
=MINUS(A3, A4)en la barra de funciones.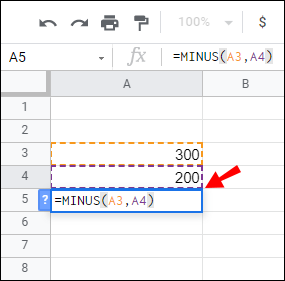
- La celda A5 devolverá un valor de 100 después de presionar Ingresar .
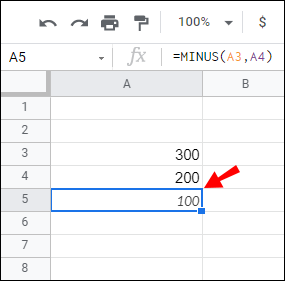
Tan fácil como es usar la función MENOS, es mejor que reste información numérica con fórmulas debido a su rango limitado (solo resta dos celdas a la vez).
Preguntas frecuentes adicionales
Aquí hay algunas preguntas más que puede tener con respecto a restar en Hojas de cálculo de Google.
¿Cómo puedo crear una fórmula en Google Sheets?
Al igual que en Excel, Google Sheets usa operadores de fórmula estándar:
• Suma: + (signo más).
• Resta: – (signo menos).
• Multiplicación: * (asterisco).
• División: / (barra diagonal)
• Exponentes: ^ (signo de intercalación)
Debe comenzar cada fórmula con un signo igual. Luego, incluya dos referencias de celda que sean parte de la operación matemática, con un operador de fórmula entre ellas.
¿Cómo usar la función de suma en Google Sheets?
Hojas de cálculo de Google tiene la función SUM incorporada para ayudarlo a sumar columnas o filas. Así es como debería verse su función SUMA: =sum(CellA1, CellA2….CellA50) .
Siga los pasos a continuación para obtener instrucciones detalladas sobre cómo usar la función SUMA:
1) Haga clic en una celda específica para aplicar la fórmula.
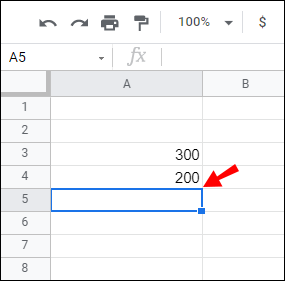
2) Inicie la fórmula escribiendo =sum( y seleccione las celdas en las que desea sumar los valores.
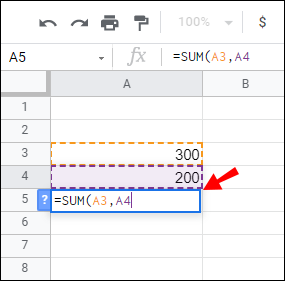
3) Escriba un paréntesis de cierre ) y golpear Ingresar para terminar.
cómo publicar música en la historia de instagram
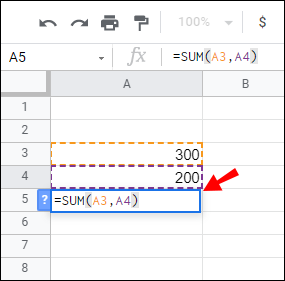
4) La suma de todas las celdas que seleccionó aparecerá en la celda en la que inició previamente la función.
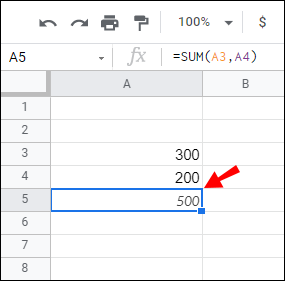
¿Cómo agrego columnas en Hojas de cálculo de Google?
Para agregar columnas, puede usar la función SUMA (ver el párrafo anterior). Simplemente siga los pasos como se explica.
Puede seleccionar todas las celdas de la columna específica manualmente (Paso 2) o ingresar el rango de celdas que desea agregar. Por ejemplo, si su objetivo es calcular la suma de la columna A que se extiende de A1 a A5, usaría la siguiente fórmula: =sum(A1:A5) en lugar de =sum(A1,A2,A3,A4, A5) .
Dominar la resta en Google Sheets
Si estaba desconcertado acerca de la idea de restar datos en Hojas de cálculo de Google antes de leer este artículo, con suerte, esta información ha resuelto el misterio. Realizar esta operación simplemente incluye dos operadores matemáticos (signos igual y menos) y referencias de celda. Ya sea que su objetivo sea restar tiempo, fecha, porcentaje o números simples, estos consejos deberían cubrirlo.
Finalmente, si es completamente nuevo en Google Sheets, recuerde que el signo igual siempre va primero, sin importar la fórmula que aplique.
¿Qué tipo de datos sueles sustraer en Hojas de cálculo de Google? Comparta sus experiencias en la sección de comentarios a continuación.









