Cada vez que usa Microsoft Word para escribir algo, parte del contenido se ve mejor con la orientación 'Horizontal', y no es difícil configurar todo el documento para que siga ese formato. Sin embargo, ¿qué sucede si solo necesita que una página sea horizontal en lugar de todo?
El botón de inicio de Windows 10 no funciona después de la actualización

Por ejemplo, podría tener un documento con varias páginas de texto estándar y una página con una tabla llena de muchas columnas. La mesa podría beneficiarse de la orientación horizontal. Por el contrario, el resto del texto requiere la orientación predeterminada. Por supuesto, una tabla es solo un ejemplo, y esto se puede aplicar a cualquier contenido en la página.
Sea cual sea su caso particular, la buena noticia es que puede cambiar la orientación de las páginas individuales dentro de un documento de Word. El proceso requiere que use una función de formato llamada 'Saltos de sección'. Hay dos formas de hacer esto, y este artículo proporciona una guía fácil de seguir para ambas opciones.
Método 1: Insertar manualmente saltos de sección en MS Word
Para explicar este método, supongamos que tiene un documento de cuatro páginas y solo desea que la segunda página tenga la orientación horizontal.
- Comience haciendo clic en el comienzo de la página dos: el cursor parpadeante debe estar en la esquina superior izquierda de esa página (tanto como lo permitan los márgenes).
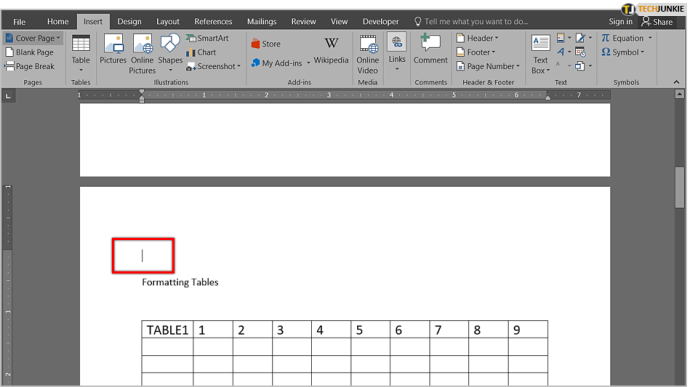
- Ahora, haga clic en la pestaña 'Diseño' en el menú de cinta en la parte superior izquierda de su pantalla. A continuación, haga clic en el icono 'Pausas': parece dos páginas con un poco de espacio entre ellas.
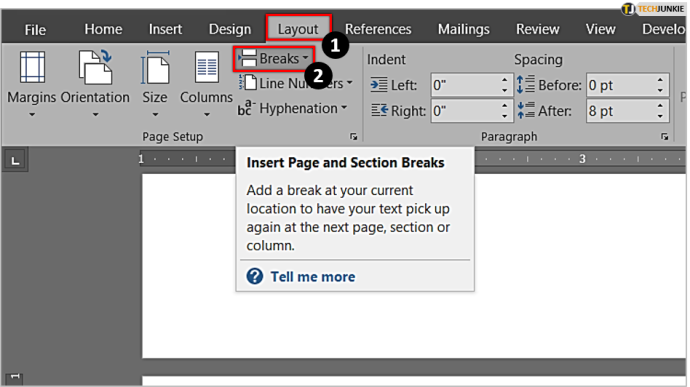
- En el nuevo submenú que aparece. seleccione 'Página siguiente'. Ahora ha creado el primer salto de sección en su documento.
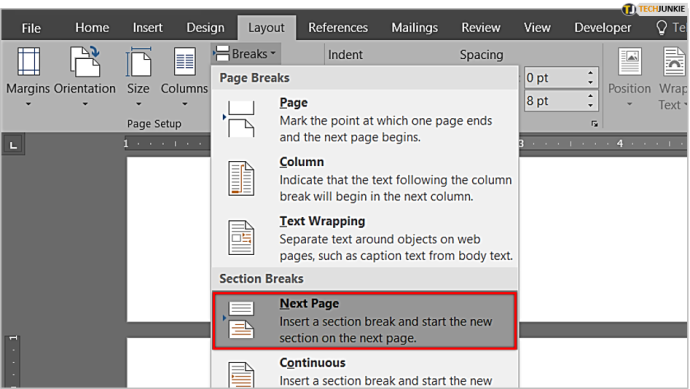
- El siguiente paso también tiene lugar en la pestaña 'Diseño'. Sin embargo, ahora debe hacer clic en el icono 'Orientación' y seleccionar 'Horizontal'.
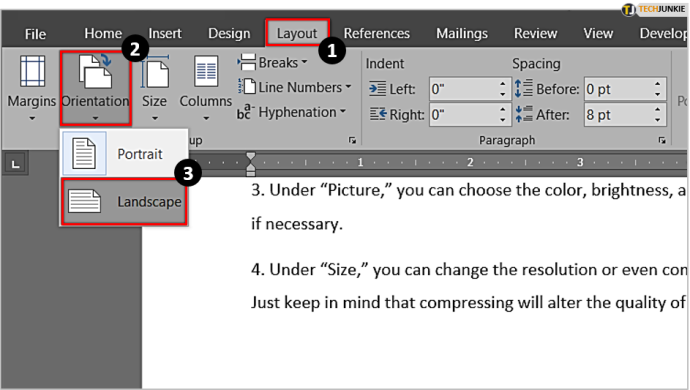
- Ahora verá un cambio significativo en su documento: todo lo que se encuentra después del salto de sección que ha realizado (es decir, las páginas dos, tres y cuatro) presenta la orientación horizontal. El resultado es un paso en la dirección correcta, pero no es lo que quieres. Solo necesita que la segunda página aparezca en modo horizontal.
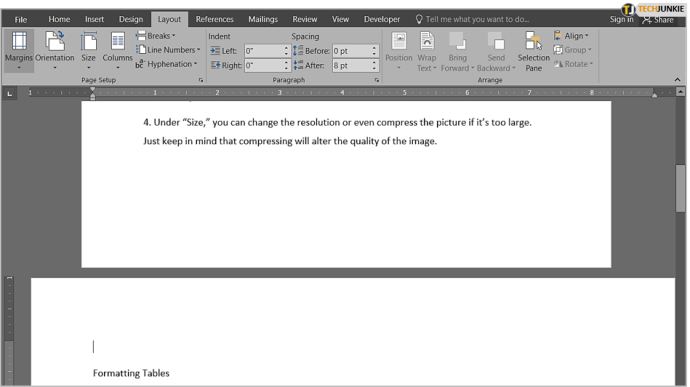
- Entonces, necesitamos crear un salto de sección más. Haga clic en el comienzo de la tercera página y siga el mismo procedimiento para insertar otro salto de sección. Luego, vaya al menú 'Orientación' nuevamente, pero esta vez cámbielo nuevamente a 'Retrato': este es el último paso que debe realizar.
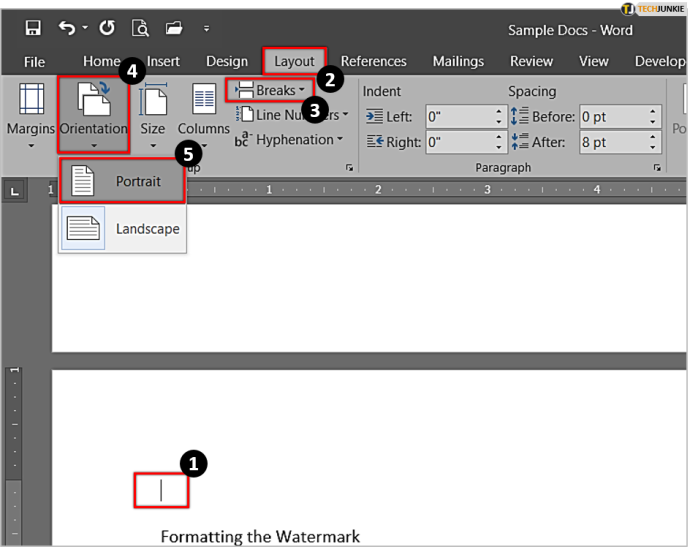
- Ahora verá que la segunda página de su documento tiene la orientación horizontal, mientras que todo lo demás es vertical. Lo que hemos hecho aquí es aislar la página dos con el uso de saltos de sección. De esa forma, la orientación horizontal solo se aplica a esta página y no a todo el documento.
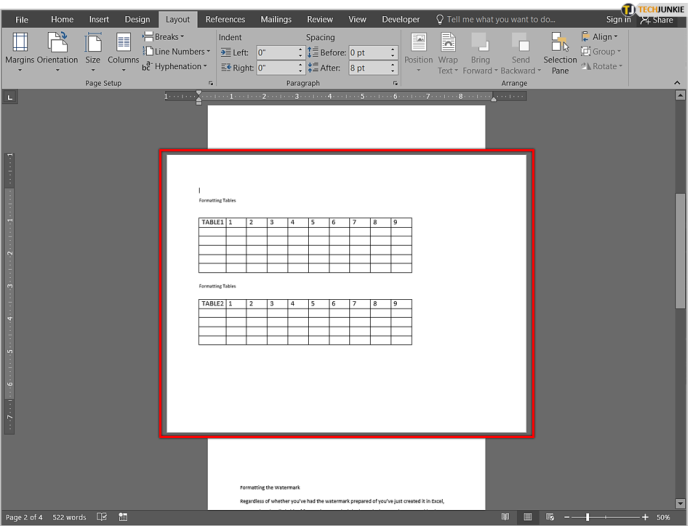
- Si desea ver mejor dónde están los saltos de sección, debe habilitar la opción para mostrar marcas de formato. Para hacer esto, vaya a la “ Hogar pestaña ' y busque el ' almohada símbolo ” en el “ Párrafo Sección ”: se parece un poco a una P/q minúscula invertida.
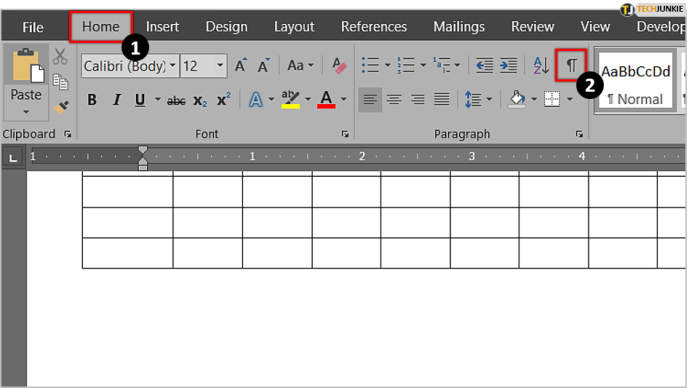
- Haga clic en él y Word mostrará todas las marcas de formato, incluidos los saltos de sección. Ahora verá exactamente dónde comienza y termina cada sección.
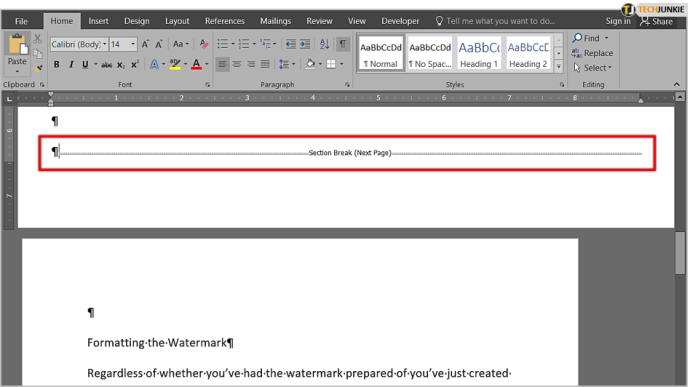
Método 2: sin insertar manualmente saltos de sección
El segundo método puede ser un poco más fácil ya que no necesita insertar los saltos de sección usted mismo; puede dejar que Word lo haga.
- Comience seleccionando/resaltando la parte del texto que desea que se muestre en orientación horizontal.
- Mientras el texto aparece resaltado, vaya a “ Diseño pestaña ' y mire el ' Configuración de página sección ”: esto es lo mismo que con el método anterior. Sin embargo, ahora debe hacer clic en el “Icono del lanzador” (cuadro de diálogo desplegable) en la esquina inferior derecha de la 'ficha del grupo Configuración de página', que abre el menú completo 'Configuración de página'.
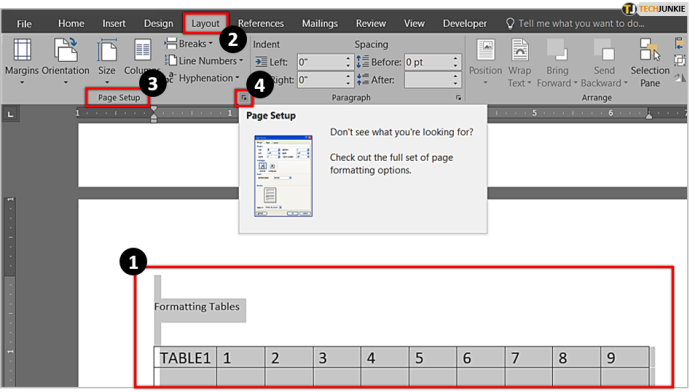
- Busque en 'Orientación' y seleccione 'Paisaje'. Ahora, mire la parte inferior de este cuadro y verá un submenú etiquetado como ' Aplicar para .” Haz clic en la pequeña flecha y elige “ Texto seleccionado .” Luego, simplemente presione Aceptar.
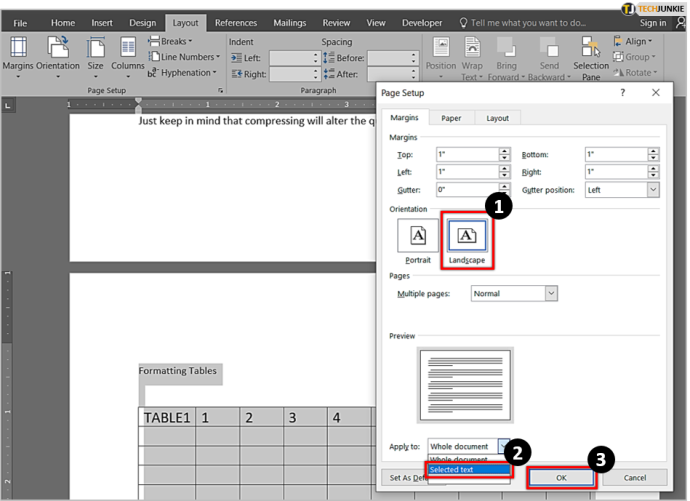
- Ahora verá que Word ha colocado la sección que ha resaltado en una página separada y le ha aplicado la orientación horizontal solo.
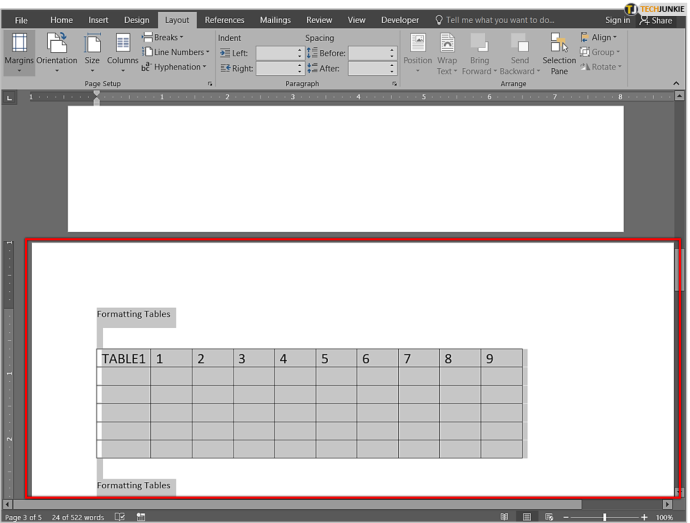
Mezclar las orientaciones de dos páginas en MS Word es fácil
La combinación de las orientaciones vertical y horizontal es una excelente manera de acomodar diferentes tipos de contenido dentro del mismo documento de Word sin apretar los gráficos o imágenes grandes o cortarlos en el lado derecho. Como puede ver, deberá explorar algunos menús para lograr la tarea, pero el proceso es fácil de realizar.
Al final, esta característica probablemente no será algo que usará con demasiada frecuencia en Microsoft Office/Word, pero puede ser un truco muy bueno cuando la situación lo requiera.
Preguntas frecuentes: Paisajismo de una sola página en MS Word
¿Cómo hago que solo una página esté apaisada en una Mac?
La mayoría de los usuarios de macOS a menudo encuentran que los tutoriales de Microsoft Word son difíciles de seguir porque la interfaz entre una computadora Apple y una PC es muy diferente. Afortunadamente, todos los pasos anteriores también se aplican a las computadoras Mac.
¿Qué significa paisaje?
En cuanto a los documentos, la opción horizontal significa que las páginas se giran hacia los lados, lo que hace que parezcan más anchas que altas, mientras que la opción vertical significa que la página parece más larga que ancha. La opción horizontal es la solución perfecta para encajar gráficos en un documento de Word o cuando necesita incluir imágenes grandes.









