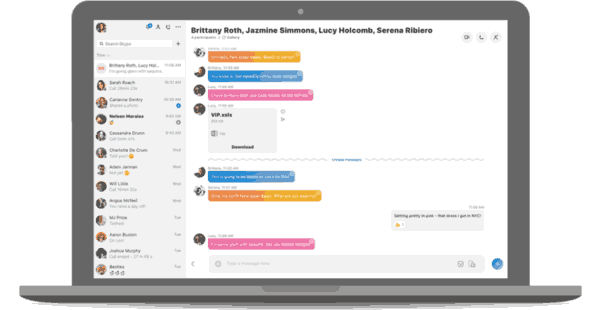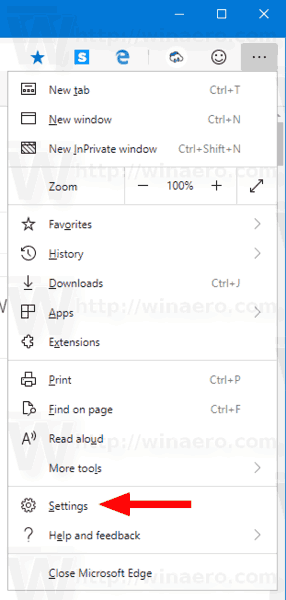Para mantener sus ojos seguros, vale la pena considerar cambiar al modo oscuro de vez en cuando. Si lo hace, puede ayudar significativamente con la fatiga visual asociada con el tiempo de pantalla prolongado.

VLC es un reproductor multimedia multiplataforma que ofrece muchas funciones, incluido el cambio al modo oscuro. Para aprovechar al máximo esta función, los usuarios simplemente necesitan ajustar la configuración de VLC. Según el dispositivo que esté utilizando, los pasos pueden diferir.
En este artículo, repasaremos cómo mejorar su experiencia visual habilitando el modo oscuro de VLC. Sigue leyendo para descubrir más sobre oscurecerse en VLC.
Modo oscuro VLC: Mac
Para usar un reproductor multimedia VLC en una Mac, deberá usar una versión de Mac OS X 10.7.5 o posterior. Desafortunadamente, no se puede acceder a VLC en versiones anteriores de Mac.
Una vez que haya instalado VLC con éxito, deberá acceder a la configuración de VLC para cambiar al modo oscuro. Así es cómo:
- Dirígete al oficial Sitio web de VCL.
- Hacer clic Descargar VLC e instalar.
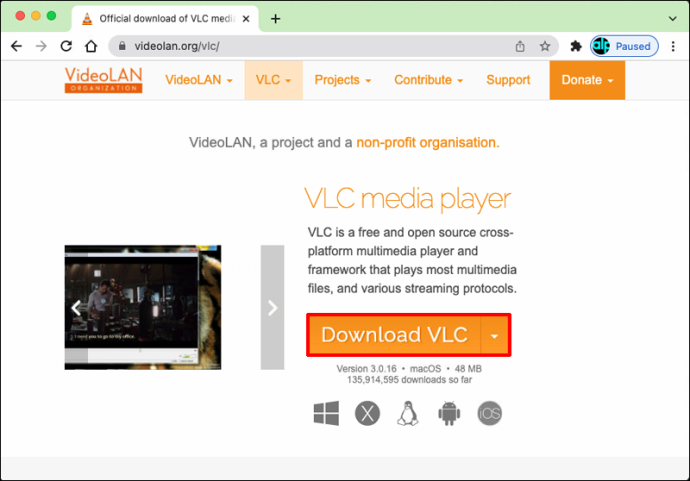
- Abra VLC Media Player en su Mac.
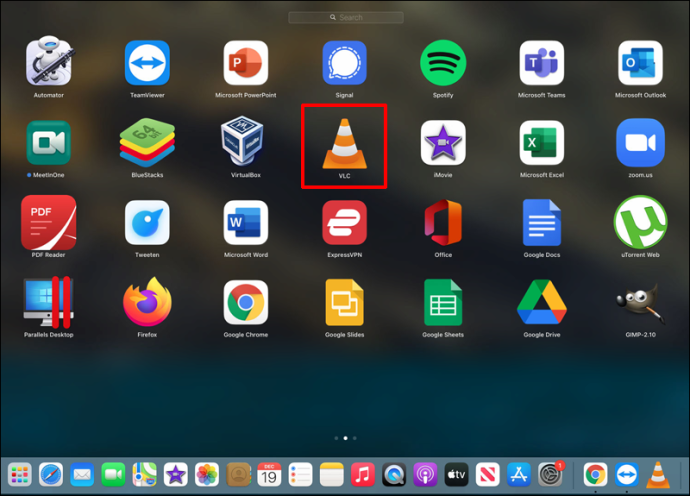
- En el menú en la parte superior de la pantalla, seleccione Reproductor de multimedia VLC .
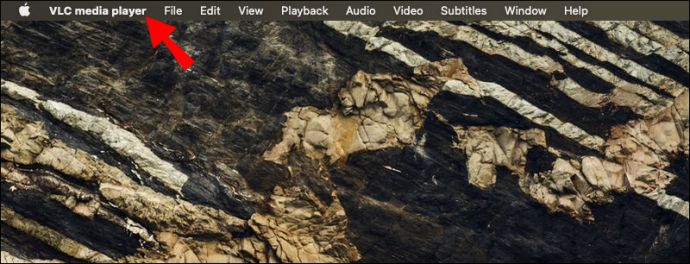
- Haga clic en preferencias .
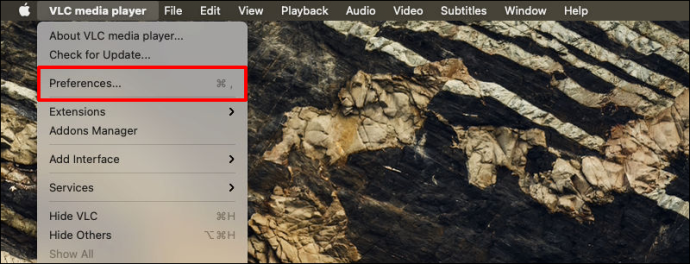
- Seleccione Interfaz , ubicado en el lado izquierdo de la pantalla.
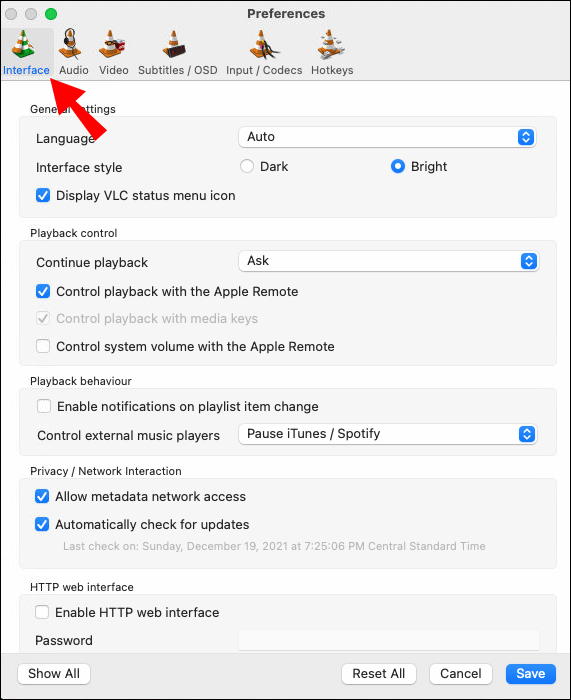
- Por debajo Configuración general , haga clic Oscuro .
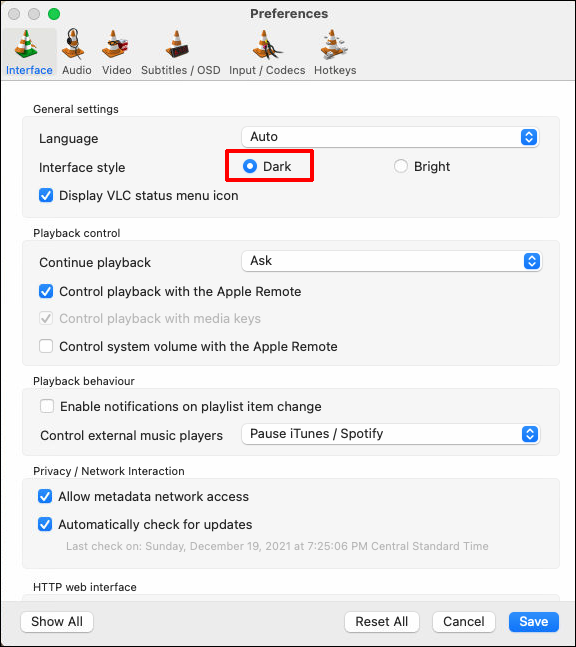
- Pegar Ahorrar , luego cierre el reproductor multimedia.
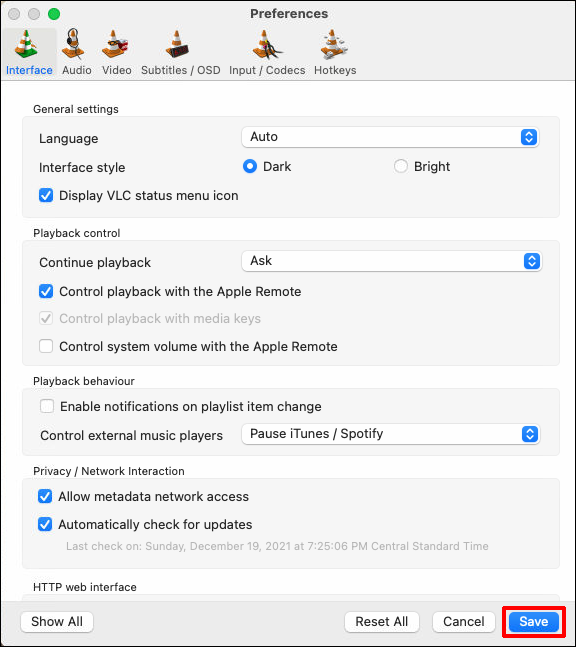
- Vuelva a abrir la aplicación. Ahora debería estar en modo oscuro.
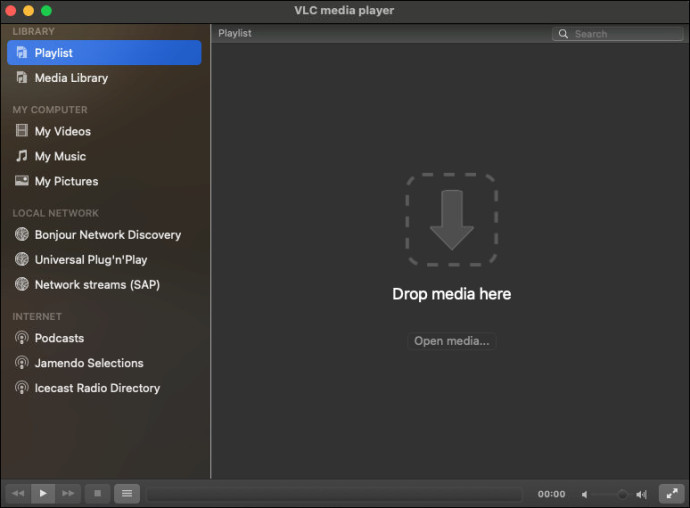
Modo oscuro VLC: Win 10
Habilitar el modo oscuro es relativamente sencillo si accede al reproductor multimedia VLC con Windows 10. Simplemente siga estos pasos:
- Inicie la aplicación del reproductor multimedia VLC desde su escritorio.
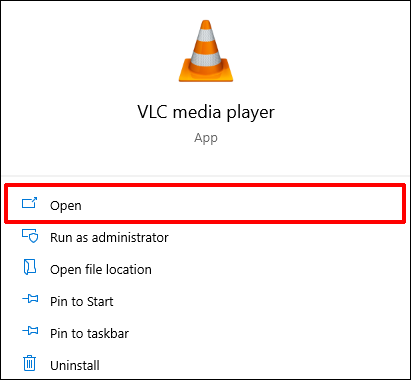
- Dirígete a la sitio web de VLC y haga clic en eDark Vlc .
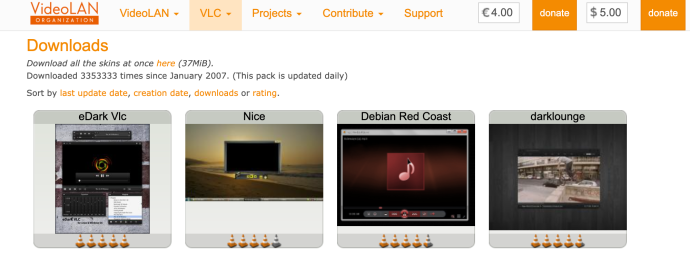
- Desplácese hacia abajo hasta donde vea que dice descargar y haga clic en el enlace.
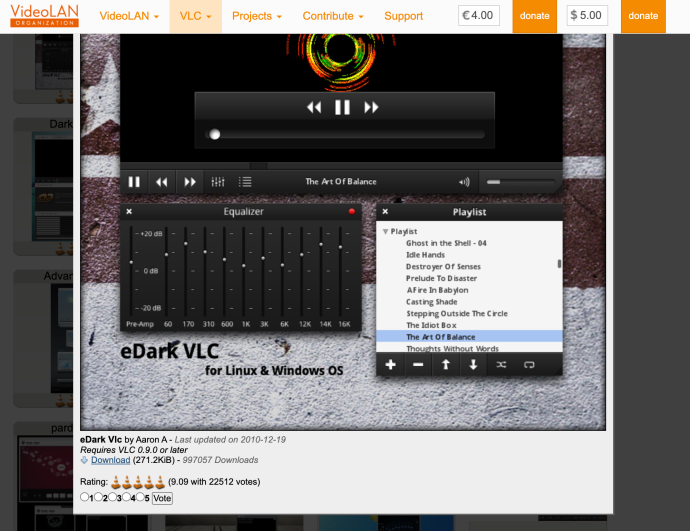
- Vuelve a la aplicación VLC. Haga clic en Instrumentos de la barra en la parte superior de la pantalla.
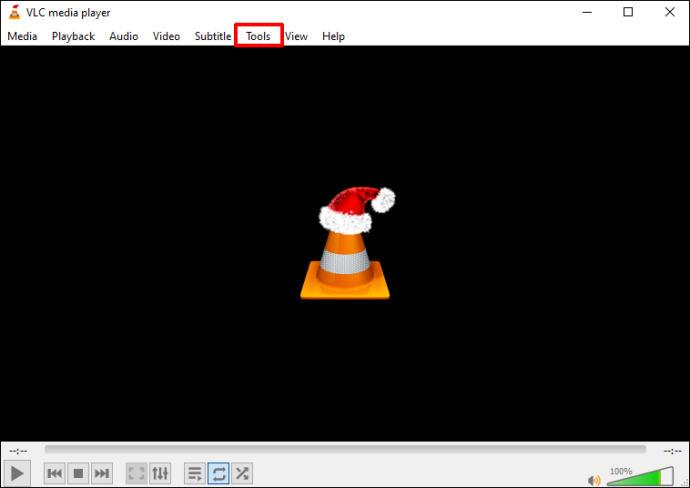
- Seleccione preferencias de la lista de opciones presentadas. Para acceder a las preferencias, también puede pulsar Ctrl + P .
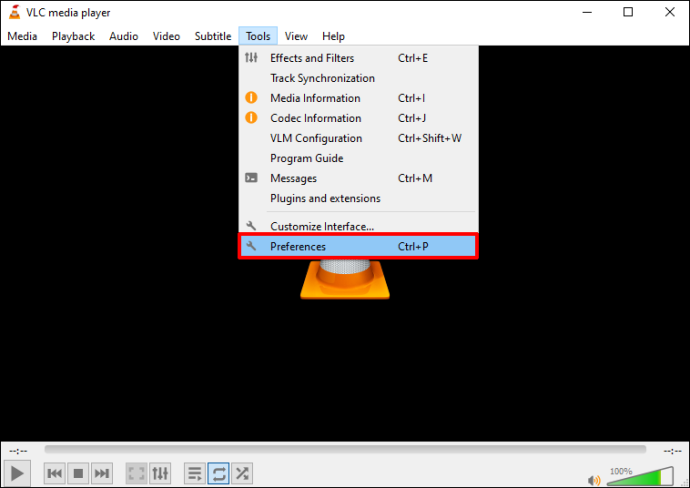
- Elegir la Interfaz opción.
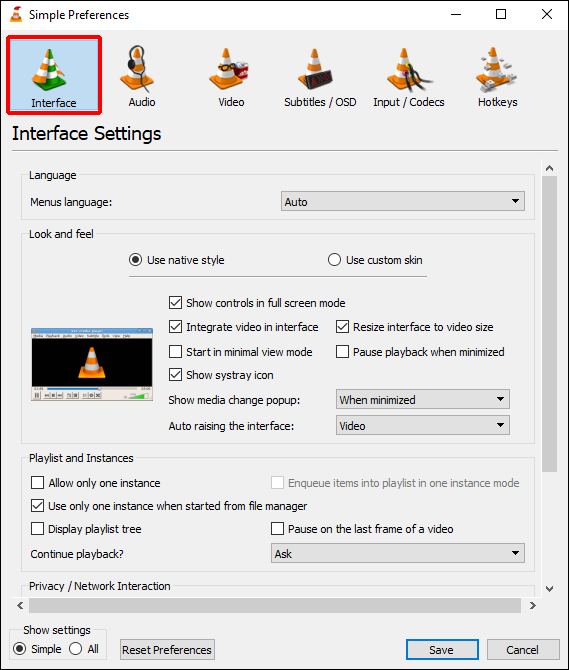
- Abajo Interfaz , verás dos opciones. Selecciona el Apariencia personalizada opción.
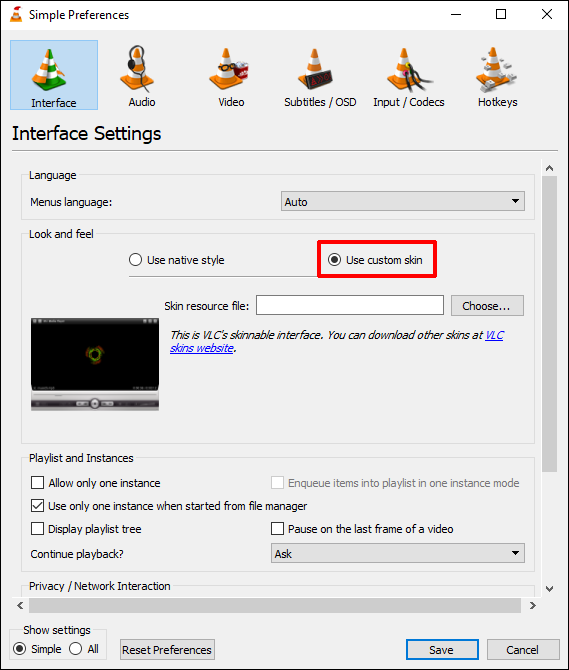
- En donde dice Elegir , navegue a través de su computadora y seleccione la máscara de modo oscuro que descargó del sitio web de VLC.
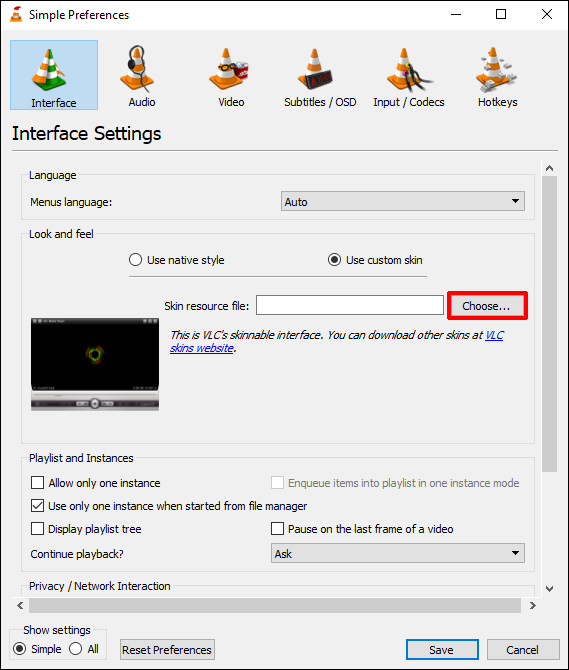
- Salga de la aplicación VLC, luego ábrala nuevamente. La configuración ahora debe ajustarse y el modo oscuro debe estar habilitado al usar la aplicación.
Modo oscuro VLC: Linux
Si está accediendo a VLC a través de Linux, esto es lo que deberá hacer para habilitar el modo oscuro. Vale la pena señalar que este método se puede aplicar a cualquier distribución de Linux, incluidas Debian, Mint, CentOS y más. Aquí se explica cómo usar el modo oscuro en VLC usando Linux:
- Descargue la máscara de modo oscuro VLC desde el sitio web de VLC .
- Inicie la aplicación del reproductor multimedia VLC en su PC.
- Una vez que haya abierto la aplicación, seleccione el Instrumentos opción ubicada en la parte superior de la pantalla.
- Hacer clic preferencias . O presione Ctrl + P como acceso directo para acceder a las preferencias.
- Seleccione Interfaz, ubicado en la esquina superior izquierda.
- Debajo de Mira y siente configuración, verá la opción de Usar máscara personalizada . Marque esta opción.
- Prensa Elegir para abrir la ventana del explorador de archivos.
- Seleccione el archivo de máscara de modo oscuro que descargó anteriormente del sitio de VLC.
- Hacer clic Ahorrar cuando hayas terminado de subir tu skin.
- Cierre VLC, luego vuelva a abrirlo. La piel del modo oscuro ahora debería estar activada.
Modo oscuro VLC: Android
Actualmente, solo los usuarios de Android pueden habilitar la función de modo oscuro a través de la aplicación VLC. Para hacer esto:
- Abra la aplicación VLC.
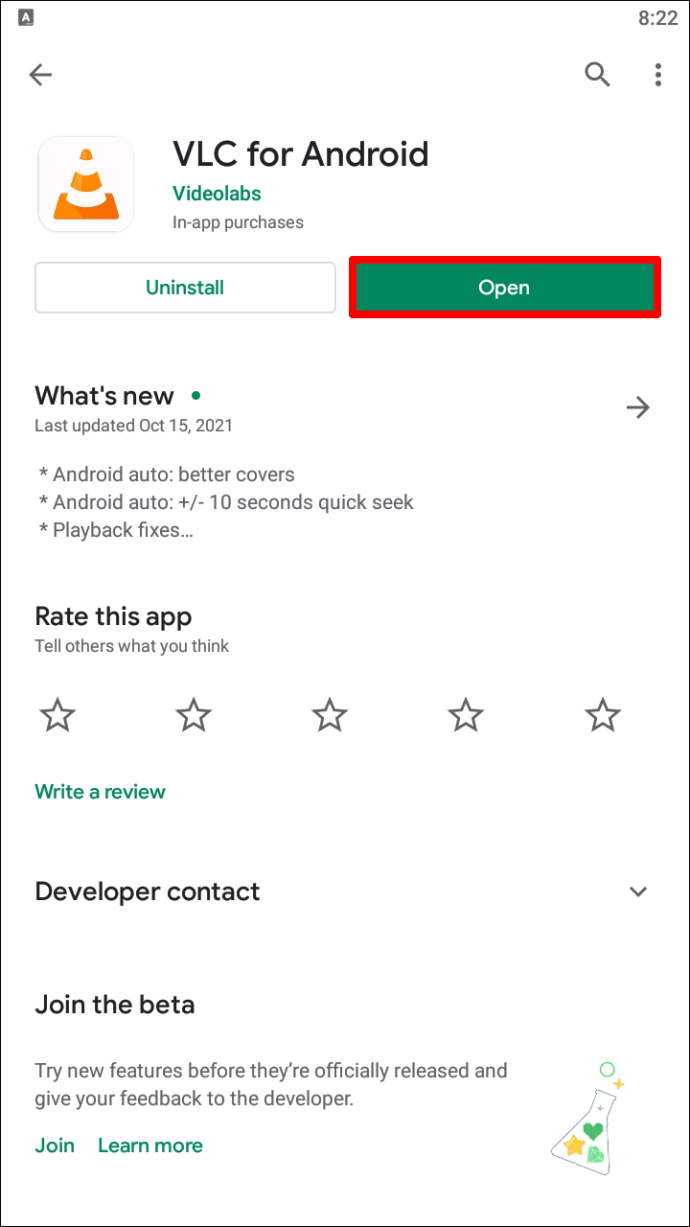
- Toque en el tres puntos verticales para acceder al menú.
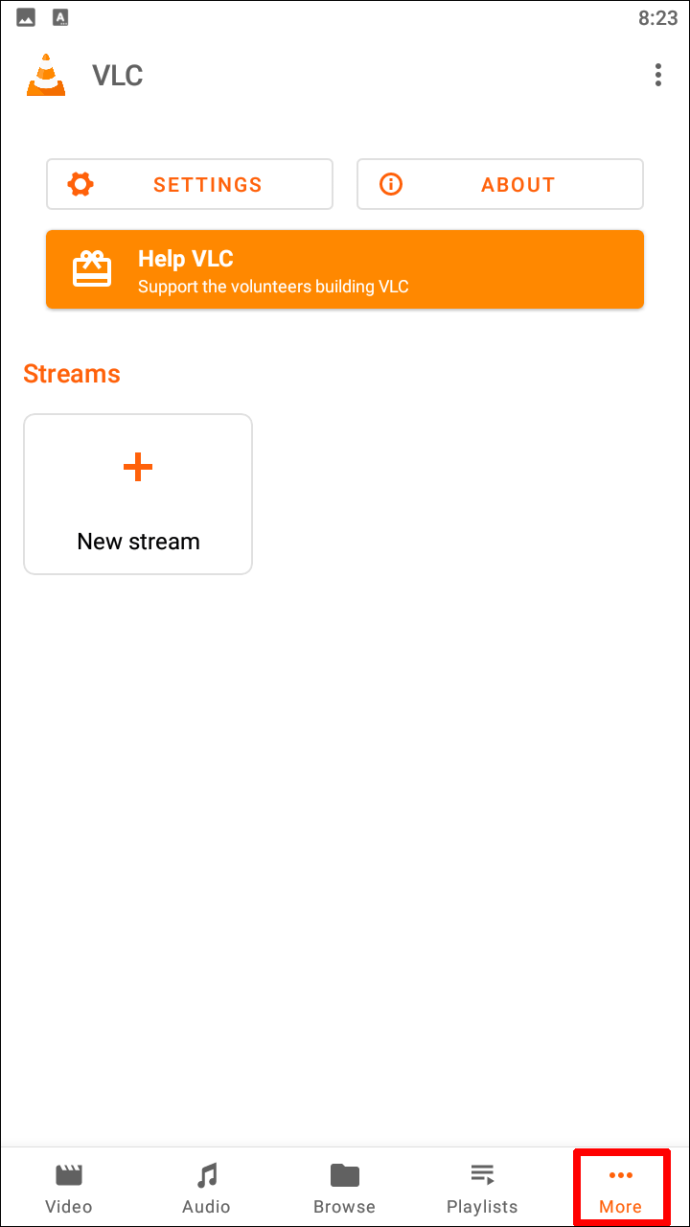
- Navegar a la Ajustes opción.
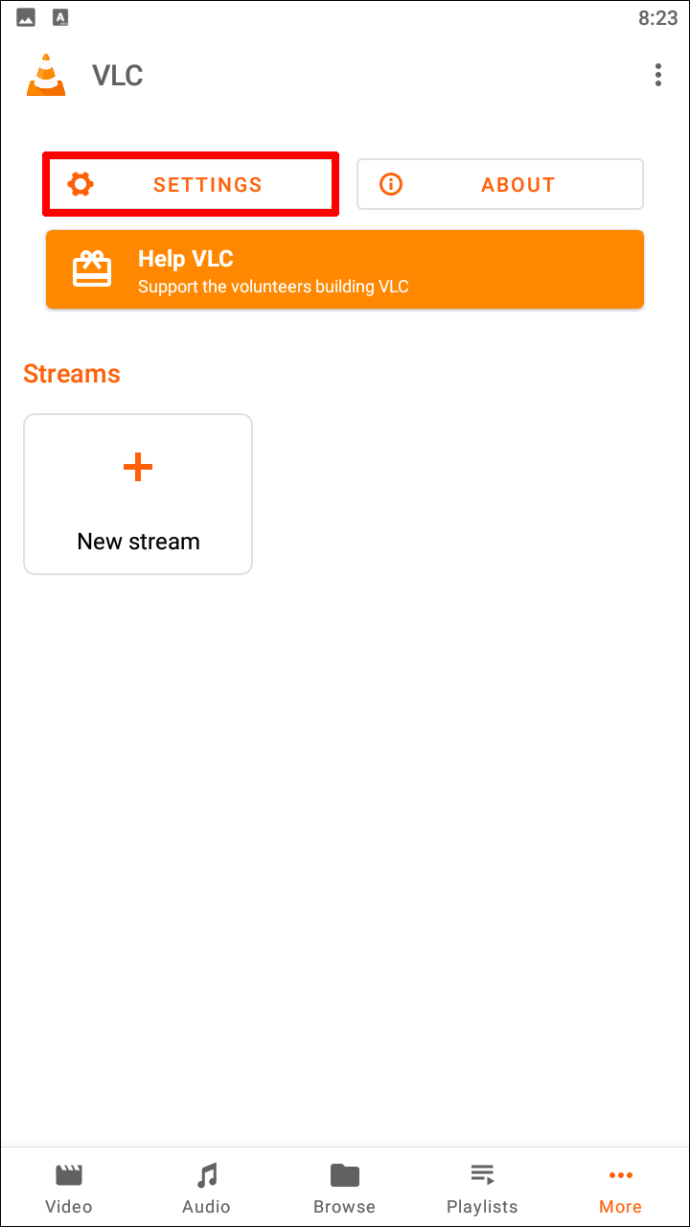
- Debajo Configuraciones adicionales , Seleccione Interfaz .
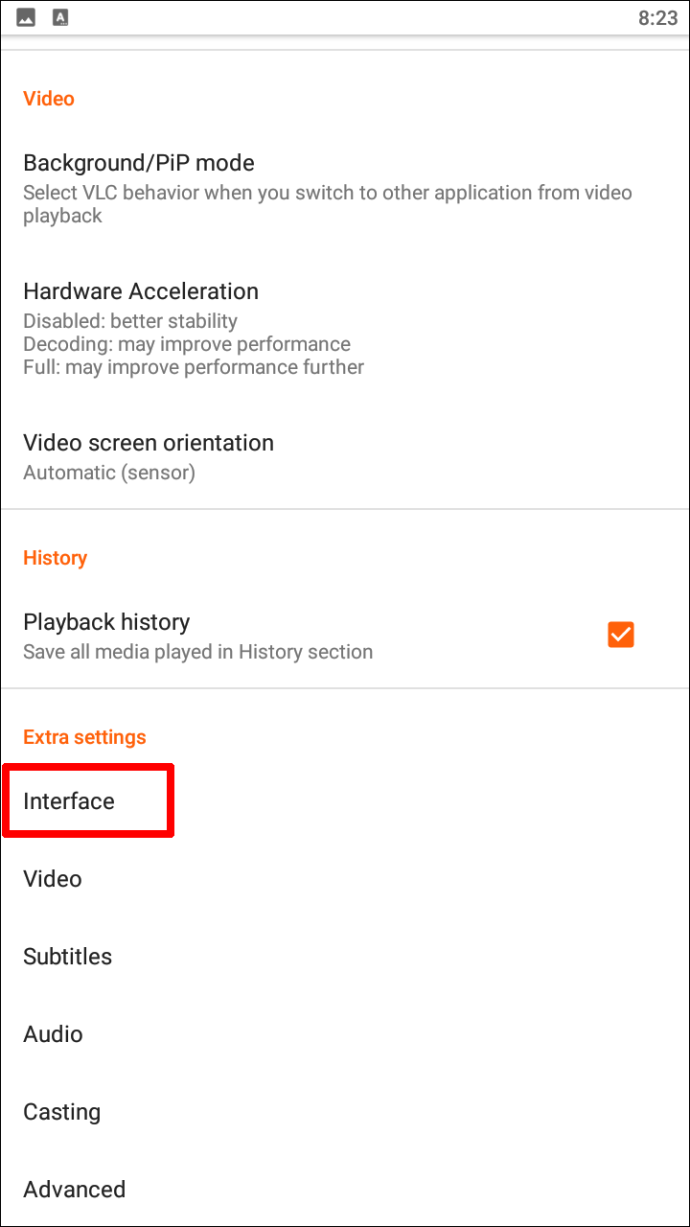
- En la lista de opciones, toque Modo DíaNoche .
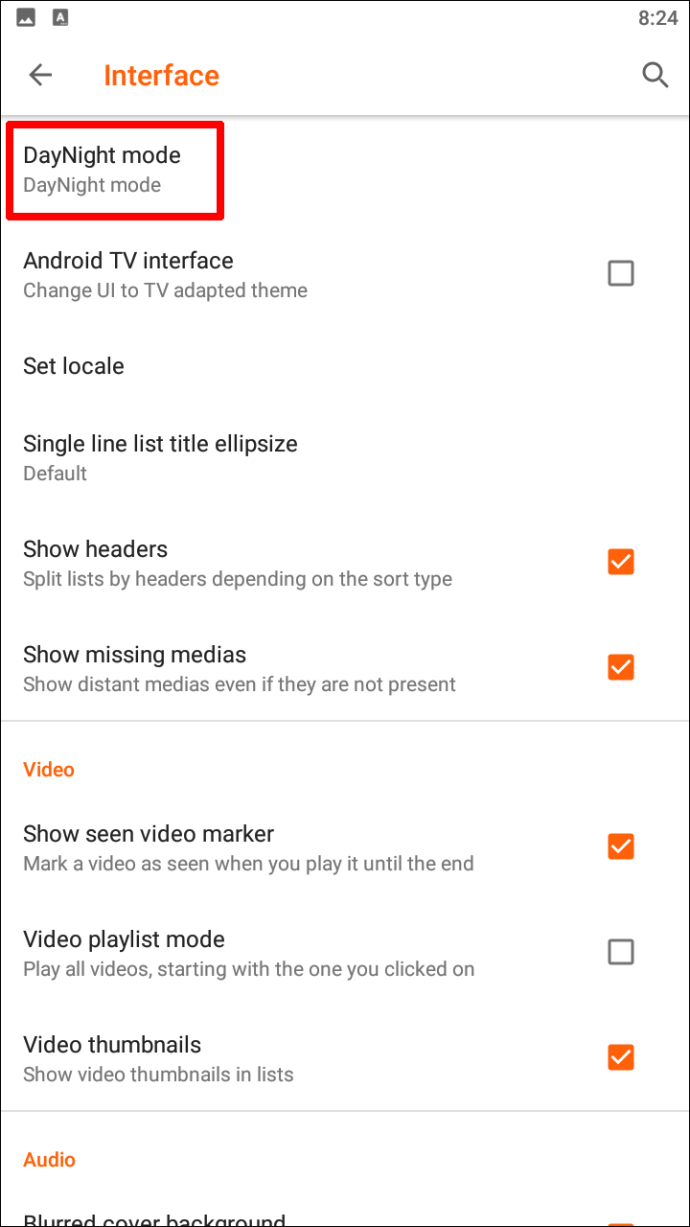
- En la ventana emergente que aparece, elija tema negro . Esto habilitará el modo oscuro en el reproductor multimedia VLC.
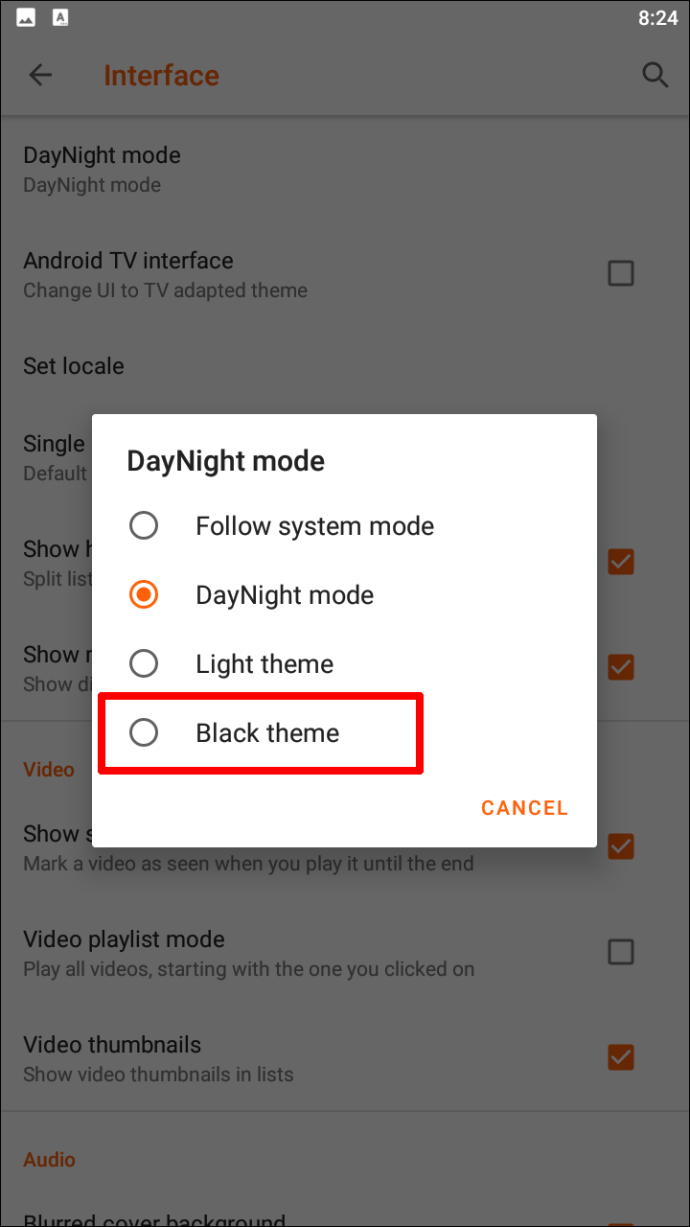
Modo oscuro VLC: iPhone
Como se mencionó anteriormente, actualmente no hay opción para habilitar el modo oscuro en un iPhone directamente a través de la aplicación VLC. En su lugar, deberá usar la configuración de modo oscuro integrada existente que viene con los dispositivos iOS. Al activar esta función, no solo se atenuará la aplicación VLC, sino también todo lo demás en su iPhone.
Para activar el modo oscuro en tu iPhone, simplemente sigue estos pasos:
- Desde la página de inicio de tu iPhone, dirígete a Ajustes .
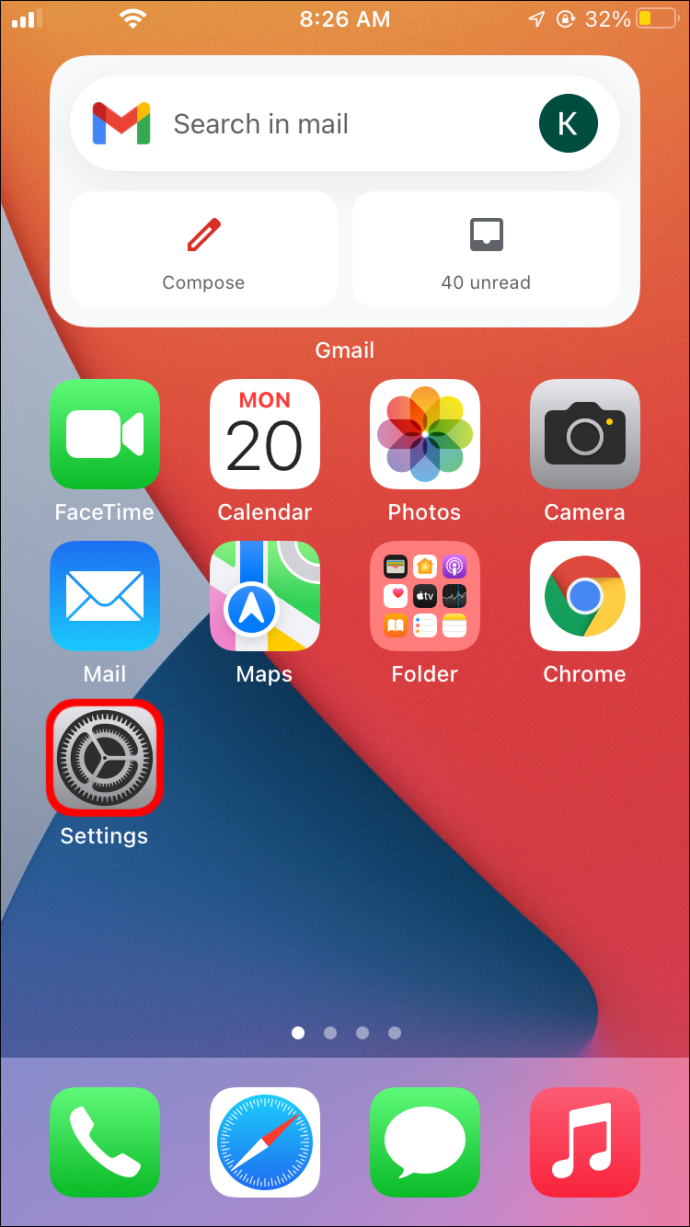
- En la lista de opciones que ve, seleccione Pantalla y brillo .
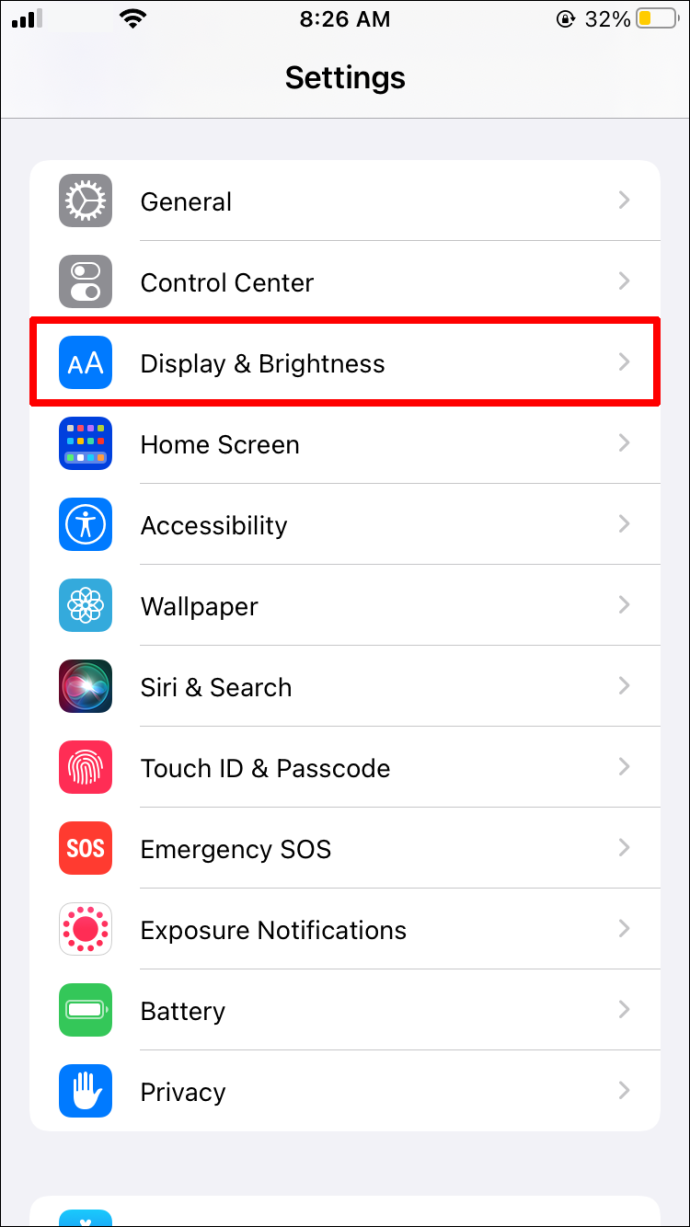
- Tocar Apariencia .
- Comprobar el Oscuro opción para habilitar el modo oscuro.
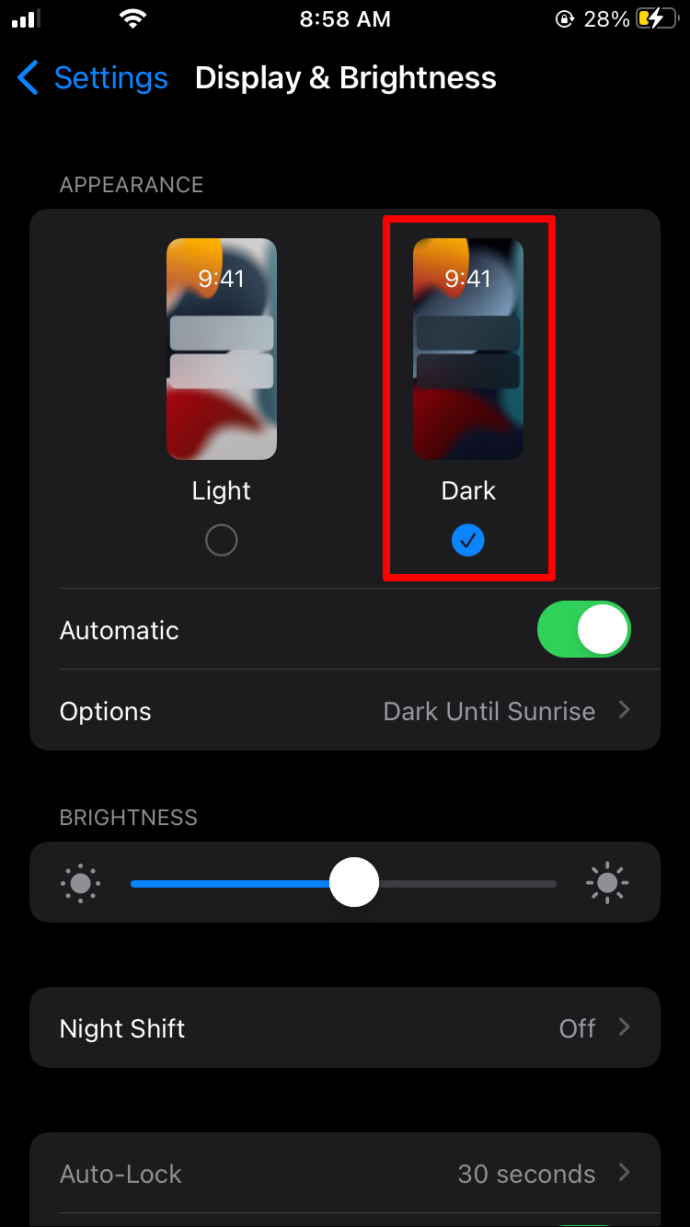
- A continuación, puede hacer clic en Opciones elegir Puesta del sol al amanecer . Esto le da la opción de establecer un límite de tiempo durante el tiempo que desea que se active el modo oscuro.
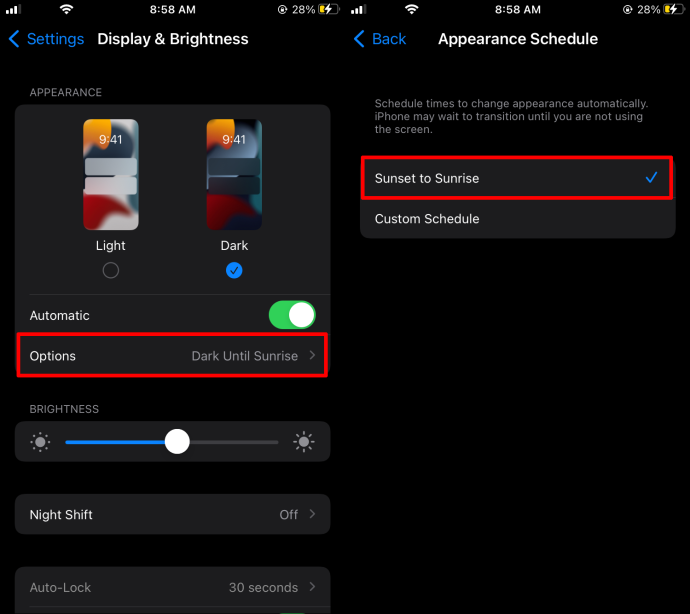
- Una vez que esto esté completo, regrese a la aplicación VLC, que ahora debería estar en modo oscuro.
Alternativamente, también puede descansar sus ojos usando su iPhone bajando el brillo. Para hacer esto, simplemente deslice hacia arriba en su iPhone y ajuste el brillo deslizando la barra con el ícono de brillo.
Preguntas frecuentes adicionales
¿Cómo cambio la apariencia del reproductor VLC?
En general, la apariencia de un reproductor VLC se puede modificar descargando una máscara a través del sitio web. Este método puede variar según el dispositivo que esté utilizando. Por ejemplo, ciertas máscaras no estarán disponibles para descargar en un iPhone.
Los videos en mi VLC son demasiado oscuros. ¿Por qué es esto?
Si encuentra que la calidad de su video es demasiado oscura, esto puede deberse a un problema de configuración del hardware. Si esto sucede en un video en particular, haga clic en el Ajustes menú y elige la opción de GUI extendida . A continuación, intente aumentar la Gama valor en la pestaña de video. Si esto falla, considere verificar la configuración de su tarjeta de video. Eliminar y luego reinstalar cualquier controlador de video también puede ayudar a resolver este problema.
No estés en la oscuridad
VLC es uno de los reproductores multimedia más populares disponibles en estos días. Afortunadamente (a menos que esté usando un iPhone), VLC ofrece la opción de activar el modo oscuro.
Saber cómo activar la función de modo oscuro en VLC con éxito puede mejorar significativamente su experiencia de visualización general. Además, no tendrás que preocuparte por forzar la vista. Es una buena idea habilitar esta función si se encuentra usando su dispositivo durante un período prolongado de tiempo.
Según el dispositivo que esté utilizando, la habilitación del modo oscuro en el reproductor multimedia VLC puede variar. Esperamos que esta guía le haya ayudado a comprender mejor cómo activar esta función.
¿Cómo apago Chromecast?
¿Has probado a habilitar el modo oscuro en VLC? Si es así, ¿cómo encontraste el proceso? Háganos saber más sobre su experiencia en los comentarios a continuación.