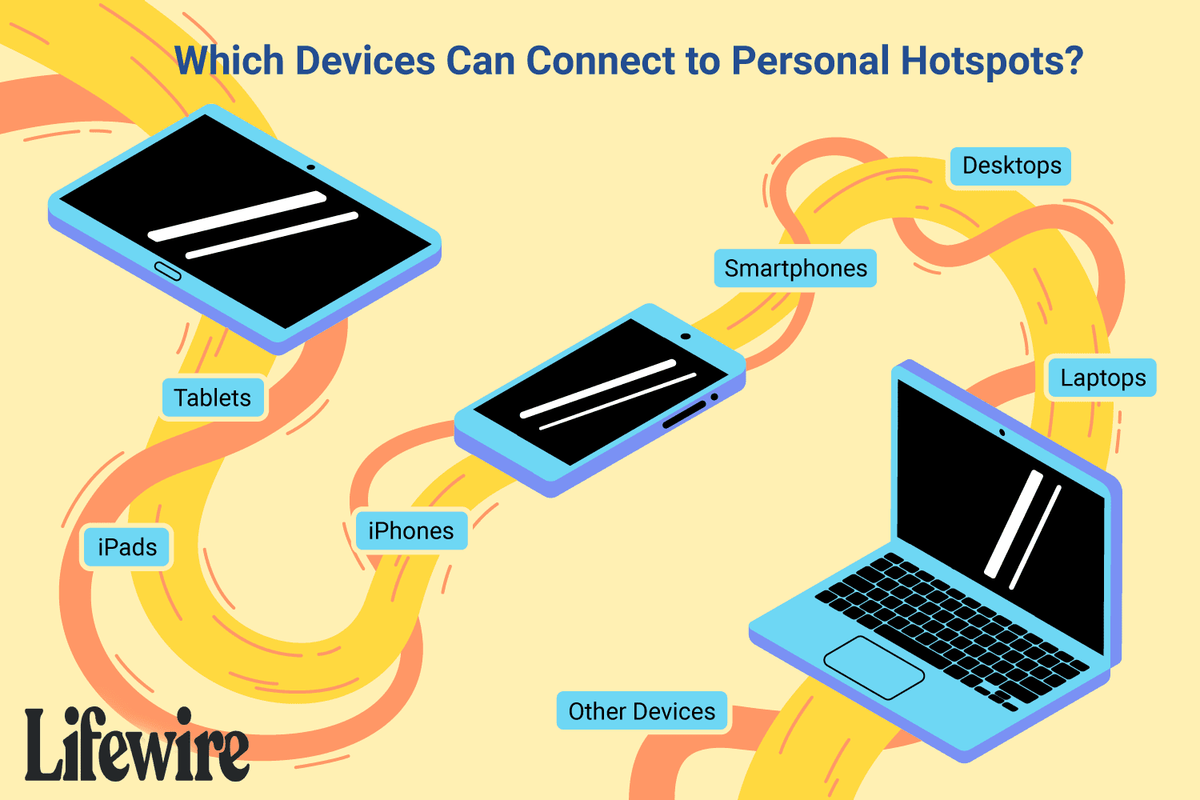El correo electrónico puede ser algo difícil de gestionar. En un entorno laboral, es imperativo mantener una bandeja de entrada organizada para mantener la eficiencia. Una bandeja de entrada abarrotada puede resultar bastante molesta, especialmente cuando te ves obligado a desplazarte por montañas de correos electrónicos antiguos que quizás ya no necesites. En algún momento, esos correos electrónicos más antiguos pueden haber tenido un propósito, pero desde entonces se han convertido en obstáculos adicionales al buscar un correo electrónico específico. Una bandeja de entrada llena de spam realmente puede restarle capacidad para administrar su biblioteca de correo electrónico y, si bien hay muchas formas de evitar que su correo electrónico aparezca en listas de spam adicionales, le recomendamos enviando su correo electrónico de forma anónima —Aún tienes que borrar los mensajes de spam antiguos que llegaron a tu bandeja de entrada en primer lugar.

Para evitar mucho consumo de tiempo, no recomendaría intentar eliminar todos sus correos electrónicos antiguos manualmente. En cambio, gracias a la ayuda de los filtros, podrás deshacerte de esos correos electrónicos mucho más rápido. Al crear un filtro, puede eliminar mensajes antiguos según un período de tiempo específico. El único problema que veo con el uso de filtros es que sólo se aplican a los mensajes recién recibidos. Puedes aplicar filtros en el futuro para asegurarte de que el choque no vuelva a ocurrir, pero ¿qué pasa con esos correos electrónicos que llenan tu bandeja de entrada ahora?
no se puede hacer clic en el menú de inicio de Windows 10
Eliminar automáticamente correos electrónicos antiguos en Gmail
Hay algunas cosas en las que profundizar cuando se trata de deshacerse de esos correos electrónicos antiguos que ya no son necesarios y que plagan su bandeja de entrada de Gmail. Explicaré cómo configurar sus filtros, aplicarlos para uso futuro y eliminar todos los correos electrónicos antiguos actuales utilizando el complemento de Gmail. Estudio de correo electrónico .
Configurando tus filtros
Primero lo primero, configuremos su Filtros .
Empezar:
cómo apagar bixby en samsung tv
- Inicie sesión en su cuenta de Gmail con las credenciales requeridas.
- Localice el icono de engranaje . Este es el Configuración de Gmail menú y se puede encontrar en la esquina superior derecha de la ventana. Haga clic en este icono y luego seleccione Ajustes en el menú desplegable.
- Haga clic en el Filtros pestaña y luego haga clic en Crear un nuevo filtro .
- En el tiene las palabras cuadro de entrada, escriba lo siguiente: mayor_que:x donde 'x' es el período de tiempo de los mensajes que desea eliminar. Este será un número seguido de una letra. Las letras que siguen se referirán al período de tiempo. Tendrás que usar 'd' para días, 'w' para semanas y 'm' para meses. Un ejemplo sería mayor_que: 3d si desea eliminar correos electrónicos que tienen más de tres días.
- A continuación, haga clic en Crear filtro con esta búsqueda botón.
- Complete las casillas etiquetadas Bórralo y Aplicar también filtro a con una marca de verificación haciendo clic en ellos.
- Finalmente, haga clic Crear filtro Para presenciar todos sus correos electrónicos antiguos, según la fecha que acaba de establecer, muévase de su bandeja de entrada a su carpeta de papelera.
Cuando los mensajes se eliminan en Gmail, no desaparecen instantáneamente. En su lugar, puedes encontrarlos en tu carpeta Papelera. Esto significa que esos correos electrónicos seguirán contando para su capacidad general de datos. Para eliminarlos por completo, puedes esperar a que Gmail los elimine automáticamente después de 30 días o eliminarlos todos ahora tú mismo. Para realizar esto último, haga clic en el Basura carpeta y luego haga clic en el enlace Vaciar la papelera ahora .
Filtro para eliminación futura (nueva solicitud)
El título de este artículo trata sobre la eliminación automática. Lamentablemente, los filtros no se pueden activar automáticamente. Deberá regresar y aplicar nuevamente el filtro a su bandeja de entrada actual.
Para volver a aplicar un filtro:
- Regrese a su Configuración haciendo clic en el icono de engranaje en la parte superior derecha de la ventana de Gmail y seleccionando Ajustes desde el menú desplegable.
- Haga clic en el Filtros pestaña.
- Como ya creó un filtro anteriormente, ahora puede hacer clic Editar , que se encuentra al lado de ese filtro. Si anteriormente creó varios filtros, puede encontrar fácilmente el que desee, ya que se mostrarán los criterios para cada filtro.
- Hacer clic Continuar en la sección que aparece con tus criterios de búsqueda. Será una pantalla similar a la que apareció cuando configuró el filtro original.
- Una vez más marque la casilla junto a Aplicar también filtro a .
- Esta vez, para activar el filtro, haga clic en Actualizar filtro . Todos sus correos electrónicos antiguos, configurados en el período de tiempo especificado, ahora se enviarán rápidamente al Basura carpeta.
Estudio de correo electrónico
Estudio de correo electrónico viene con una característica ingeniosa que eliminará automáticamente todos sus correos electrónicos antiguos de un remitente específico o aquellos ubicados en una carpeta específica. La función de purga automática incorporada ayudará a mantener su buzón de correo de Gmail mucho más organizado, lo que generará un entorno de trabajo más eficiente.
Con Email Studio, puede archivar y aplicar 'Marcar como leído' a todos los correos electrónicos que se encuentran actualmente en su bandeja de entrada y que han estado allí durante más de tres meses. También le permite eliminar permanentemente todos los correos electrónicos de su Basura y Correo basura carpetas automáticamente después de dos días. Como beneficio adicional, la Purga automática incluye una función para cancelar la suscripción de correo electrónico que puede ayudarlo a eliminar fácilmente su dirección de correo electrónico de cualquiera de esas molestas listas de correo de boletines. También hay muchas más cosas que el complemento es capaz de hacer, pero creo que las ya mencionadas resaltan exactamente lo que necesitamos para este artículo.
El paquete básico es de uso gratuito, pero para aprovechar al máximo el producto, se ofrece una versión premium a un precio anual de 29 dólares. La actualización le permitirá crear múltiples conjuntos de reglas de eliminación e incluye un programador de correo electrónico, un reenviador y una respuesta automática.
Google Play Store on Fire TV Stick
Configurar y habilitar la purga automática en Gmail
Obviamente, lo primero que deberá hacer es descargar e instalar el Estudio de correo electrónico Añadir. Una vez que lo haya logrado, podrá ver el ícono de Email Studio en la barra lateral derecha cuando abra cualquiera de sus mensajes de correo electrónico de Gmail.
Para usarlo:
- Abre el Estudio de correo electrónico complemento e inicie sesión con su cuenta de Gmail.
- Verás una lista de opciones. De esas opciones, elija la Limpieza de correo electrónico herramienta.
- Luego, haga clic en Agregar nueva regla para establecer una regla (algo así como lo que hiciste con el Filtros ).
- La configuración de una regla consta de dos partes: deberá especificar una condición y luego una acción. Piense en 'causa y efecto'. La acción se activará una vez que se cumpla la condición especificada.
- Para establecer una condición, podrá utilizar parámetros de búsqueda avanzada dentro de Gmail, como mas nuevo que o tiene: archivo adjunto o mayor que . Úselos para encontrar la coincidencia exacta con los correos electrónicos de Gmail que desea Archivo , enviar al Basura o reubíquelo en otra carpeta.
- Una vez que se haya creado una regla, haga clic en el Ahorrar botón. Email Studio ahora funcionará en segundo plano, realizando una verificación de ejecución cada hora y realizando la acción especificada cuando un correo electrónico cumple con las condiciones asociadas con él. No necesitarás hacer nada manualmente.