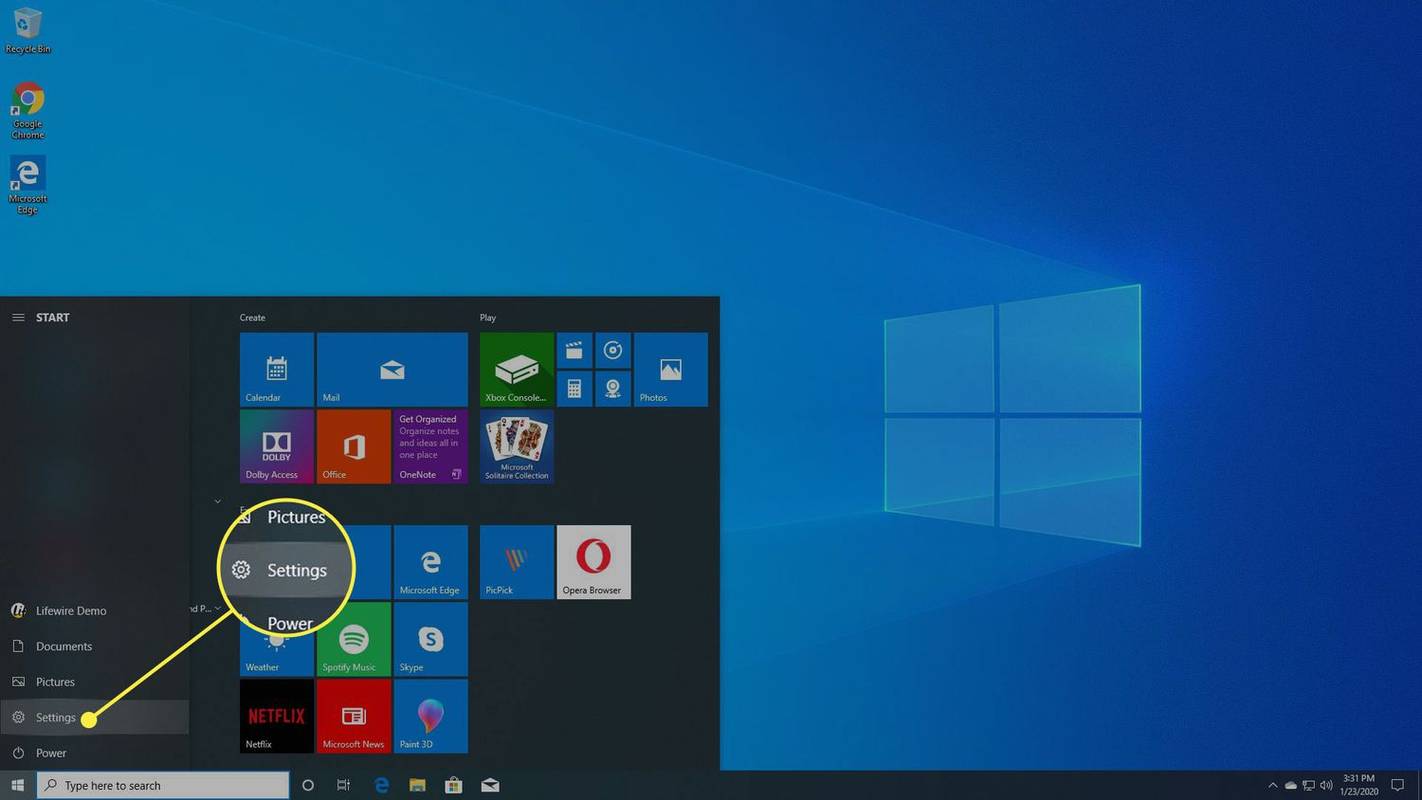Si eres uno de los 100 millones de usuarios de Roku, es posible que desees cerrar sesión en tu cuenta de Netflix de vez en cuando. Afortunadamente, hay algunos pasos sencillos que puede seguir para hacerlo.

El método puede variar según el modelo de Roku que esté utilizando. En este artículo, le mostraremos cómo cerrar sesión en su cuenta de Netflix en cualquier dispositivo Roku.
Miremos más de cerca.
Cómo cerrar sesión en Netflix en un dispositivo Roku
La versión de Roku que está utilizando tiene un efecto directo en la forma en que cierra la sesión de Netflix. Comencemos mirando el Roku 4, 3 y el dispositivo de transmisión.
Si está utilizando un Roku 4, 3 o un dispositivo de transmisión, siga estos pasos para cerrar sesión en Netflix.
- Lanzamiento netflix en tu canal de Roku.
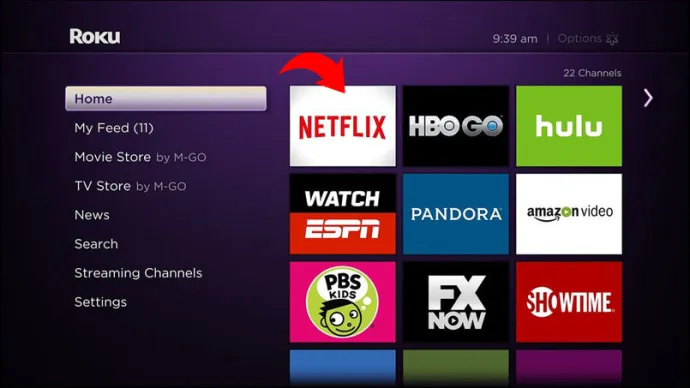
- En el lado izquierdo de la pantalla, diríjase a su Consigue ayuda menú.
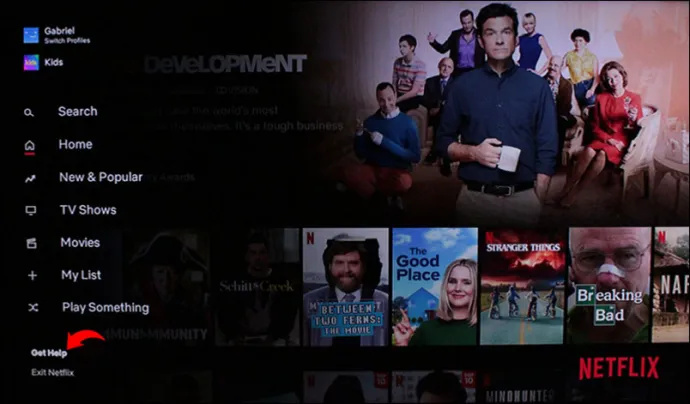
- En la parte inferior de la lista, verá la opción de Desconectar .
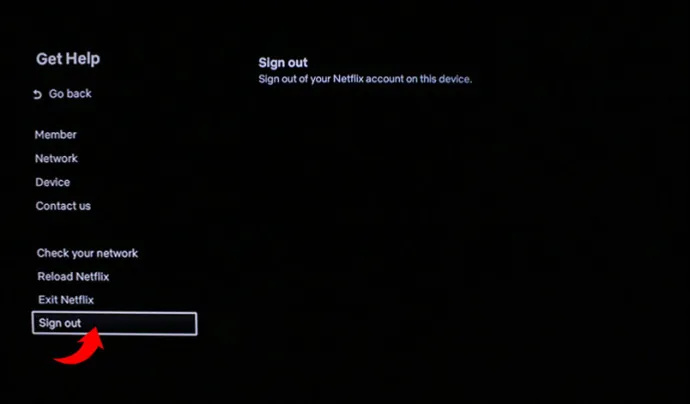
- Cuando se le solicite, confirme su acción eligiendo Sí .
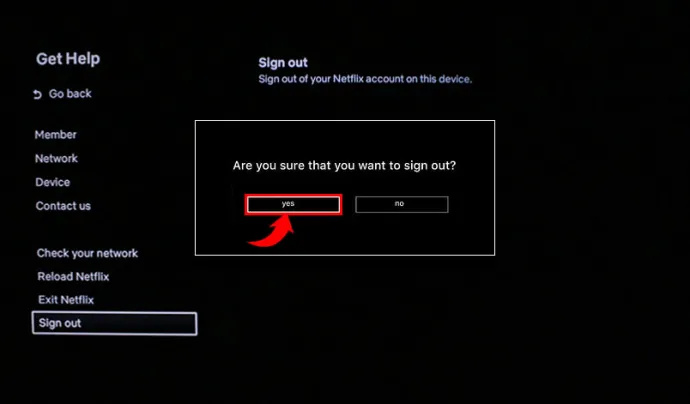
Si tiene dificultades para navegar hasta los menús correctos, puede usar una secuencia remota. La siguiente secuencia te permitirá hacer esto: Arriba, Arriba, Abajo, Abajo, Izquierda, Derecha, Izquierda, Derecha, Arriba, Arriba, Arriba, Arriba. Una vez que haya ingresado la secuencia, seleccione Desconectar de la lista de opciones que aparecen en su pantalla.
Si está utilizando un Roku 2, aquí hay una guía sobre cómo cerrar sesión en su cuenta de Netflix.
- Desde su pantalla de inicio en Roku, navegue hasta el netflix canal.
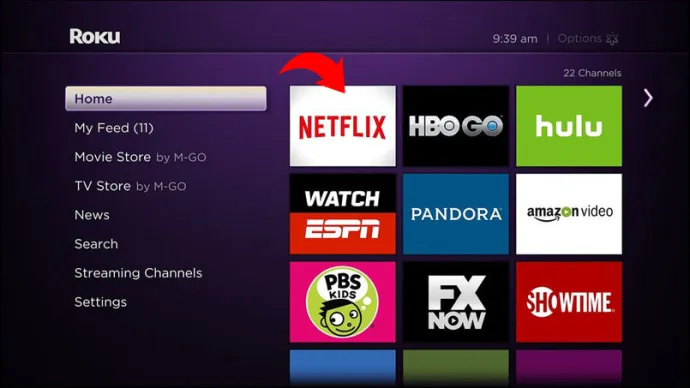
- En su control remoto, presione el botón Estrella para abrir las opciones de tu canal.

- Hacer clic Eliminar canal .
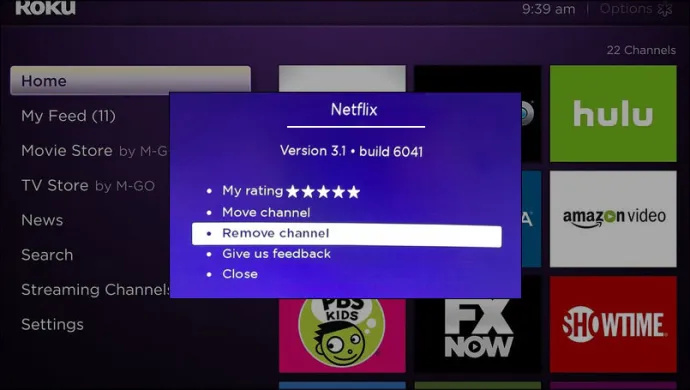
- Confirma tu acción haciendo clic Eliminar canal de nuevo.
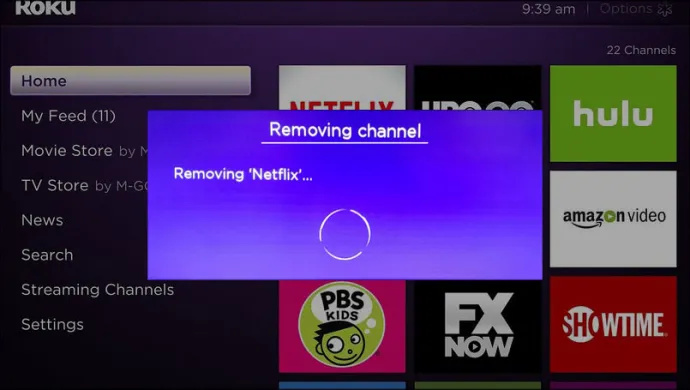
Alternativamente, también puede cerrar sesión en su cuenta de Netflix usando la aplicación Roku en su teléfono inteligente. La aplicación se puede descargar gratis tanto en iPhone como en dispositivos Android. Así es cómo:
- Lanzar el Año aplicación en su dispositivo.
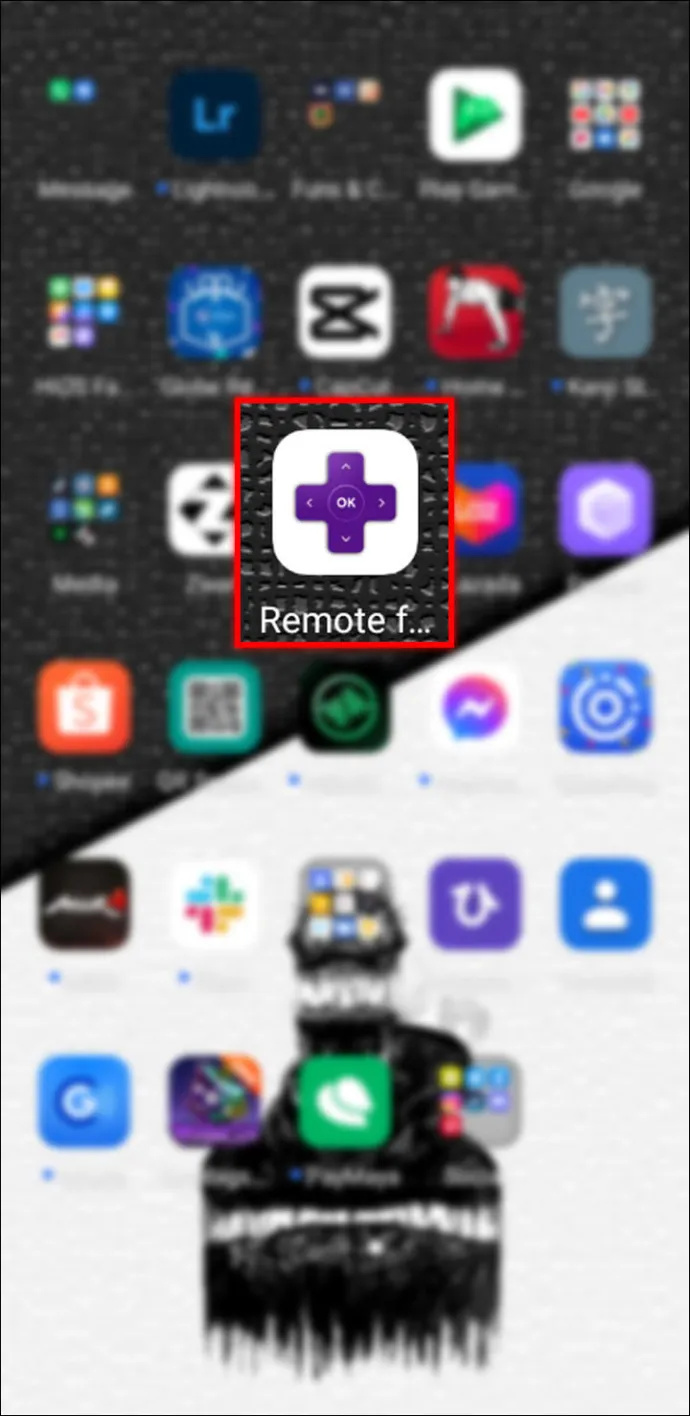
- Abra el menú y toque en netflix .
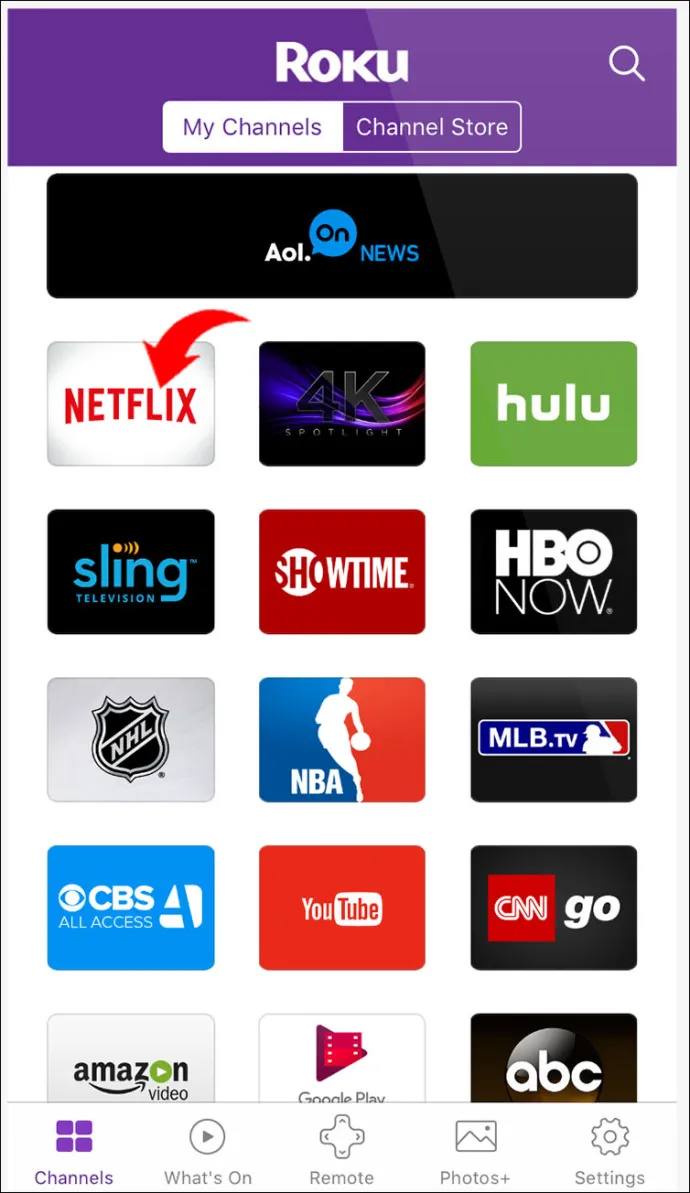
- En el lado izquierdo, seleccione Consigue ayuda .
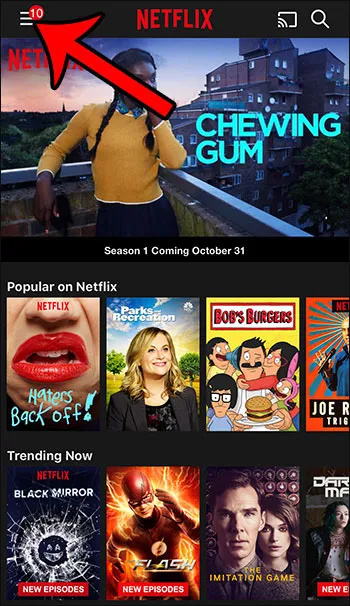
- Grifo Desconectar .
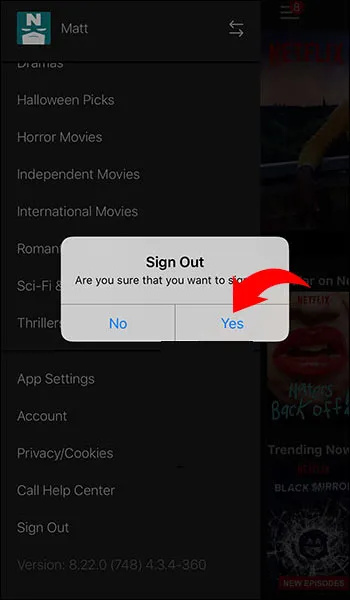
- Ahora se cerrará la sesión de su cuenta de Netflix desde su dispositivo Roku.
Si está utilizando Roku 1, encontrará que requiere que desactive el dispositivo directamente desde su cuenta de Netflix.
- Inicie su cuenta de Roku y diríjase a Ajustes .
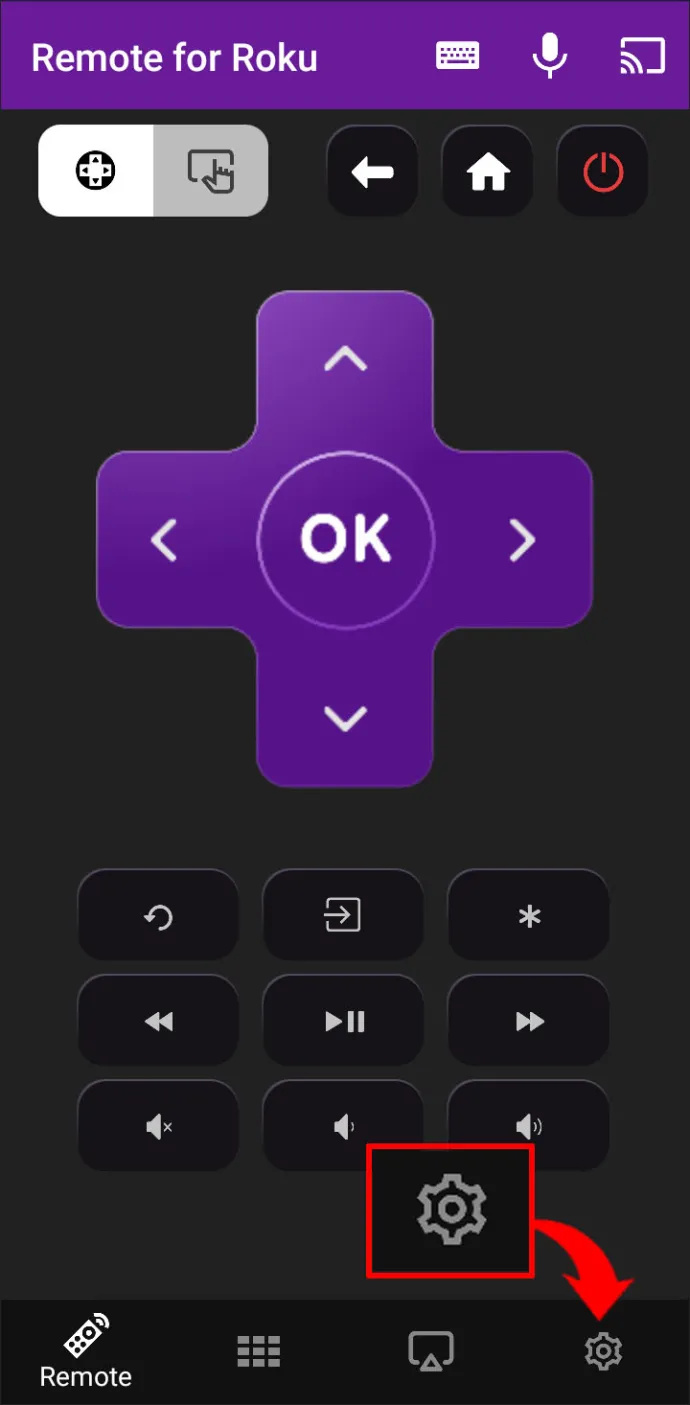
- De las opciones disponibles, elija Configuración de Netflix .
- En el menú que aparece, seleccione Desactivar este dispositivo desde mi cuenta de Netflix .
- Cuando se le solicite, confirme su acción en la pantalla.
Vale la pena señalar que puede cerrar sesión en Netflix desde un solo dispositivo Roku sin que afecte a otros dispositivos que posee. En otras palabras, cerrar sesión en Netflix desde una cuenta no lo cerrará automáticamente en todos los demás dispositivos Roku.
Cuando desactiva su cuenta, significa que el dispositivo ya no tiene permiso para vincularse a su Netflix. Para usar Netflix desde ese dispositivo, debe completar los pasos necesarios para volver a autorizarlo.
Habiendo dicho eso, si elimina un canal completo de un dispositivo Roku, lo eliminará de todos los demás dispositivos. Si desea volver a agregar un canal, el proceso es sencillo.
Cómo cerrar sesión en Netflix en un televisor Roku
Ocho años después de que Roku comenzara a otorgar licencias de su sistema operativo a los fabricantes de televisores, se ha convertido rápidamente en líder del mercado en América del Norte. De hecho, en 2020 hubo más personas que invirtieron en televisores inteligentes con Roku que cualquier otro competidor.
Los televisores Roku te permiten alojar muchas aplicaciones y canales, incluido Netflix. Si desea cerrar sesión en su cuenta de Netflix, hacerlo es simple. Solo sigue estos pasos:
- Desde su Roku TV, inicie Netflix.
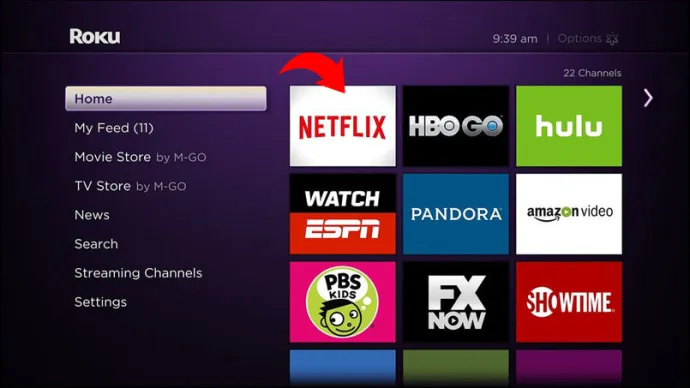
- Usando la flecha izquierda en su control remoto, abra el menú y desplácese hacia abajo hasta que vea Consigue ayuda . Seleccione esta opción.
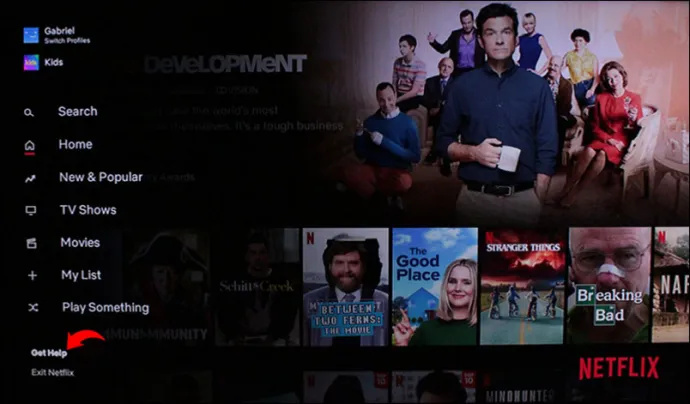
- De la lista de opciones que aparecen en su pantalla, seleccione Desconectar .
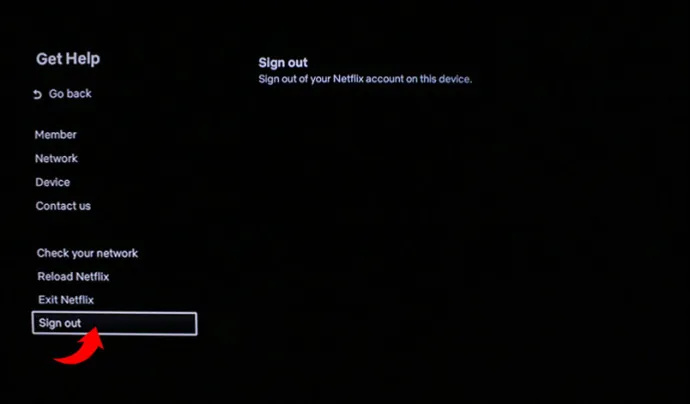
- Confirme su acción presionando Sí .
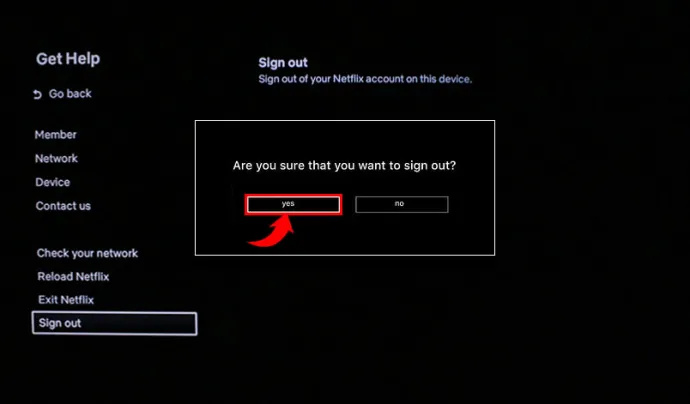
Alternativamente, puede cerrar sesión en su Netflix desde un televisor Roku usando el siguiente método:
- Abra Netflix en su Roku TV y seleccione Atrás en tu control remoto.

- En el lado derecho de la pantalla, elija el Icono de configuración (Esto parece un engranaje).
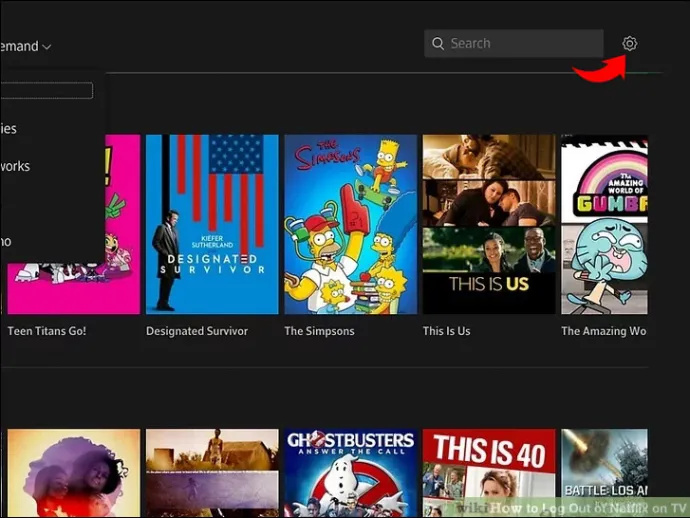
- De las opciones que ves, haz clic en Cerrar sesión .
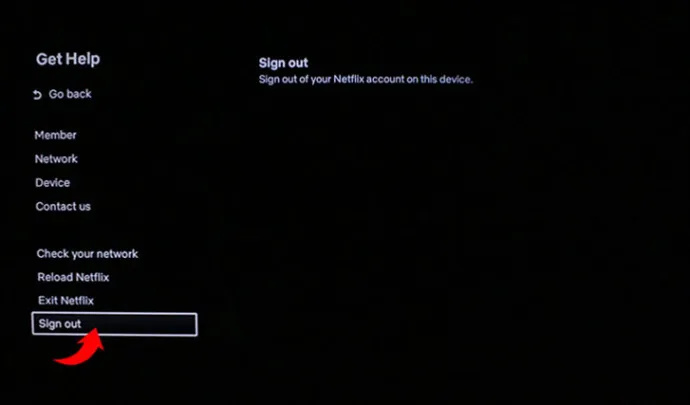
- Confirme su decisión cuando se le solicite.
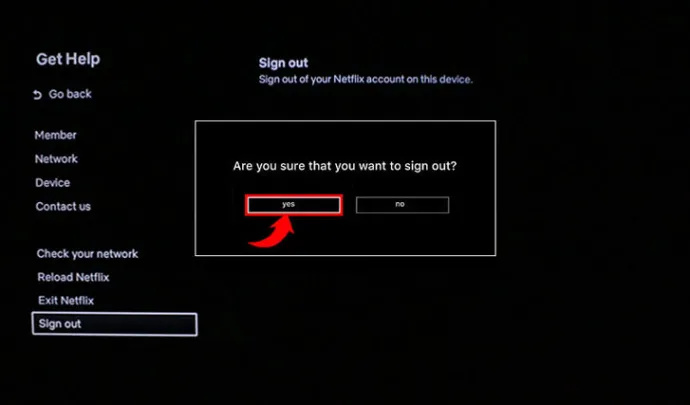
Si completó estos pasos pero descubre que la aplicación aún no cierra la sesión, presione las siguientes flechas en su control remoto: Arriba, Arriba, Abajo, Abajo, Izquierda, Derecha, Izquierda, Derecha, Arriba, Arriba, Arriba, Arriba. Presiona 'Cerrar sesión', 'Comenzar de nuevo', 'Desactivar' o 'Restablecer'.
Los siguientes pasos son para dispositivos Roku lanzados entre 2008 y 2010, también conocidos como Roku 1:
- presione el Hogar botón de su control remoto.

- Navega tu camino hacia el Ajustes página.
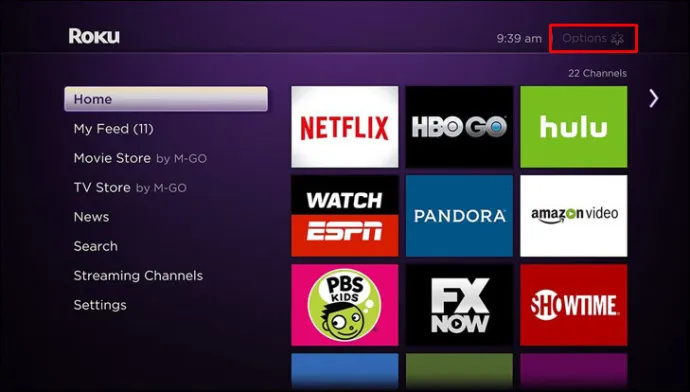
- De las opciones disponibles, elija Configuración de Netflix .
- Seleccionar Desactivar este reproductor desde mi cuenta de Netflix .
- Confirme su acción presionando Sí Cuando se le solicite.
Algunas preguntas frecuentes
¿Cómo salgo de Netflix en Roku de forma remota?
Hay dos formas de cerrar sesión en Netflix de forma remota si todos los demás métodos fallan. Una forma es hacerlo directamente desde su cuenta de Netflix. Desde allí, puede optar por 'Cerrar sesión en todos los dispositivos'. Esto lo desconectará de todos los dispositivos que estén usando su cuenta.
La segunda forma de cerrar sesión en Netflix de forma remota es hacerlo desde su cuenta de Roku. Puede hacerlo desconectando toda su cuenta de Roku de su cuenta de Netflix.
¿Cómo inicio sesión en una cuenta de Netflix diferente en un dispositivo Roku?
Para iniciar sesión en una nueva cuenta de Netflix, debe navegar hasta Netflix en su cuenta de Roku. Si ha cerrado sesión en su cuenta anterior, siga las instrucciones en pantalla para iniciar sesión. Cuando se le solicite, ingrese sus credenciales de inicio de sesión.
¿Por qué Netflix no funciona en mi televisor Roku?
Hay varias razones por las que su cuenta de Netflix puede no responder en su televisor Roku. Primero, vale la pena verificar si Netflix está experimentando problemas técnicos. Luego, asegúrese de que su Roku esté conectado correctamente. Asegúrese de que su Roku esté correctamente conectado a una conexión a Internet que funcione. Si aún tiene problemas, intente reiniciar su dispositivo Roku. A menudo, esto ayuda a eliminar cualquier error potencial que pueda estar dañando su dispositivo.
Toma el control de tu Roku
Tal vez haya iniciado sesión en su cuenta de Netflix en el Roku de un amigo. O tal vez solo desea cerrar la sesión porque desea usar una cuenta diferente. Sea cual sea el motivo, saber cómo cerrar la sesión de Netflix en un dispositivo Roku puede ser muy importante.
cómo invitar a la gente al servidor de discordia
Afortunadamente, hay algunos métodos fáciles que puede usar para hacerlo con éxito. Esperamos que este artículo lo haya ayudado a comprender mejor cómo hacer esto, sin importar su dispositivo.
¿Has intentado cerrar sesión en Netflix en un dispositivo Roku? Si es así, ¿le resultó difícil el proceso? Háganos saber más sobre su experiencia en la sección de comentarios a continuación.