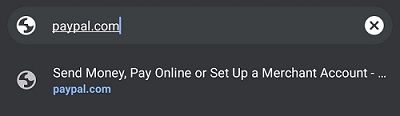El uso de Steam para juegos puede parecer un poco restrictivo, especialmente para los usuarios que recuerdan cómo solían funcionar las descargas de juegos digitales. En los viejos tiempos, podías comprar un título y descargarlo a tu computadora. Luego, los archivos serían suyos para moverlos como mejor le parezca.

Como plataforma de juegos dedicada, Steam funciona de manera diferente.
Sus juegos descargados terminan en su biblioteca de Steam, y si intenta mover los archivos después de la descarga, es posible que el juego no se inicie. La ubicación aparentemente es fija, lo cual es un problema si tiene espacio limitado en el disco duro.
Veamos cómo puede cambiar la ubicación en Steam para que sus juegos descargados vayan exactamente donde los quiere. Al final del artículo, exploraremos un problema de ubicación diferente con Steam.
Cambiar su ubicación de Steam
Steam Library comparte la ubicación con la instalación de la plataforma. Si Steam está instalado en C:\Program Files (x86)\Steam (la ubicación predeterminada), la biblioteca también estará en esa carpeta.
¿Por qué es un problema inmediato?
cómo volar un helicóptero sin girar
La partición C:\ contiene parte del software más importante de su computadora, incluido su sistema operativo. Además, la mayoría de los programas que instale elegirán C:\ como su destino predeterminado.
En cuanto al espacio, esto podría funcionar por un tiempo. Pero una vez que comience a descargar decenas o cientos de gigabytes en archivos de juegos, la partición comenzará a quedarse sin espacio rápidamente. No solo pronto no podrá obtener nuevos juegos, sino que el rendimiento de su sistema operativo podría fallar.
La solución es relativamente sencilla: transfiera su biblioteca Steam a una partición o unidad diferente. Con descargas regulares, esto es una simple cuestión de arrastrar y soltar. No es así con Steam.
Para cambiar el destino de descarga de sus juegos de Steam, deberá migrar la biblioteca a una nueva ubicación. He aquí cómo hacer precisamente eso:
- Inicie Steam y vaya a 'Configuración'.

- Busque la sección 'Descargas', que será una pestaña en la ventana 'Configuración'.

- Seleccione 'CARPETAS DE LA BIBLIOTECA DE STEAM'. Este debería ser el botón superior grande con 'Bibliotecas de contenido' y 'Administrar ubicaciones de contenido en varias unidades' escritos arriba y abajo.

- Se abrirá una nueva ventana que le mostrará las carpetas actuales de sus bibliotecas de Steam. Si está haciendo esto por primera vez, la única carpeta allí debería ser C:\Program Files (x86)\Steam. Haga clic en 'AÑADIR CARPETA DE BIBLIOTECA' en la parte superior izquierda o en el 'botón de signo más (+)'.

- Use el menú de navegación para seleccionar dónde desea colocar su nueva biblioteca de Steam. Resalte la ubicación y confirme su elección presionando 'Seleccionar'.

Con la nueva biblioteca creada, Steam le pedirá que seleccione la biblioteca de instalación en su próxima descarga.
Antes de continuar, es útil señalar algunas limitaciones relacionadas con las bibliotecas de Steam.
En primer lugar, Steam no le permite crear múltiples bibliotecas en un disco duro. En otras palabras, solo puede tener una biblioteca de Steam en C:\. El siguiente tendrá que ir, por ejemplo, a D:\, el siguiente a E:\, y así sucesivamente.
comprueba si tu teléfono está desbloqueado
En segundo lugar, la nueva biblioteca no liberará espacio en la unidad inicial. Podrás descargar e instalar nuevos juegos en la ubicación alternativa, pero todo lo que hayas puesto en C:\Program Files (x86)\Steam permanecerá allí.
Veamos cómo cambiar la ubicación de los juegos instalados.
Cambiar la ubicación de los juegos instalados
Una vez que tenga dos o más bibliotecas de Steam, la plataforma le permitirá mover juegos entre ubicaciones. Si bien esto requerirá un poco de trabajo adicional, el proceso no es particularmente complejo.
- Con Steam abierto, busca el juego que deseas reubicar en la barra lateral de la plataforma. Haga clic derecho en el título deseado.

- Elija 'Propiedades' en el menú.

- En 'Propiedades', active la pestaña denominada 'Archivos locales' para abrir la ventana correspondiente.

- Haga clic en 'Mover carpeta de instalación...'

- En la ventana recién abierta, abra el menú de la carpeta Steam Library y elija la nueva biblioteca.

- Presione el botón 'MOVER CARPETA' (abajo a la izquierda) y espere a que termine el proceso.

El método descrito anteriormente le permitirá reubicar los juegos instalados sin problemas. Pero puede manipular aún más los archivos y carpetas de Steam.
De hecho, puede mover toda la carpeta de instalación de Steam a una nueva dirección, incluso si ya ha instalado Steam.
Cambiar la ubicación de Steam
Para muchas aplicaciones informáticas, cambiar la carpeta original después de instalar el programa es una mala idea. Cuando instala una aplicación, a menudo registra dependencias con otros procesos del sistema. La dirección de la aplicación se escribe en esos procesos, vinculándola a una ubicación en particular.
Una vez que mueva una aplicación instalada a una nueva ubicación, los procesos mencionados seguirán buscando archivos relevantes en el directorio anterior. Dado que esos archivos ya no están allí, es probable que la aplicación no se inicie. En el peor de los casos, funcionará incorrectamente o se bloqueará.
Steam también difiere de la mayoría de las aplicaciones aquí, pero esta vez, es una excepción positiva.
Antes de describir el proceso de mover Steam a una ubicación diferente, debemos señalar dos hechos críticos. Primero, si sigue los pasos correctos para mover Steam, la plataforma funcionará bien. Es posible que no ocurra lo mismo con algunos juegos instalados.
Dado que un juego es esencialmente otra aplicación, puede formar dependencias de proceso similares y puede sufrir una pérdida de integridad si se reubica la plataforma Steam. En ese caso, una reinstalación será la única solución.
En segundo lugar, Steam 'olvidará' sus datos de inicio de sesión una vez que los mueva a una nueva carpeta. Deberá volver a iniciar sesión en la plataforma, así que mantenga sus credenciales cerca.
Con los descargos de responsabilidad fuera del camino, este es el método para mover la ubicación de Steam:
- En su computadora, navegue hasta el directorio de Steam (C:\Program Files (x86)\Steam.)

- Elimine todo en la carpeta excepto Steam.exe, steamapps y userdata.

- Suba un paso a C:\Program Files (x86).

- Asegúrate de que tu carpeta de Steam esté seleccionada. Corta la carpeta haciendo clic derecho y seleccionando 'Cortar' o presionando Ctrl+X en tu teclado.

- Navegue a la ubicación donde desea reubicar Steam. Ingresa al directorio y pega la carpeta previamente cortada. Para pegar, haga clic derecho en un espacio en blanco dentro de la carpeta y elija 'Pegar' o use el atajo de teclado Ctrl+V.

- Inicie la plataforma y espere a que descargue los archivos. Esto sucederá automáticamente. Una vez que se instalen los nuevos archivos, Steam le pedirá que inicie sesión. Ingrese sus credenciales para continuar.

- Antes de iniciar un juego, haga clic con el botón derecho en él y elija 'Propiedades'.

- Navega a 'Archivos locales', luego selecciona 'Verificar la integridad de los archivos del juego'.

- La plataforma realizará una verificación de integridad para el juego seleccionado. Si aparece algún problema, Steam intentará solucionarlo.

Con Steam reubicado y la integridad de tus juegos verificada, puedes continuar usando la plataforma desde la nueva carpeta.
Prepárese para las sesiones de juego Steamy
Cambiar de ubicación en Steam puede mejorar significativamente tu experiencia de juego. Liberará espacio en su disco con sistema operativo y transferirá sus juegos a una nueva ubicación.
cómo crear un servidor privado en unturned
Además, si traslada Steam a un SSD de alto rendimiento, la plataforma y los juegos lanzados a través de ella funcionarán mejor. Su plataforma de juego finalmente podrá mostrar todo lo que tiene.
¿Cambió la ubicación en Steam con éxito? ¿Su computadora experimentó mejoras en el rendimiento como resultado? Háganos saber en los comentarios a continuación.