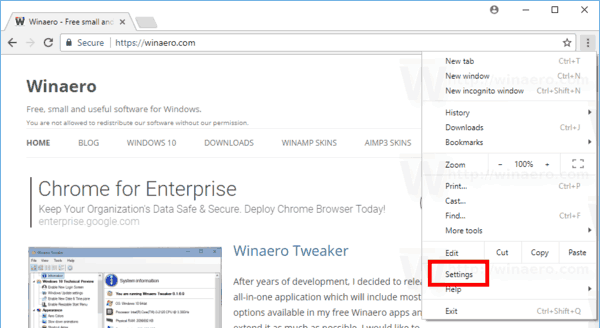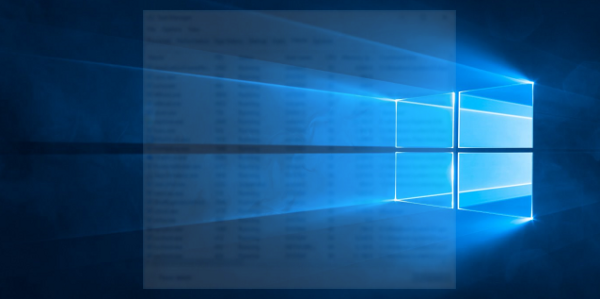Copiar contenido en el portapapeles de su iPad es conveniente porque brinda a los usuarios un fácil acceso a texto, fotos, videos, etc. Sin embargo, puede copiar allí información que quizás solo desee usar una vez y eliminar para siempre, como detalles de cuentas bancarias y contraseñas. O desea borrarlo para reducir las posibilidades de que sea copiado por una aplicación en su iPad creada por desarrolladores malintencionados. Esto hace que borrar el contenido copiado de forma completa y permanente sea importante.

Para resolver el problema de seguridad relacionado con la copia de contenido en el portapapeles del iPad, es aconsejable aprender a borrarlo. Este artículo cubre el tema crítico de cómo borrar el portapapeles de su iPad.
Limpiar el portapapeles del iPad
Como mencionamos, las personas ocasionalmente copian datos confidenciales en sus portapapeles. Pero las miradas indiscretas de un extraño cercano o incluso una aplicación pueden acceder a la información y ponerla a disposición de cualquier otra persona. La mejor solución puede ser no copiar ningún dato confidencial al portapapeles, pero eso no siempre es conveniente. Una solución práctica es sobrescribir los datos lo antes posible copiando alguna otra información.
- Abra una aplicación que tenga un campo de texto, como Notas.

- Escriba algunos espacios en el campo de texto.
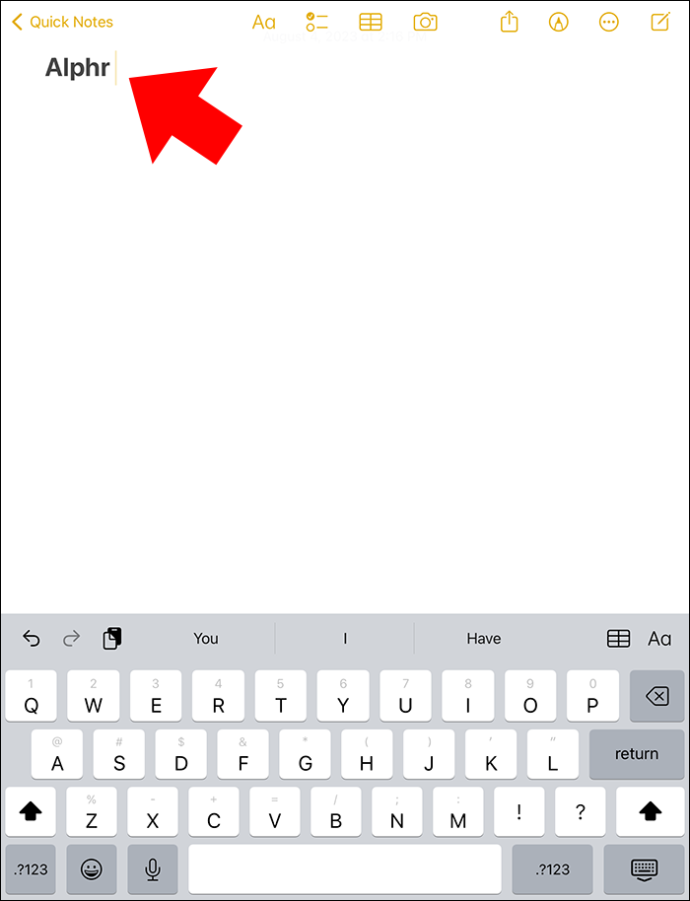
- Mantén presionado y luego elige 'Copiar'. Esto copiará los espacios y esencialmente reemplazará cualquier información en su portapapeles con los espacios copiados.
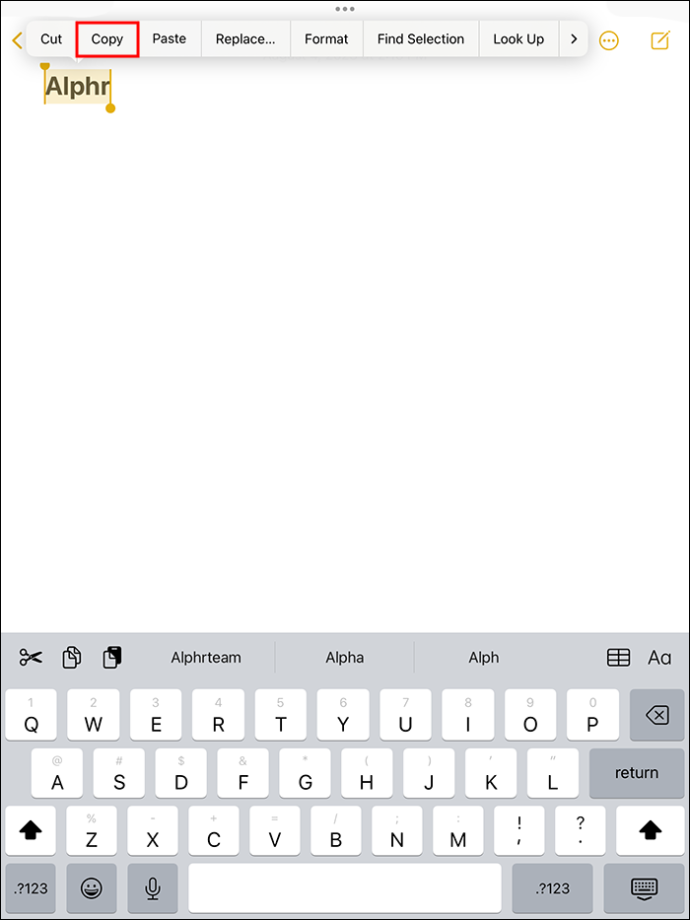
Confirme que el portapapeles esté limpio:
- Abrir una aplicación con un campo de texto (nuevamente, como Notas).

- Mantenga presionada un área en blanco en el campo de texto.
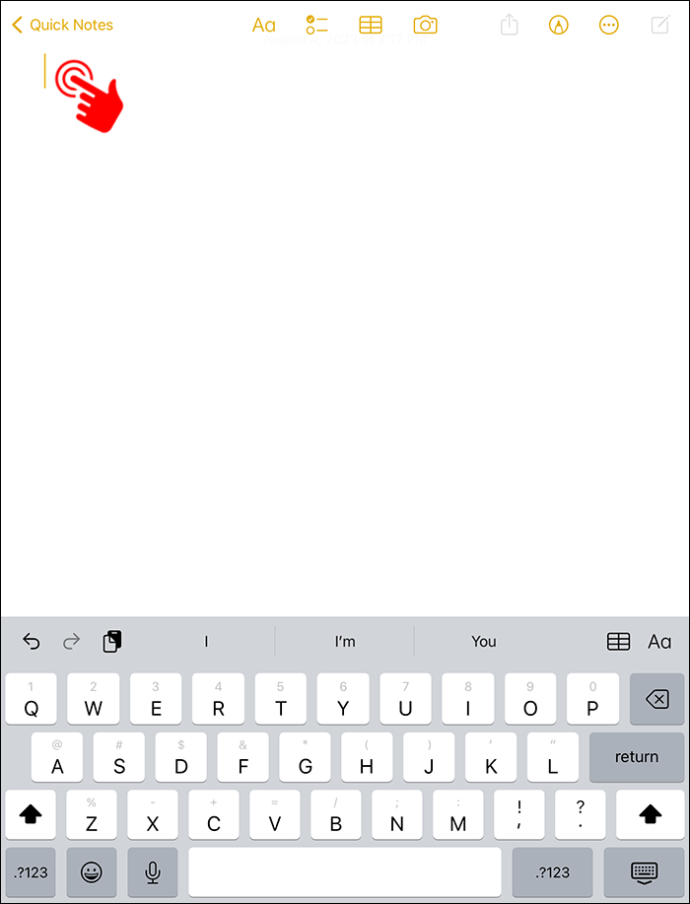
- Seleccione 'Pegar'. Si no ve ningún contenido aparte de los espacios, entonces el método funcionó.
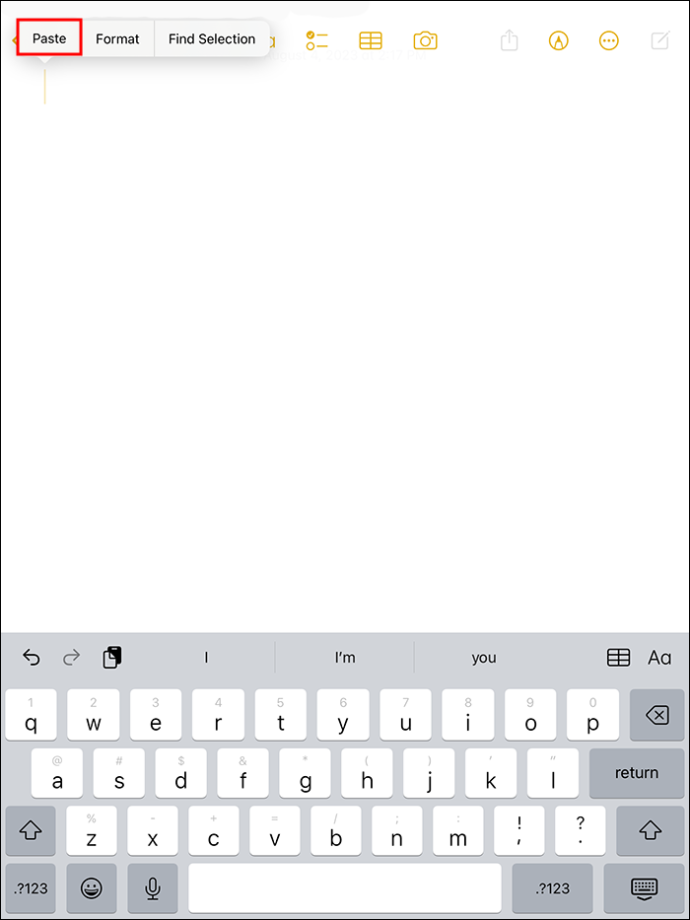
La razón por la que este método funciona es que el portapapeles del iPad guarda un solo elemento a la vez. Esto significa que cuando copia contenido nuevo, sobrescribe cualquier otro contenido que estuviera en el portapapeles. Si bien este método copia información al portapapeles universal de Apple, solo funciona con el portapapeles integrado del iPad.
Portapapeles de terceros
Hay diferentes administradores de portapapeles de terceros disponibles para iPad. Sin embargo, el método anterior no necesariamente borra el contenido del portapapeles de dichos proveedores. En esos casos, debes seguir las instrucciones de la aplicación si tiene la opción 'Borrar portapapeles'. Alternativamente, es posible que deba comunicarse con el equipo de soporte de la aplicación para obtener información adicional.
Acceder y borrar el portapapeles del iPad a través de aplicaciones de terceros
El portapapeles coloca los datos que has copiado y pegado en un almacenamiento temporal. Normalmente no se puede acceder directamente al portapapeles de su iPad, lo que hace que sea un poco difícil saber si hay información en él o permitirle borrar información manualmente. Algunas aplicaciones de terceros te permiten ver lo que hay en el portapapeles e incluso guardar datos allí.
Una de las mejores aplicaciones de portapapeles de terceros es Pegar. Descarga la aplicación gratis desde la App Store. Sin embargo, si necesita volver a copiar elementos del portapapeles, deberá adquirir una suscripción. Para copiar, pegar y ver el historial de la fecha copiada en Pegar, debe:
- Descarga la aplicación Pegar en tu iPad y ábrela.
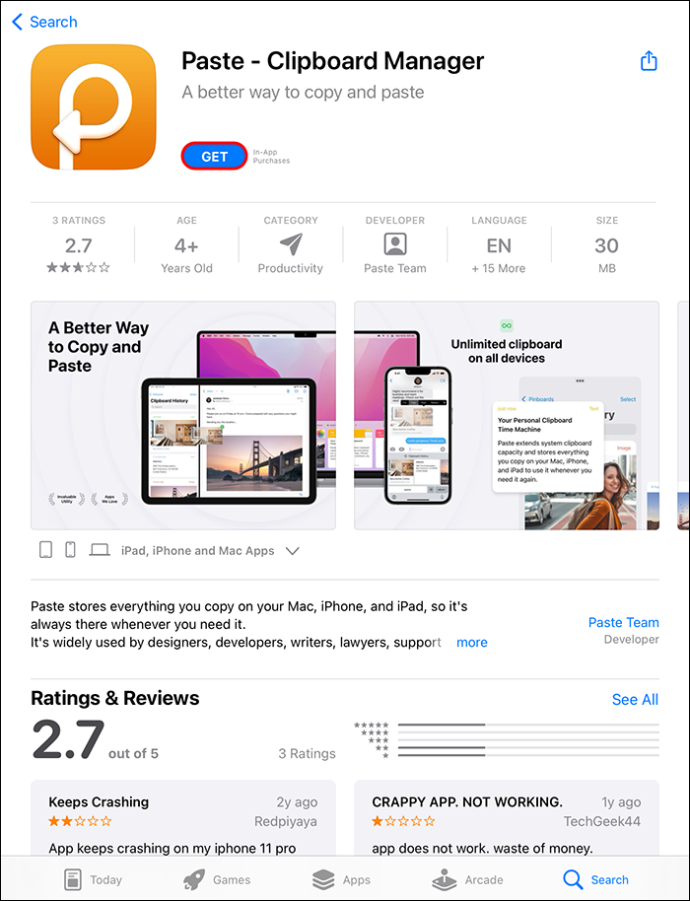
- Toque los tres puntos en la parte superior derecha de la pantalla.
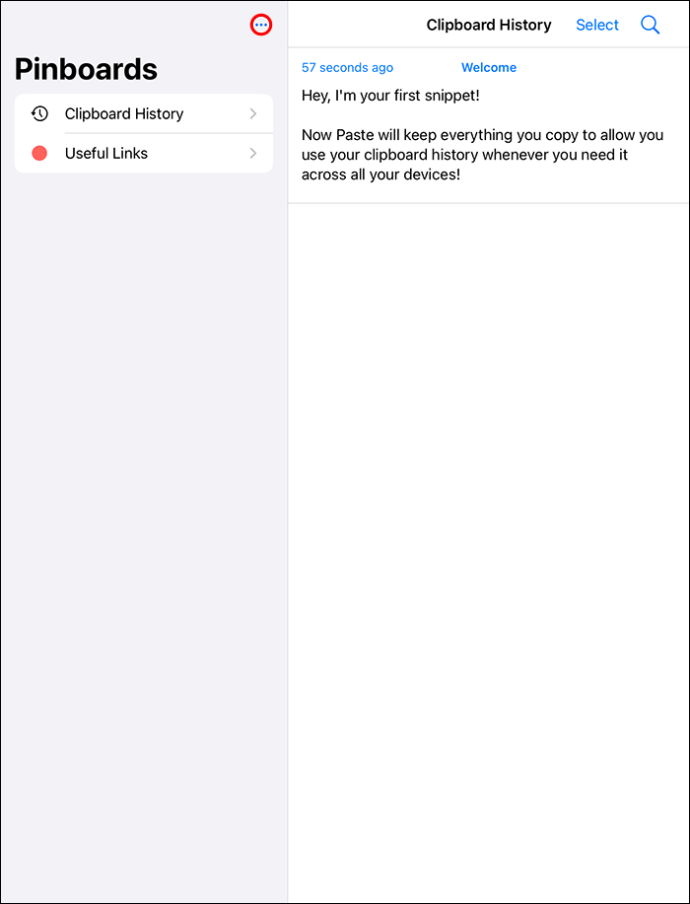
- Elija 'Configuración' de las opciones.
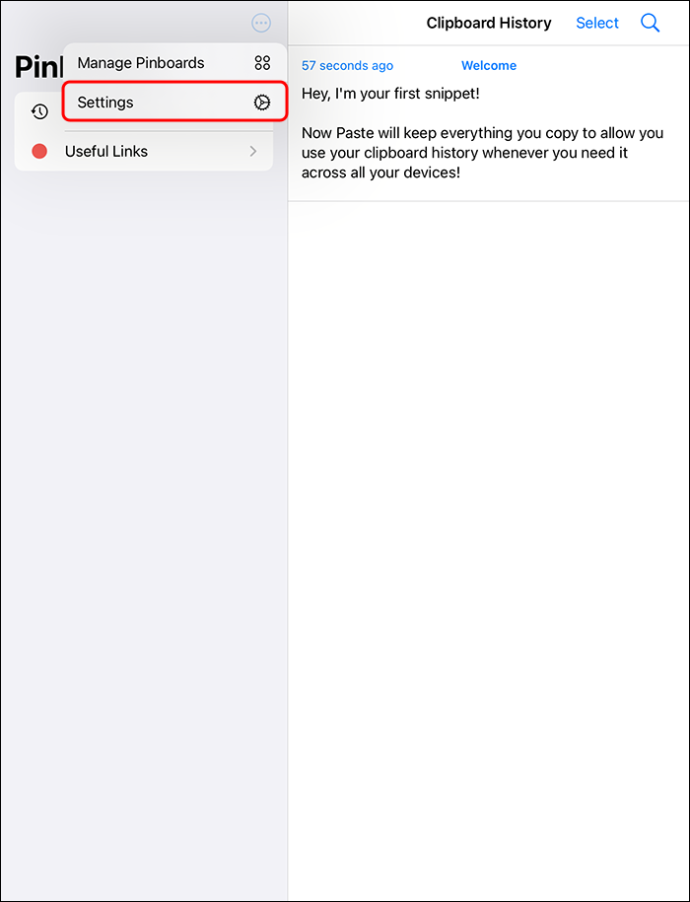
- En recopilar contenido del portapapeles, desactive 'Cuando la aplicación se activa' y asegúrese de que esté verde.
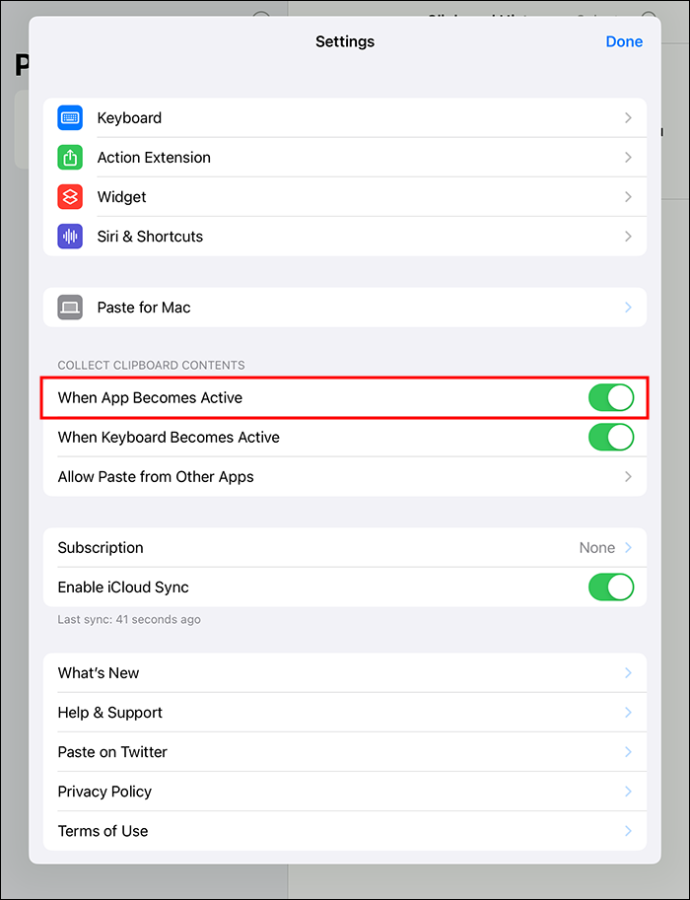
- Copie algo, abra la aplicación Pegar y seleccione 'Permitir pegar'. Esto pega la imagen o el texto que copias en el historial del portapapeles.
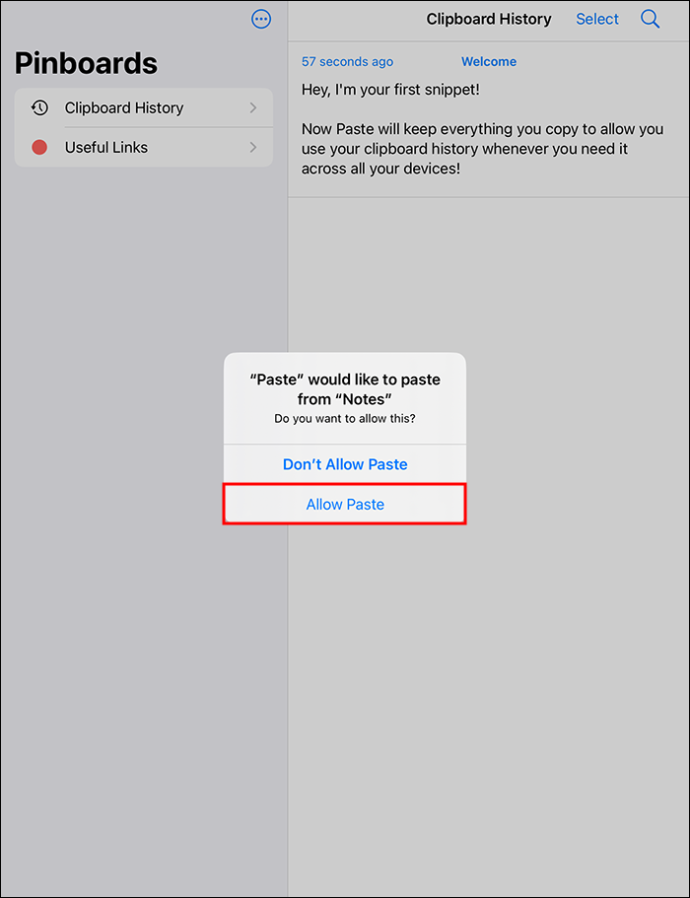
Puede mantener presionados los portapapeles anteriores si desea copiarlos nuevamente.
- Abra un portapapeles previamente copiado.
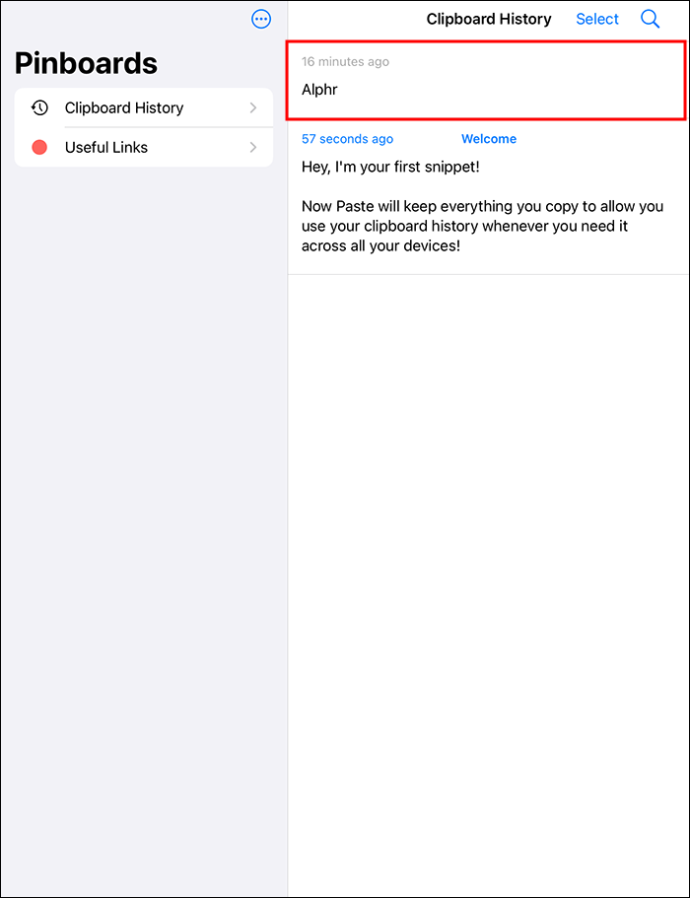
- Seleccione 'Copiar'. Necesita una suscripción a Paste Premium para utilizar esta funcionalidad. Como alternativa, cuando seleccione el texto, elija la flecha pequeña que se encuentra en el extremo derecho del menú y busque 'Compartir'.
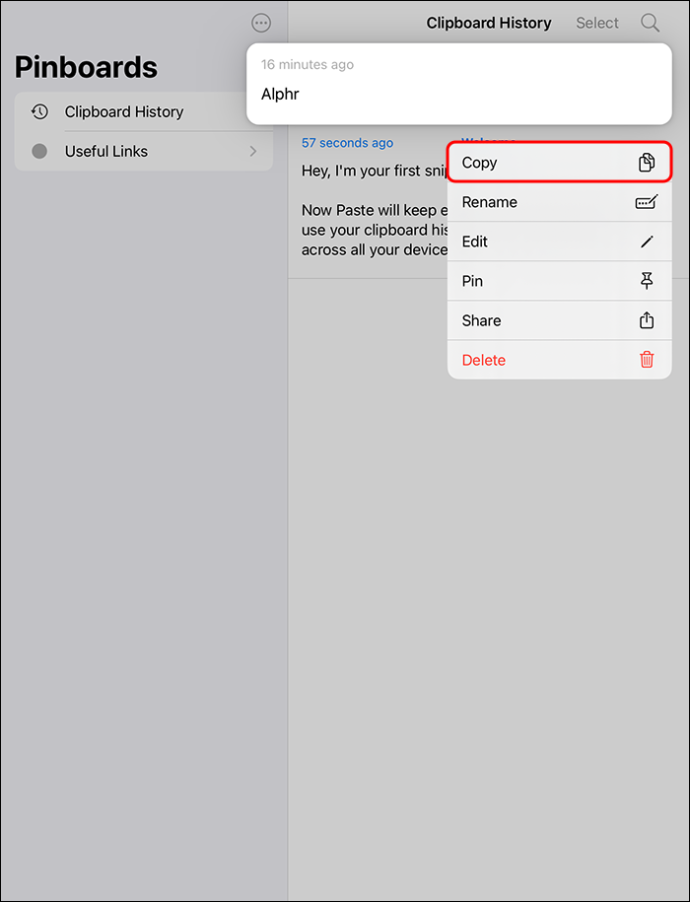
- Toque 'Compartir' para acceder a la hoja para compartir.
- Elija 'Copiar historial del portapapeles' para elegir el texto seleccionado usando la aplicación 'Pegar'.
Cuando abres la aplicación Pegar, puedes ver el texto en el historial del portapapeles. Lo único que debes recordar es que debes abrir la aplicación Pegar cuando quieras acceder a un elemento en particular guardado en el portapapeles. Esta aplicación no funciona automáticamente en segundo plano.
Para borrar el portapapeles en la aplicación Pegar:
- Abra la aplicación Pegar.
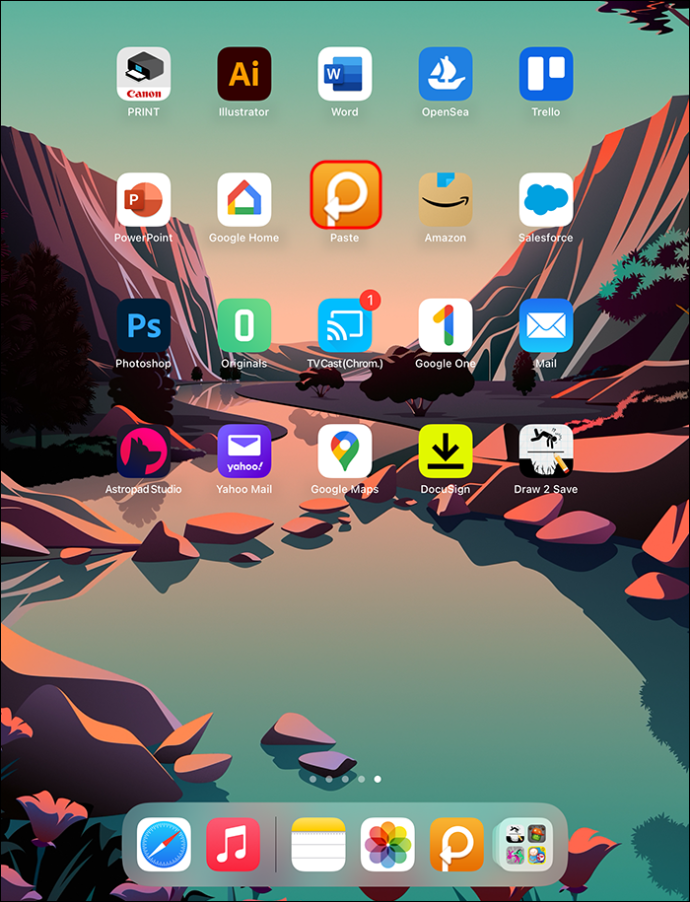
- Vaya al Historial del portapapeles. Toca 'Seleccionar'.
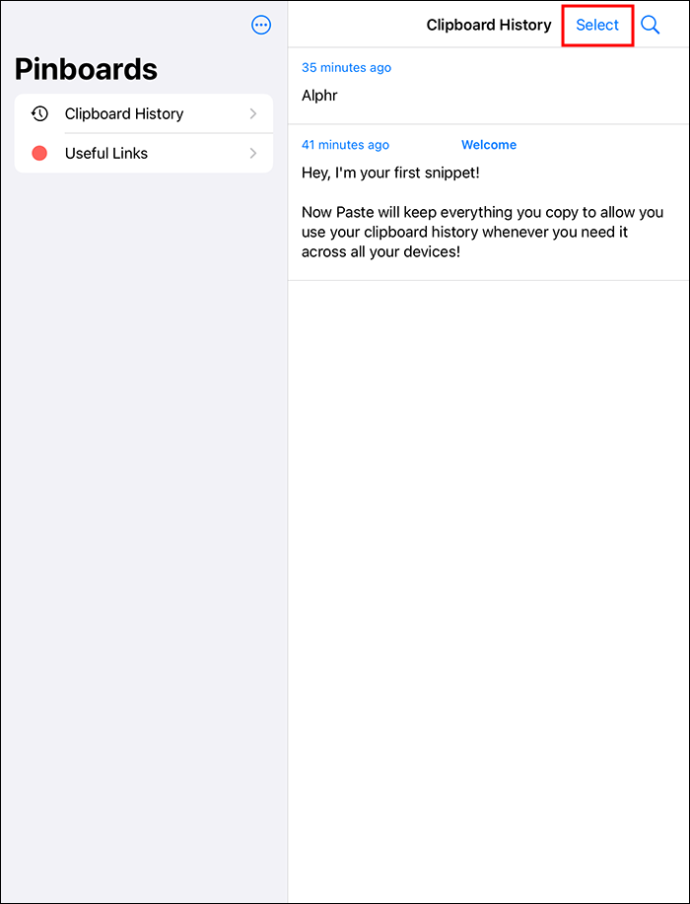
- Haga clic en 'Seleccionar todo'.
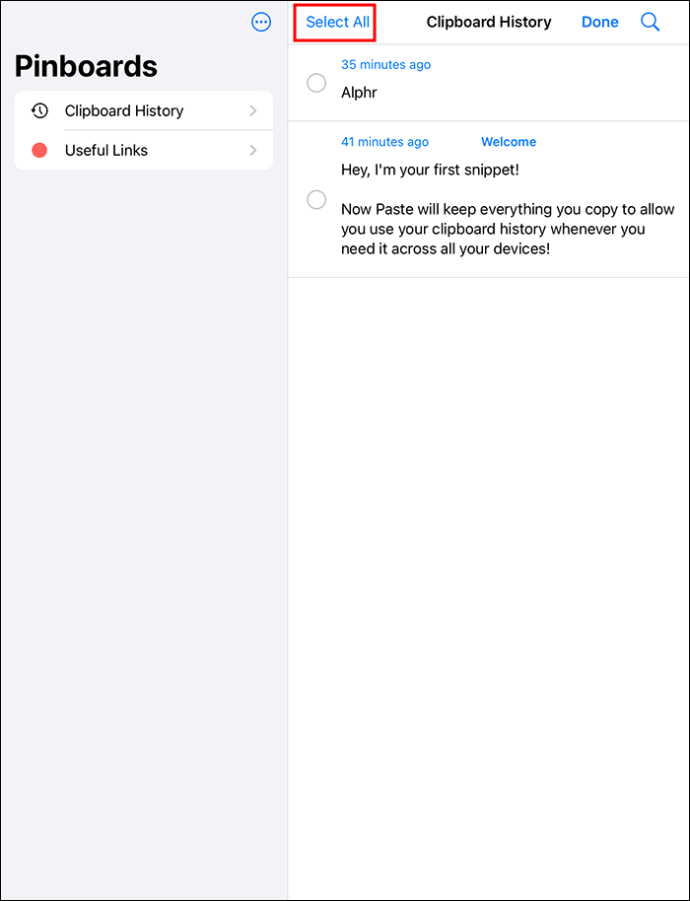
- Toca el ícono de eliminar.
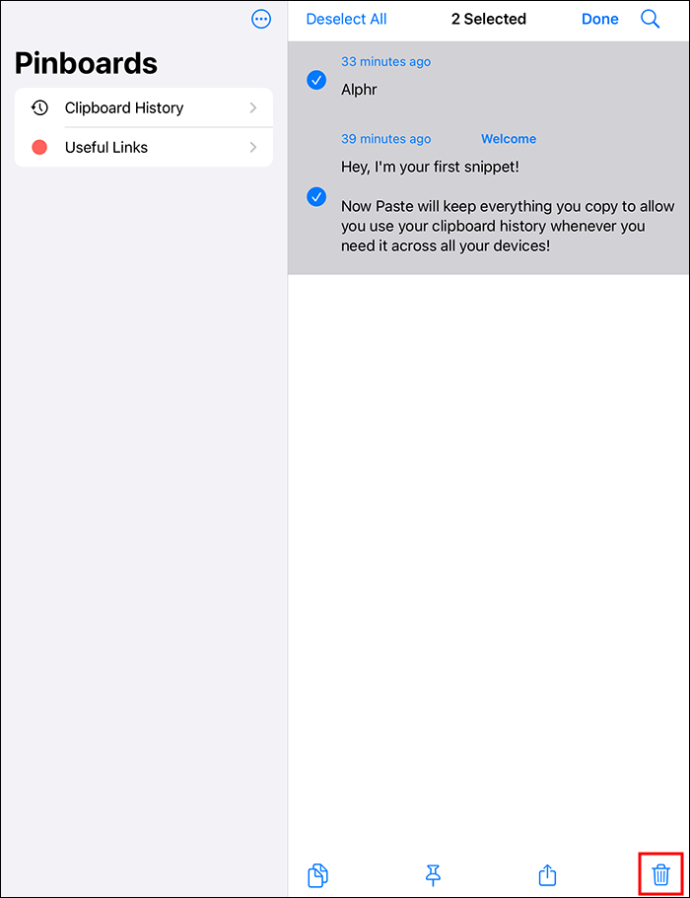
- Para borrar datos específicos, haga clic derecho en los fragmentos que desea borrar y luego seleccione 'Eliminar'.
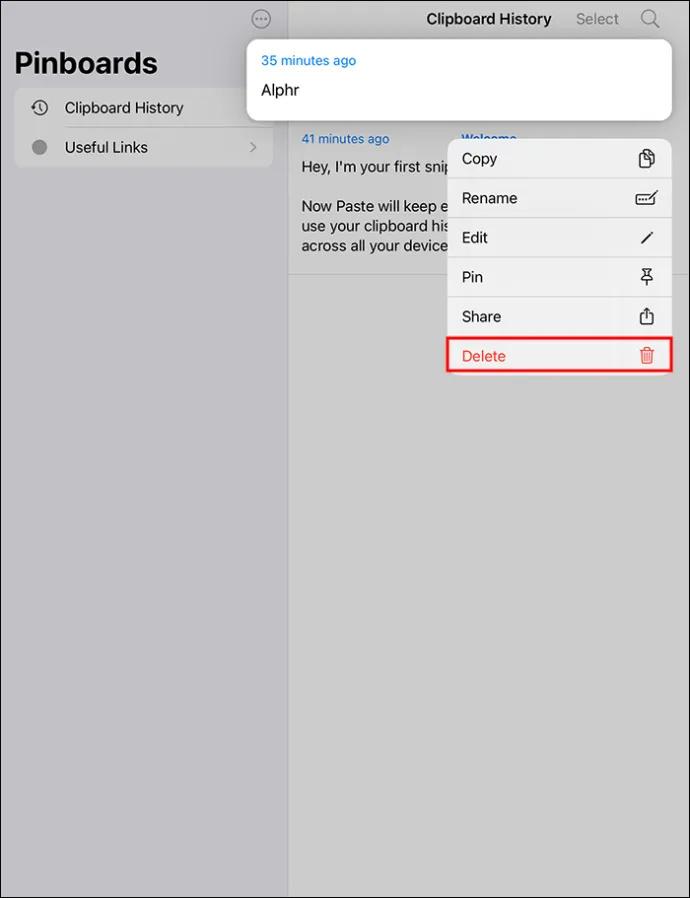
Copiar contenido al portapapeles fácilmente
Hay varias formas de hacer que el portapapeles de su iPad sea más cómodo de usar. Digamos que estás usando tu iPad para trabajar y con frecuencia tienes que reutilizar información específica. Cuando puede acceder fácilmente a las notas que tomó anteriormente, puede aumentar la productividad. Se puede acceder rápidamente a los datos que utiliza con frecuencia para que no tenga que volver a escribirlos una y otra vez.
Utilice la aplicación Notes para guardar el historial del portapapeles en su iPad
La aplicación Pegar requiere una suscripción premium. Si esta no es una buena opción para usted, pruebe la aplicación Notas incluida para guardar su historial manualmente.
- Abra la aplicación Notas.
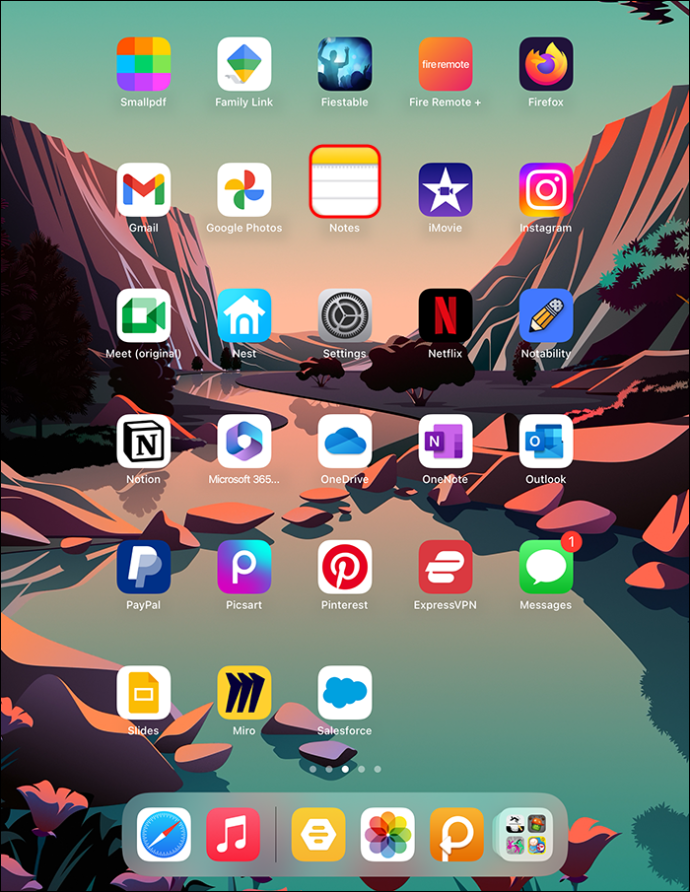
- En la esquina superior derecha, seleccione el botón 'Nueva nota' representado por un bolígrafo dentro de un icono cuadrado.
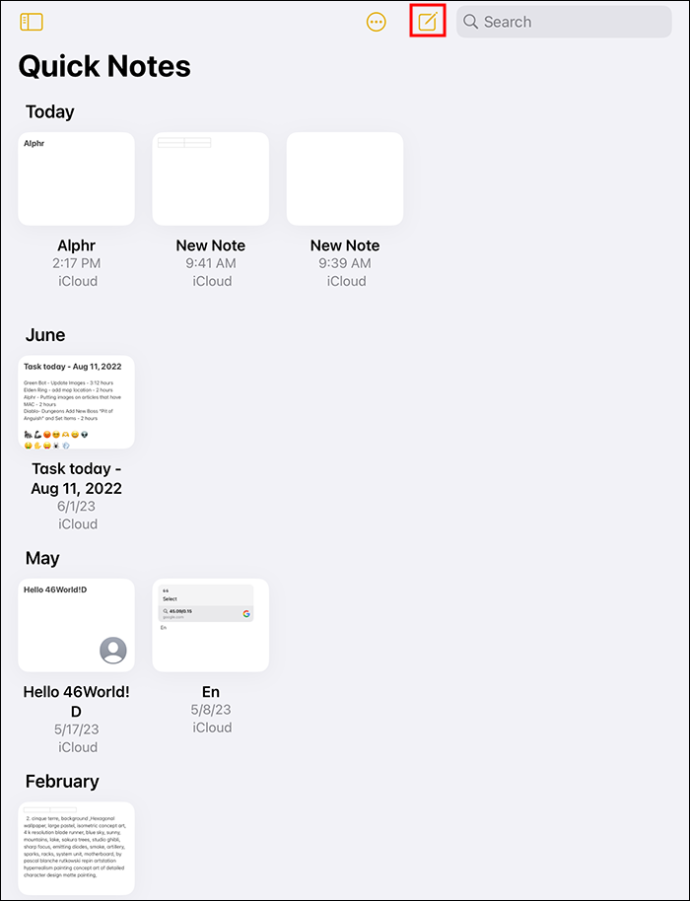
- Asigne un nombre a su nueva nota, luego seleccione el cursor para iniciar la opción copiar/pegar.
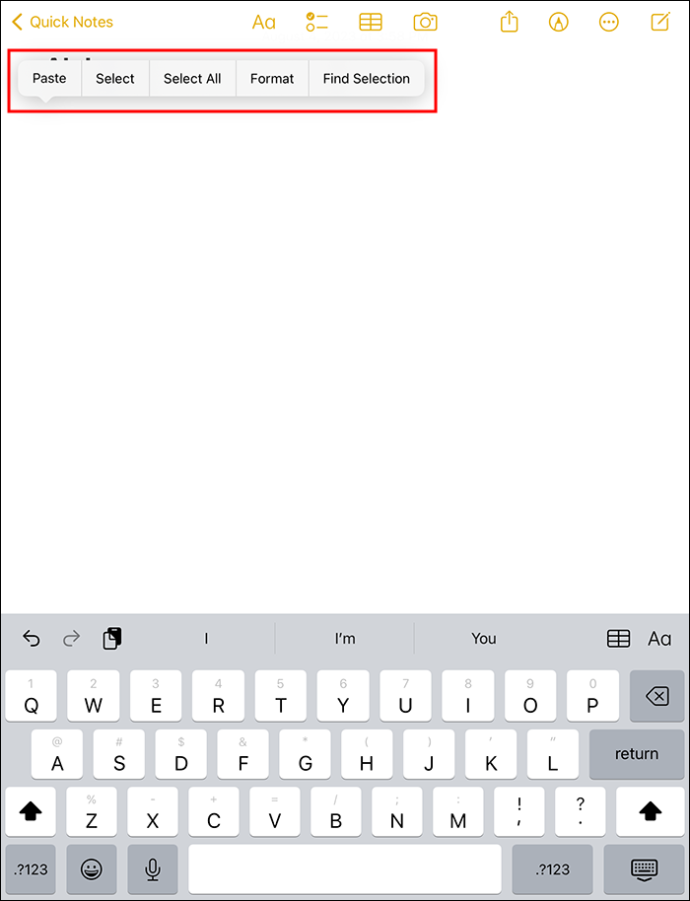
- Elija la opción 'Pegar'. Si desea guardar cosas que se han copiado.
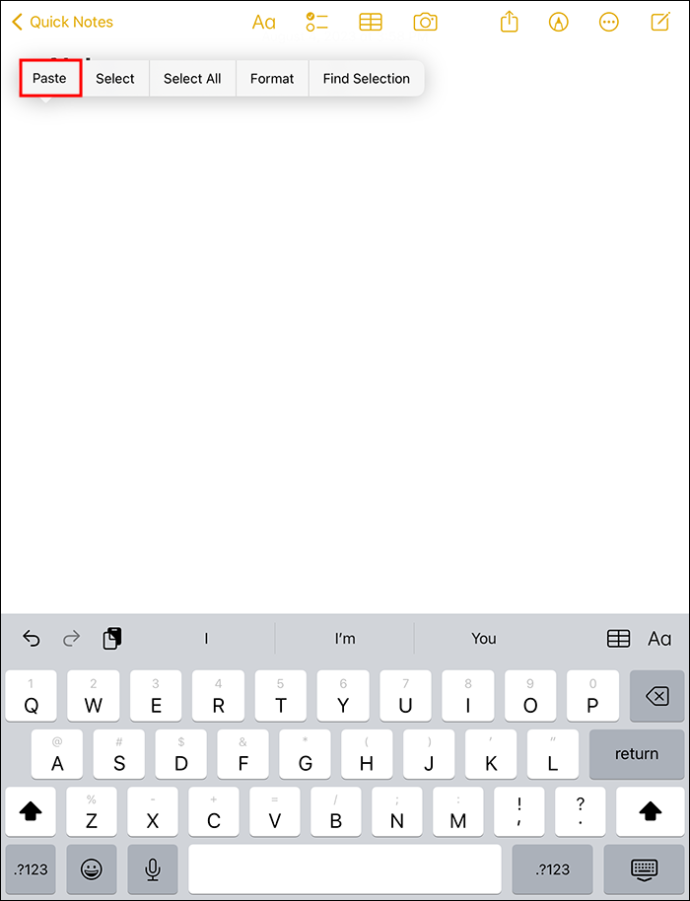
El uso de este método le permite pegar sin necesidad de una suscripción a una aplicación de terceros. Se pueden crear nuevas notas cómodamente desde la pantalla de bloqueo. La aplicación Notas facilita copiar y pegar en el portapapeles. Sin embargo, eliminar el contenido de la aplicación Notas no lo elimina del portapapeles. Aún tienes que utilizar el método 'Copiar espacio' para borrar el portapapeles.
cómo omitir el filtro de chat de roblox
Preguntas frecuentes
¿Dónde se copian los elementos en mi iPad?
Los iPad permiten copiar un solo elemento en un portapapeles integrado a la vez. El iPad no te permite ver los elementos que copiaste a menos que los pegues en una aplicación.
¿Cómo puedo ver lo que se copió en el portapapeles del iPad?
Puedes pasar por la búsqueda de Spotlight:
1. Escriba 'Portapapeles' en el campo de texto.
2. Haga clic en 'Notas'. Esto le permite ver el contenido copiado.
¿Cómo copio contenido al portapapeles de un iPad?
1. Para copiar texto, haga clic en las palabras que desea copiar para iniciar un dato resaltado en azul.
2. Seleccione el texto que desee y luego elija 'Copiar'.
Mantenga su portapapeles impecable limpiándolo
En un iPad, la función del portapapeles ofrece diferentes funcionalidades para que la experiencia del usuario sea más fluida. La más importante es la función de copia que le permite copiar imágenes y texto y pegarlos en nuevas ubicaciones. El portapapeles tiene una 'función de guardar' para guardar datos hasta que se transfieran a una nueva ubicación. Limpiar el portapapeles del iPad ayuda a mantener su información a salvo de aplicaciones espías para garantizar que sus datos no caigan en las manos equivocadas.
¿Cuál es tu experiencia usando el portapapeles en iPad? Cuéntanos en la sección de comentarios a continuación.