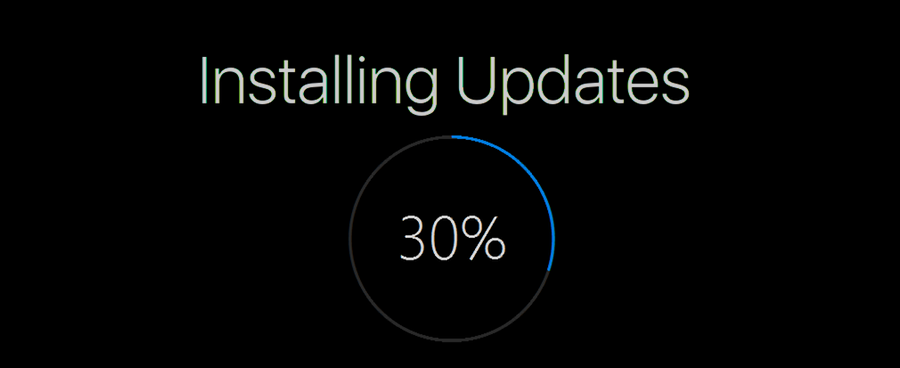Si está utilizando Windows 10 o una versión heredada de Linux, es posible que haya confiado en la línea de comando ipconfig (Configuración del protocolo de Internet) para verificar las direcciones IP asignadas a sus dispositivos. Es un comando versátil, especialmente en Linux, donde puede mostrar direcciones IP de Wi-Fi y Ethernet. Eso lo hace aún más frustrante cuando recibe el temido error 'ipconfig no encontrado'.

Este error puede ocurrir por varias razones, y las soluciones son diferentes dependiendo de si estás usando un sistema operativo Windows 10 o Linux heredado.
Reparar ipconfig no encontrado en Windows 10
En Windows 10, un problema de ipconfig puede manifestarse como una advertencia de 'ipconfig no encontrada' o una alerta de 'ip config no reconocida'. De cualquier manera, acaba de perder un método útil para verificar direcciones IP, vaciar servidores de nombres de dominio (DNS) y modificar varios aspectos de su PC con Windows 10.
Hay tres posibles soluciones para el error 'ipconfig no encontrado' en Windows 10.
Solución 1: utilice la función de variable de ruta
Con la función de variable de ruta, puede agregar ubicaciones de archivos a una ruta del sistema, lo que le brinda la posibilidad de ejecutar archivos ejecutables. Esto es importante porque se puede producir un error de 'ipconfig no encontrado' si se asigna una ruta de sistema incorrecta a la función ipconfig.
Solucionar ese problema es cuestión de agregar las variables de ruta correctas.
- Presione Win + R para abrir el cuadro de diálogo 'Ejecutar' y escriba '
sysdm.cpl'.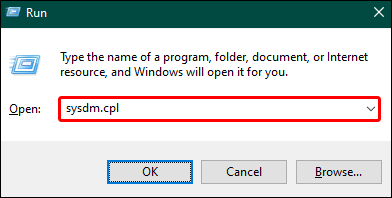
- Presione 'Entrar' y seleccione 'Propiedades del sistema'.
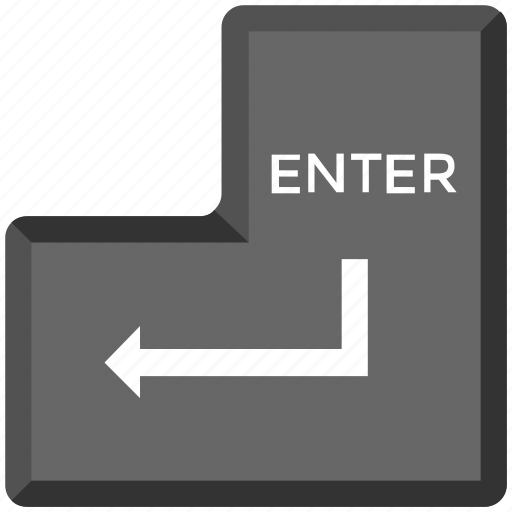
- Navegue a la pestaña 'Avanzado'.
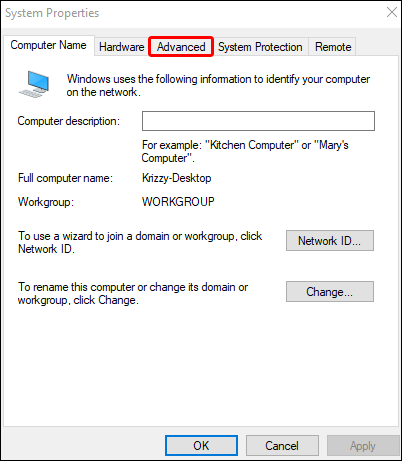
- Busque y haga clic en 'Inicio y recuperación', lo que hará después de hacer clic en el botón 'Variables de entorno'.
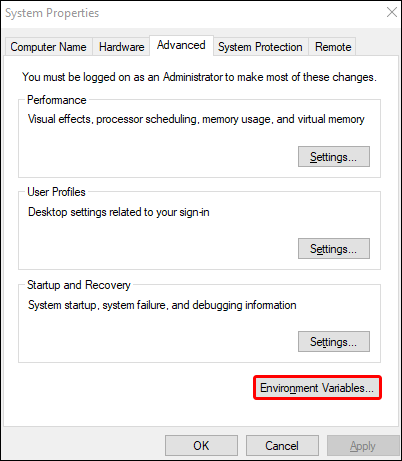
- Busque una variable llamada 'Ruta' en la nueva ventana y haga doble clic en ella.
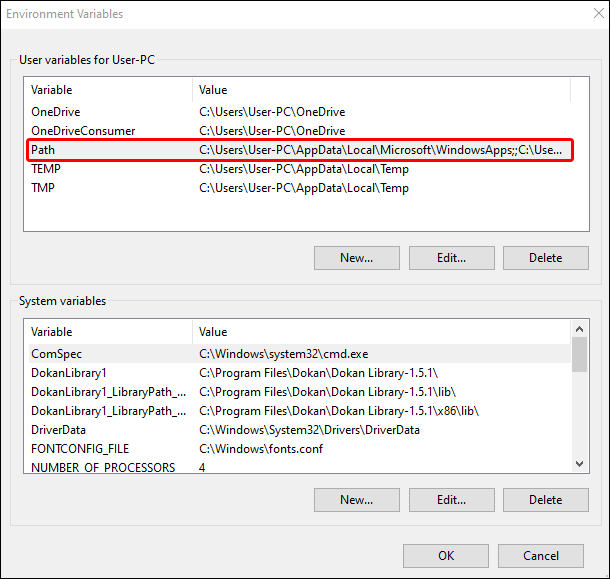
- Haga clic en 'Nuevo' y escriba '
%SystemRoot%\system32' para crear una nueva ruta.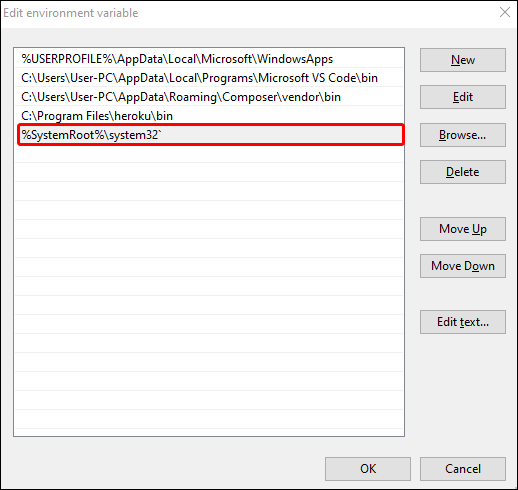
- Seleccione 'Aceptar' antes de reiniciar su computadora.
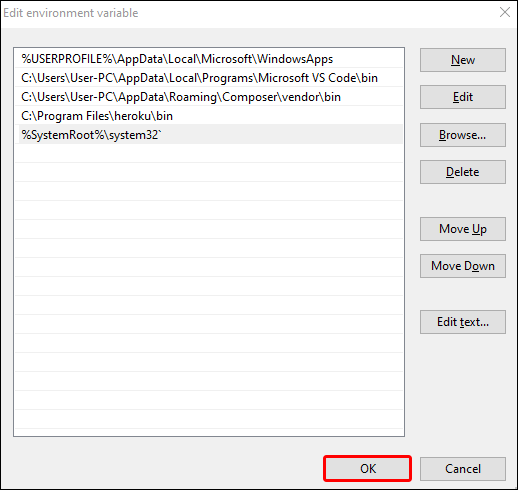
Después de reiniciar, debería encontrar que su ruta configurada manualmente permite que el comando ipconfig funcione nuevamente. Pero también puede encontrarse con un problema al seguir estos pasos: es posible que la variable 'Ruta' mencionada en el quinto paso no aparezca en la ventana emergente 'Inicio y recuperación'.
cómo tachar texto en google docs
Si eso sucede, puede crear la variable Ruta y vincular su valor al comando ipconfig con estos pasos:
cómo exportar marcadores de Chrome android
- En la ventana 'Inicio y recuperación', haga clic en 'Nuevo'.
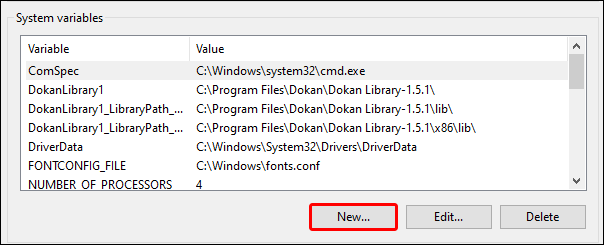
- Escriba 'Ruta' como 'Nombre de variable' en el cuadro emergente.
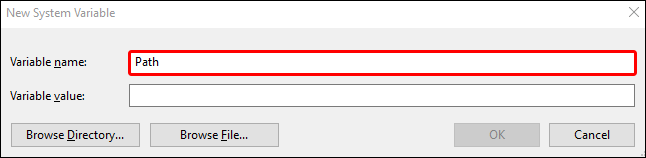
- Ingrese '
%SystemRoot%\system32' en el cuadro de texto 'Valor variable'.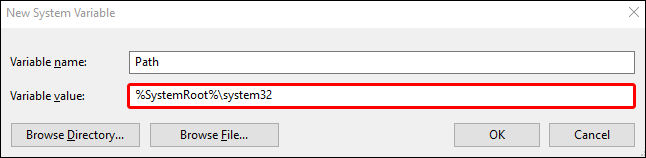
- Presione 'Aceptar' y reinicie su dispositivo.
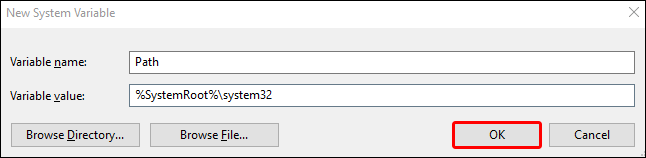
Solución 2: realizar escaneos DISM y SFC
A veces, el problema de ipconfig significa que hay un problema con el archivo ejecutable más allá de una difícil búsqueda de ruta. Es posible que el archivo esté dañado o falte, por lo que configurar una nueva ruta no funcionará porque no hay ningún lugar al que pueda ir.
Reparar el ejecutable roto o perdido puede resolver su problema de ipconfig. Y puede hacerlo ejecutando las herramientas de escaneo SFC y DISM:
- Navegue hasta la barra de búsqueda de Windows y escriba 'cmd' para encontrar la aplicación Símbolo del sistema.
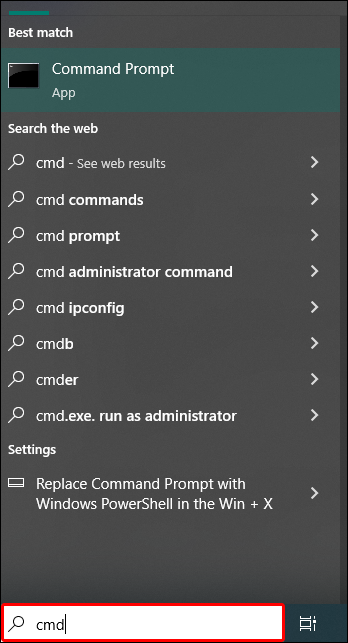
- Haga clic derecho en 'Símbolo del sistema' y seleccione 'Ejecutar como administrador'.
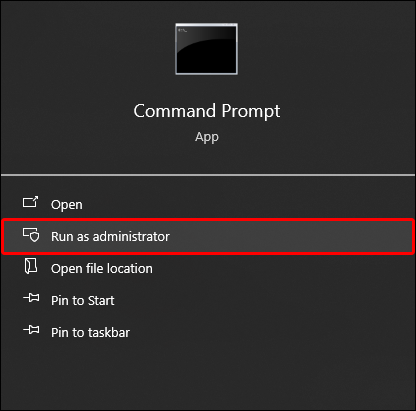
- Escriba '
sfc/scannow' y toque la tecla 'Entrar' para ejecutar una verificación de cualquier problema de integridad en su sistema.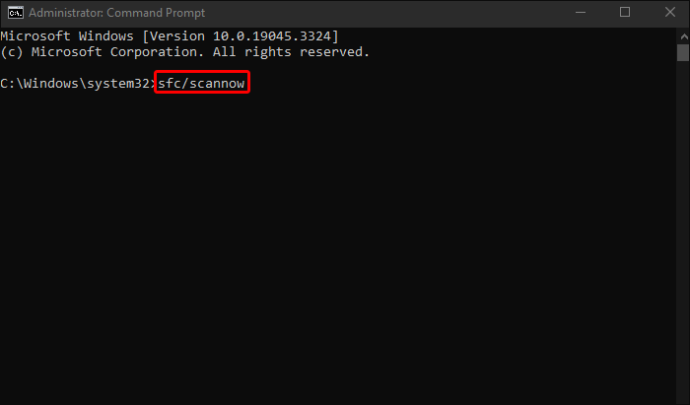
- Después de completar el proceso, repita los pasos 1 y 2 para volver a abrir el símbolo del sistema como administrador.
- Escriba '
DISM /Online /Cleanup-Image /RestoreHealth' y presione 'Entrar'.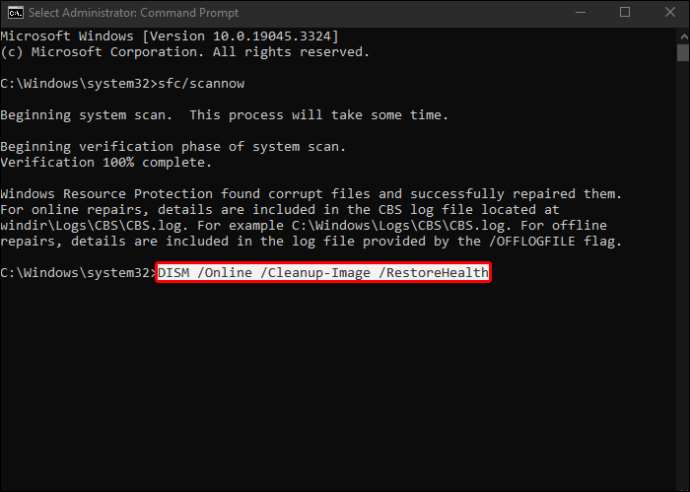
Deje que se ejecute el proceso (tarda unos 15 minutos) y debería detectar y reparar cualquier ejecutable o archivo del sistema dañado, incluido ipconfig. Una vez que finalice el escaneo, escriba 'ipconfig' en el símbolo del sistema para ver si funciona nuevamente.
Solución 3: use Powershell
Usando Powershell de Microsoft Técnicamente no es una solución para el problema 'ipconfig no encontrado'. Es un reemplazo, es decir, una forma de solucionar el problema utilizando lo que es esencialmente una versión más potente de la aplicación Símbolo del sistema. Sus comandos, como 'Get-NetIPConfiguration', ofrecen resultados más detallados que el comando ipconfig.
Usarlo es simple:
- Presione Win + R para abrir el cuadro de diálogo 'Ejecutar'.

- Escriba '
Powershell' y abra la aplicación.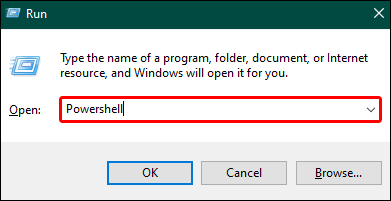
- Escriba un comando de Powershell para verificar su dirección IP, como '
Get-NetIPConfiguration'.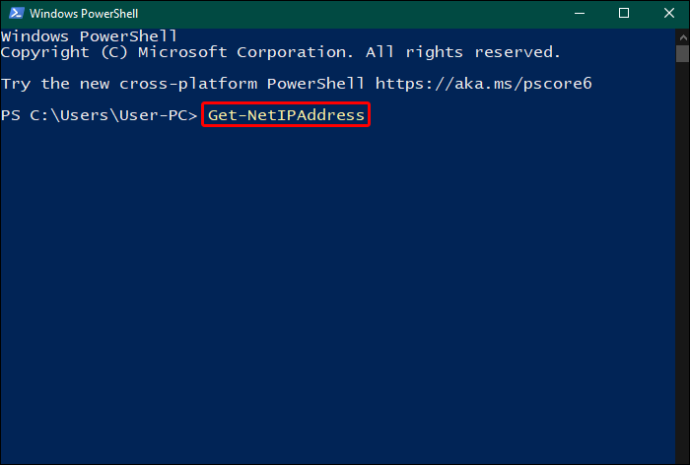
Esta no es una solución perfecta: no recuperará ipconfig para su dispositivo Windows 10. Pero como alternativa, ofrece mejores resultados y significa que no tienes que perder el tiempo creando nuevas rutas o arreglando ejecutables rotos.
Arreglando ipconfig no encontrado en Linux
Las versiones anteriores de Linux tenían el comando ipconfig preinstalado, pero la falta de mantenimiento llevó a que la mayoría de los desarrolladores lo abandonaran como un comando obsoleto. Si te encuentras con el error 'ipconfig no encontrado' en Linux, generalmente significa que estás ejecutando una nueva versión del sistema operativo para la cual el comando ya no existe.
cómo reflejar una imagen en gimp
Pero puedes conseguirlo instalando el paquete net-tools.
Instalar el paquete net-tools es un caso simple de ejecutar un comando, aunque el comando difiere según la versión de Linux que tenga.
- Sistemas basados en arco – Ejecute “
sudo pacman -S net-tools” - Sistemas Debian y Ubuntu o Derivados – Ejecute “
sudo apt install net-tools” - RHEL, Fedora y CentOS Sistemas – Ejecute “
sudo dnf install net-tools”
El comando relevante para su sistema solicita a Linux que instale net-tools, que contiene el ejecutable ipconfig. Una vez instalado, intente ejecutar ipconfig desde la línea de comando para ver si funciona.
Ejecutando la alternativa a ipconfig en Linux
La razón principal por la que se encontrará con el error 'ipconfig no encontrado' en Linux es que este (y el paquete net-tools) se considera 'obsoleto'. Esto significa que los desarrolladores de Linux creen colectivamente que está desactualizado, por lo que ya no están trabajando en ello.
Afortunadamente, el paquete net-tools fue reemplazado por iproute2 en las versiones más nuevas de Linux, que tiene un comando que ofrece el mismo resultado que el comando ipconfig anterior. Simplemente escriba 'ip a' como comando y debería ver un resultado que muestra la dirección IP de su dispositivo Linux.
Resuelva sus problemas con ipconfig
Encontrarse con el error 'ipconfig no encontrado' es molesto cuando todo lo que quieres hacer es verificar la dirección IP de un dispositivo. Aún así, es cada vez más común, especialmente porque ipconfig es un comando heredado que se considera obsoleto tanto en sistemas Windows como Linux. En Windows, es reemplazado por la aplicación Powershell y su nuevo comando, mientras que el paquete de software iproute2 lo reemplaza en versiones más nuevas de Linux.
Los usos de sistemas heredados, o en el caso de Linux, aquellos que solo quieren obtener acceso a ipconfig en un nuevo sistema operativo, tienen soluciones y arreglos. Volver a descargar, arreglar la ruta a ipconfig y ejecutar análisis para confirmar que el ejecutable no está dañado pueden resolver el error 'ipconfig no encontrado'.
¿Prefieres utilizar ipconfig antes que los nuevos comandos que se ofrecen en Windows y Linux? ¿Con qué frecuencia usaste ipconfig antes de encontrarte con el problema 'no encontrado'? Háganos saber en la sección de comentarios.