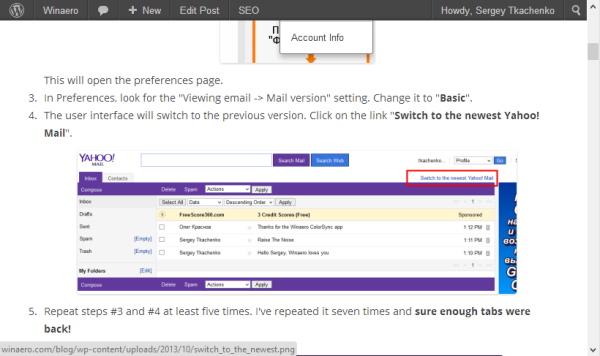¿Ha estado buscando formas de perfeccionar sus habilidades de diseño? Si es así, Procreate es una aplicación dinámica que puede ayudarte a lograr este objetivo. Agregar texto es una de sus funciones principales. La función es útil cuando desea agregar títulos, etiquetas e información esencial a su obra de arte. Ayuda a personalizar sus diseños y mejora la participación de la audiencia.

Este artículo explica cómo agregar texto en Procreate.
Cómo agregar texto en Procreate
Agregar texto en Procreate es relativamente sencillo. Aunque la función no se incluyó inicialmente en la aplicación, es una adición bienvenida.
cómo editar una grabación con zoom
A continuación se explica cómo agregar texto:
- Inicie Procreate y toque el icono 'Llave inglesa' en la barra de herramientas.
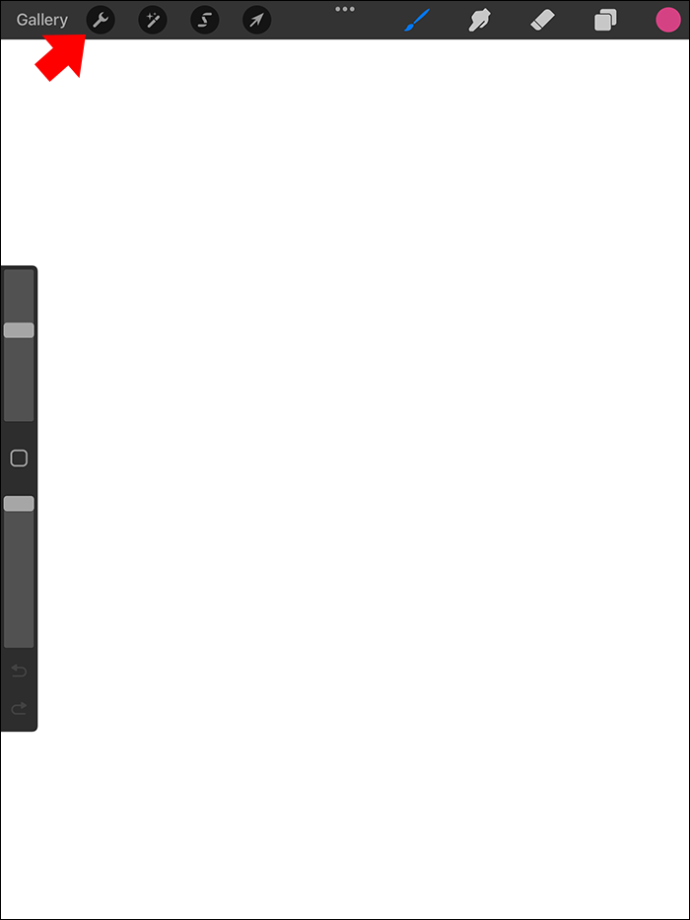
- Se mostrará un panel de 'Acción'. Haga clic en el icono azul 'Agregar' con un símbolo más.
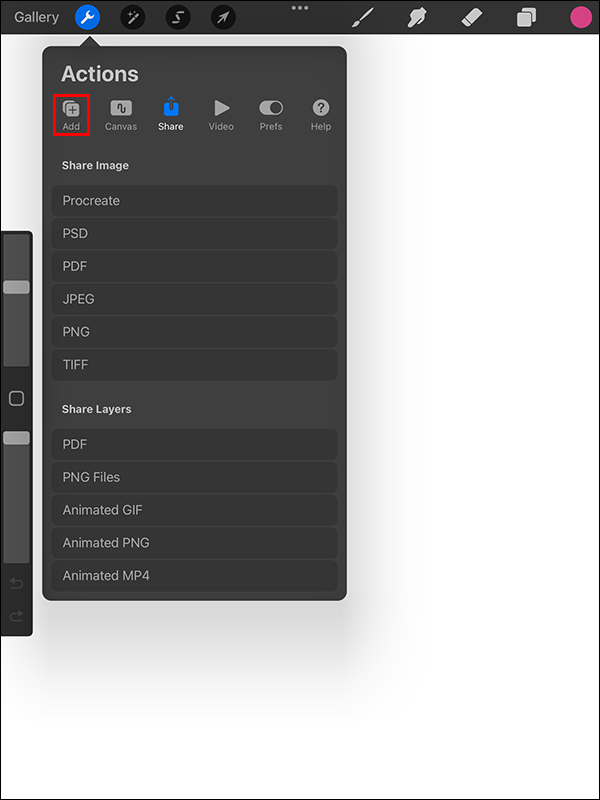
- Elija 'Agregar texto'.
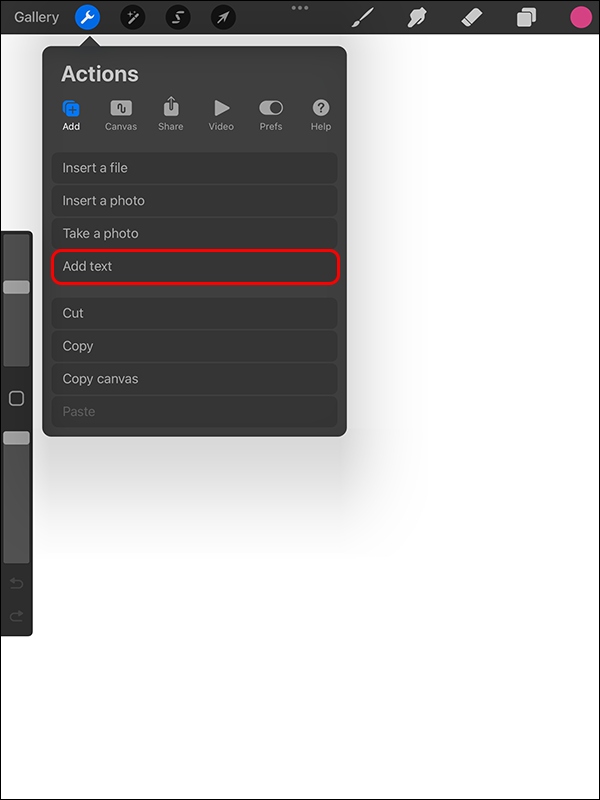
- Ingrese su información dentro del cuadro delimitador de texto mostrado usando el teclado que aparecerá. Si no puede ver el teclado, toque dos veces la opción 'Agregar texto' para acceder a 'Configuración de texto' y seleccione el icono 'Teclado'.
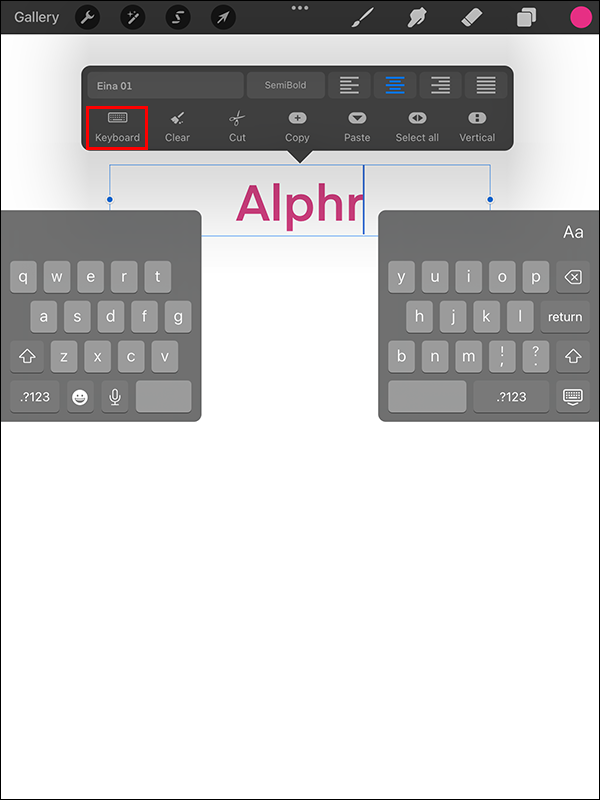
Editar texto en Procreate
Esta aplicación de edición de gráficos rasterizados también ofrece una variedad de opciones de estilo de texto. Así es como puedes modificar tu texto una vez que lo hayas agregado a Procreate:
- Toca dos veces tu texto para resaltarlo.
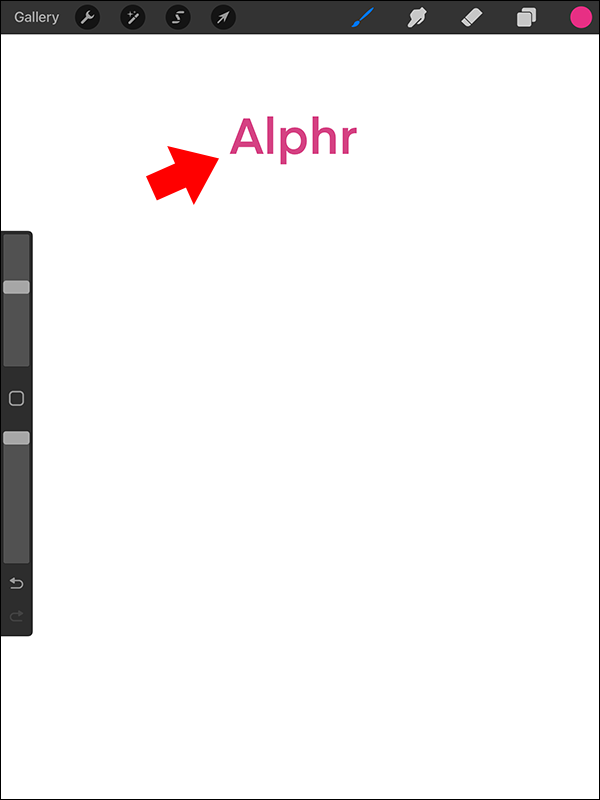
- Se mostrará una caja de herramientas encima del cuadro delimitador que contiene el texto. Puede cambiar el color, la alineación y el diseño del cuadro de texto. Con este panel, también puedes borrar, copiar, cortar y pegar el texto.
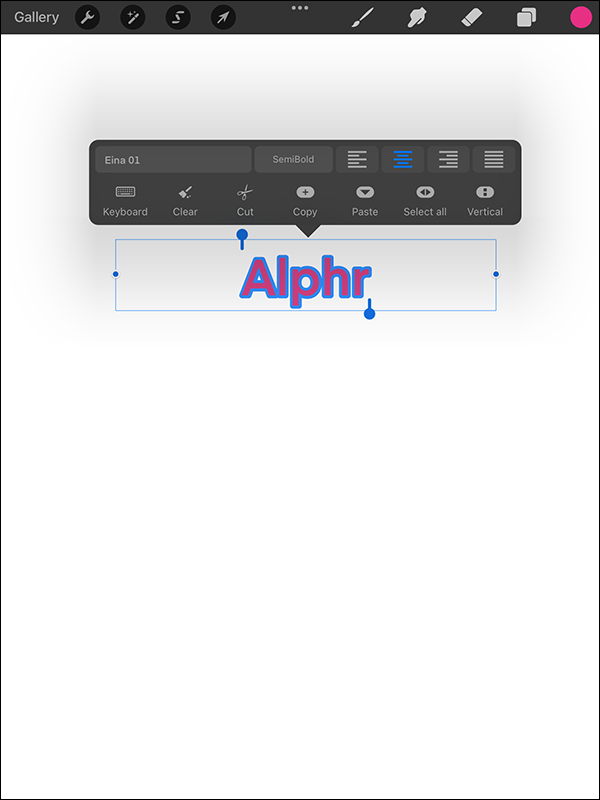
- Navegue hasta la esquina superior derecha de su teclado y seleccione 'Aa'. Esto le ayudará a acceder a las opciones de fuente.
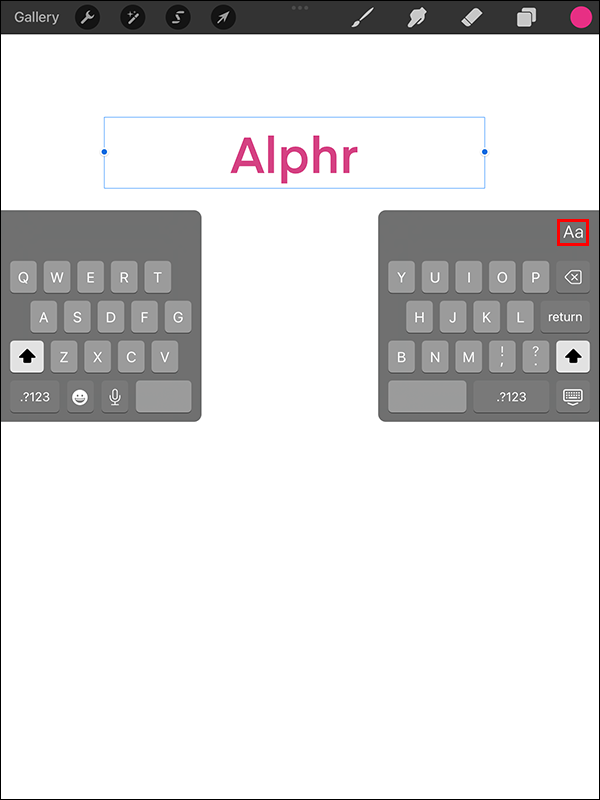
- Elija su tipo de fuente preferido entre las opciones que se muestran. También puede importar fuentes si no puede obtener el estilo deseado en las opciones predeterminadas.
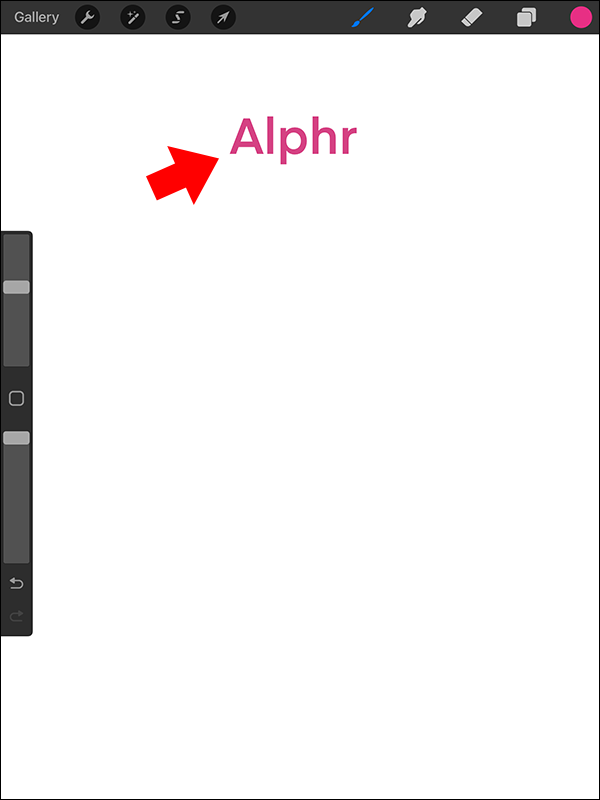
- Después de seleccionar la fuente, deberás elegir un estilo para tu texto. La mayoría de las fuentes presentan estilos en negrita, estándar y cursiva. Pero puede variar en algunos casos.
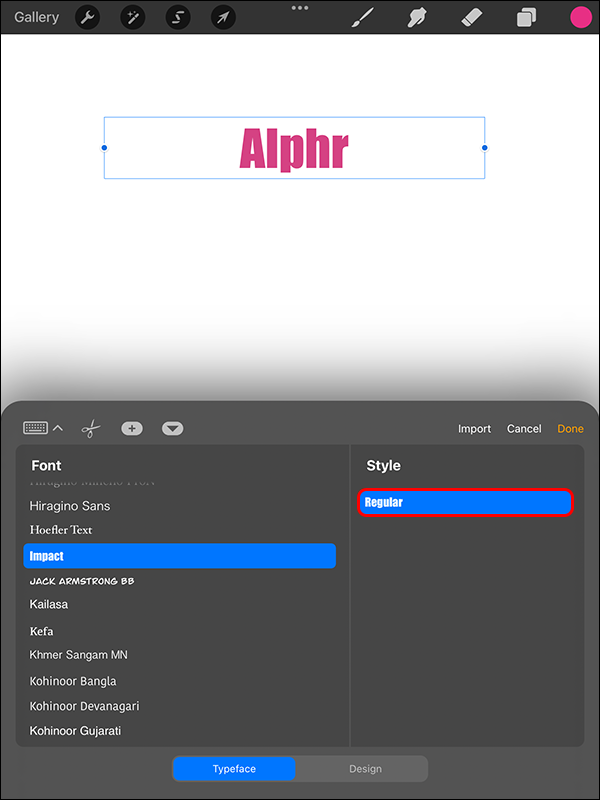
- Ajuste el diseño del texto y seleccione sus atributos de texto preferidos.
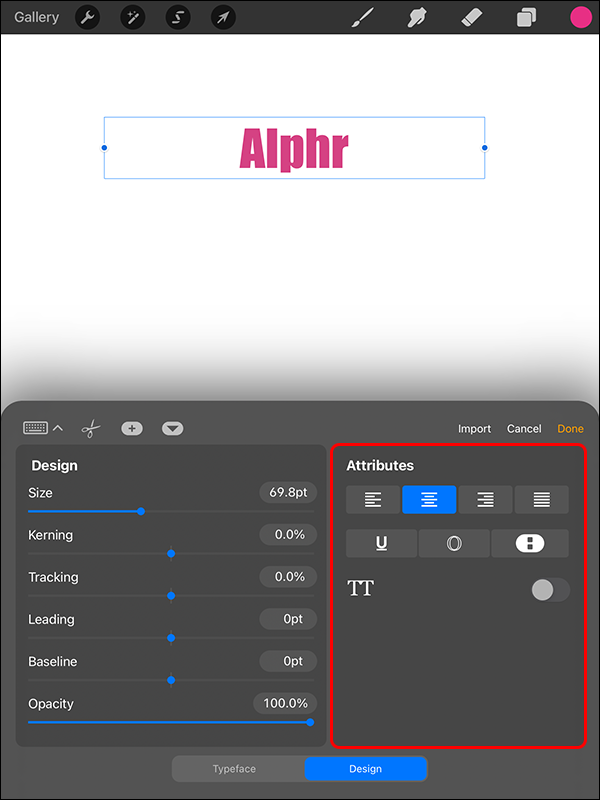
- Explore la configuración de texto y confirme que todas las opciones de diseño estén correctas.
- Utilice su dedo o lápiz óptico para colocar correctamente el texto en su obra de arte y seleccione 'Listo'.
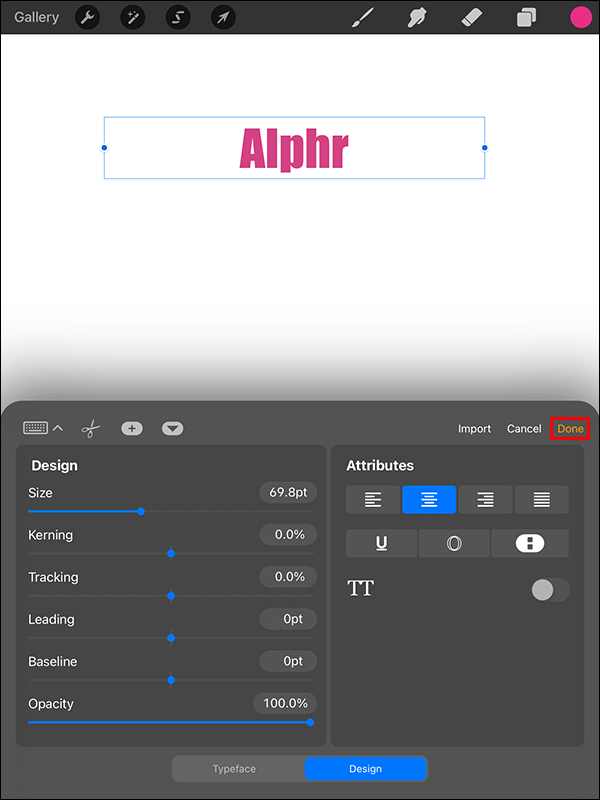
Su texto está listo para usar.
Cómo arreglar el texto de edición de Procreate que no funciona
Este es un problema común que encuentran muchos usuarios después de actualizar la aplicación. Afortunadamente, se puede resolver fácilmente.
- En tu iPad, abre 'Configuración'.
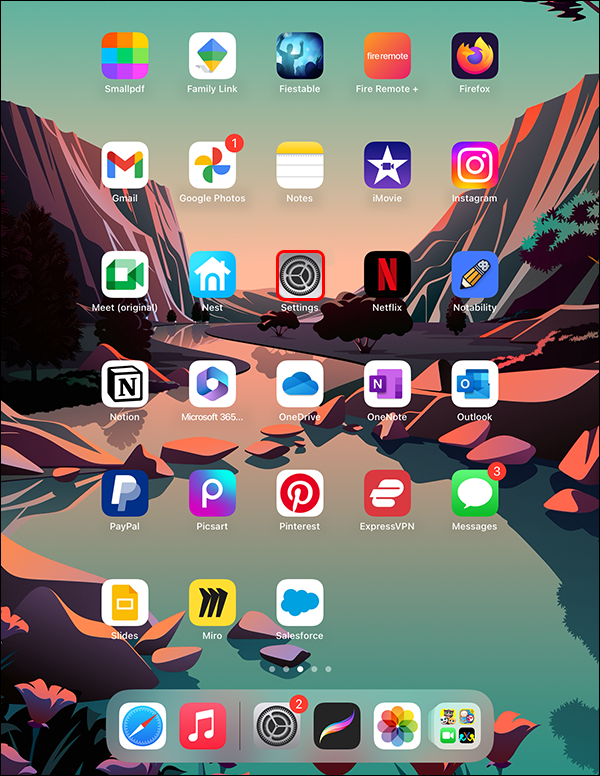
- Elija 'General'.
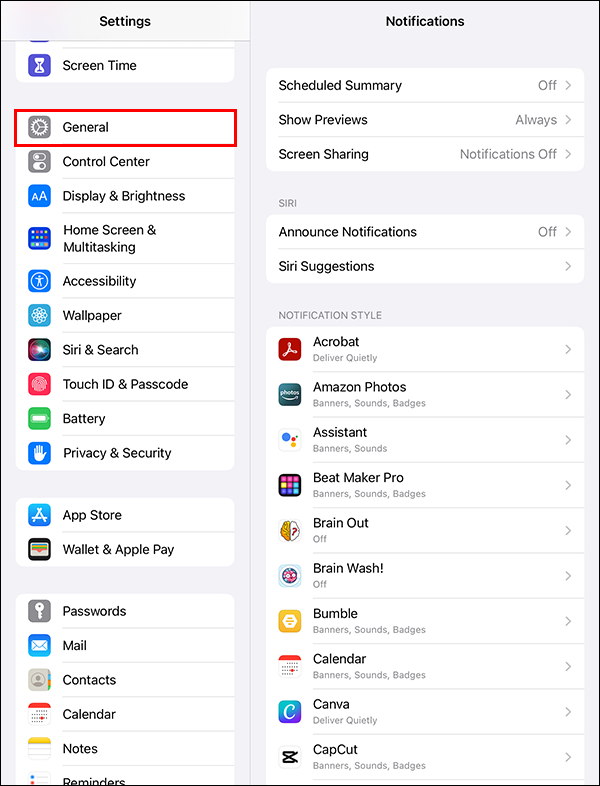
- Desplácese hacia abajo en el menú desplegable y busque 'Atajos'.
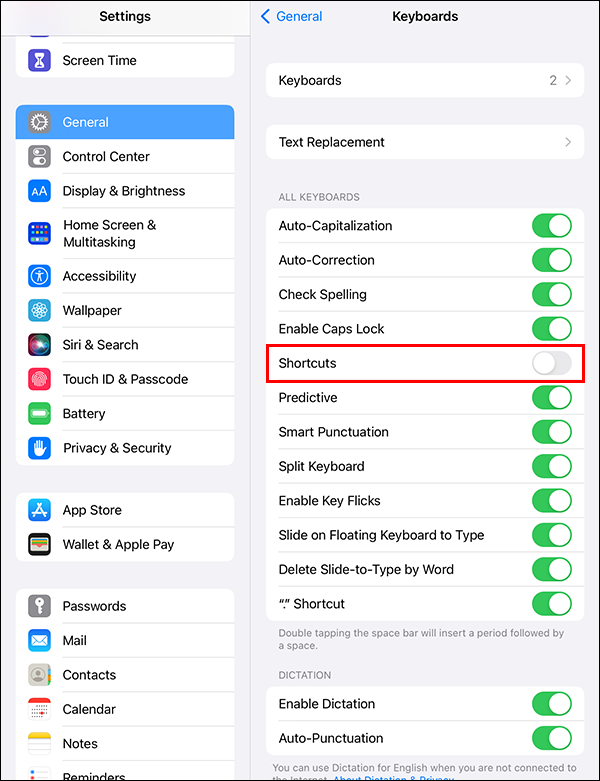
- Mueva el interruptor y asegúrese de que se vuelva verde.
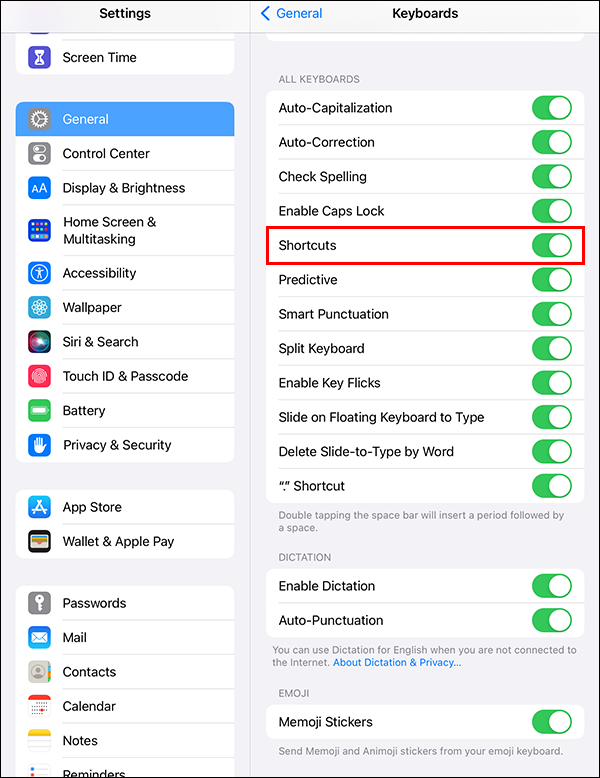
Este interruptor tiende a activarse la mayor parte del tiempo sin motivo alguno. Una vez que esto sucede, la pestaña de edición de texto desaparece.
Agregar sombra al texto en Procreate
Esta es una excelente manera de hacer que el texto agregado destaque y agregue profundidad a su diseño. Antes de iniciar el proceso, debe asegurarse de que se haya aplicado la configuración Alpha Lock. Esto es lo que debes hacer:
- Abre tu panel 'Capas'.
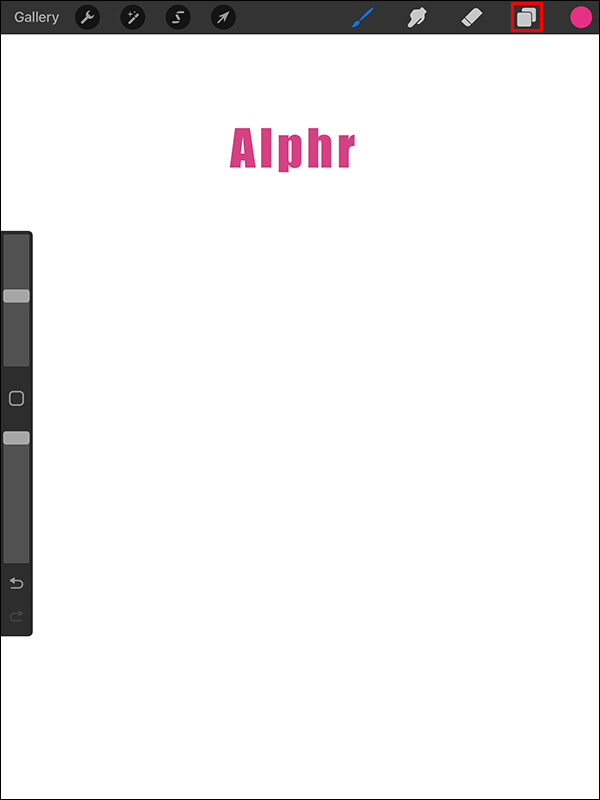
- Ve a tu capa de texto y deslízate hacia la izquierda.
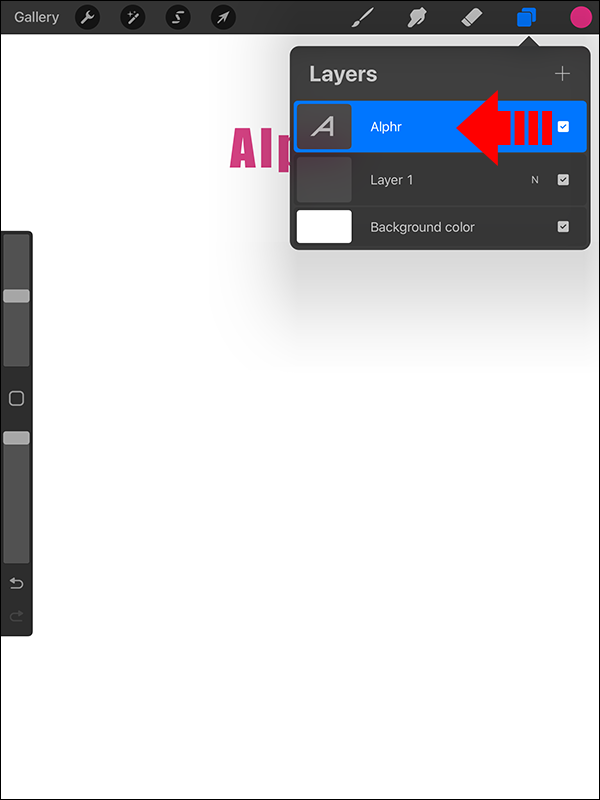
- Elija 'Duplicar' para producir una copia de la capa de texto.
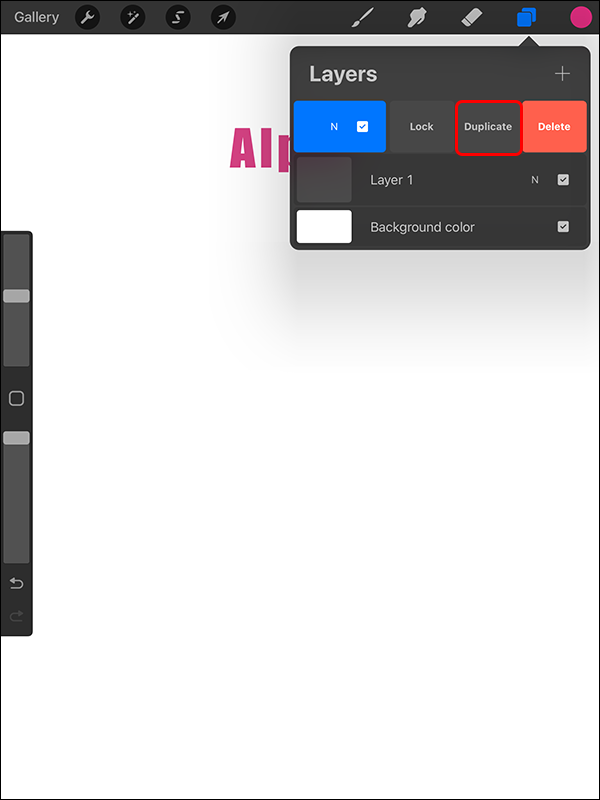
- Seleccione el color de sombra que desea aplicar al texto. Elija un tono diferente del texto original y cree un efecto de sombra.
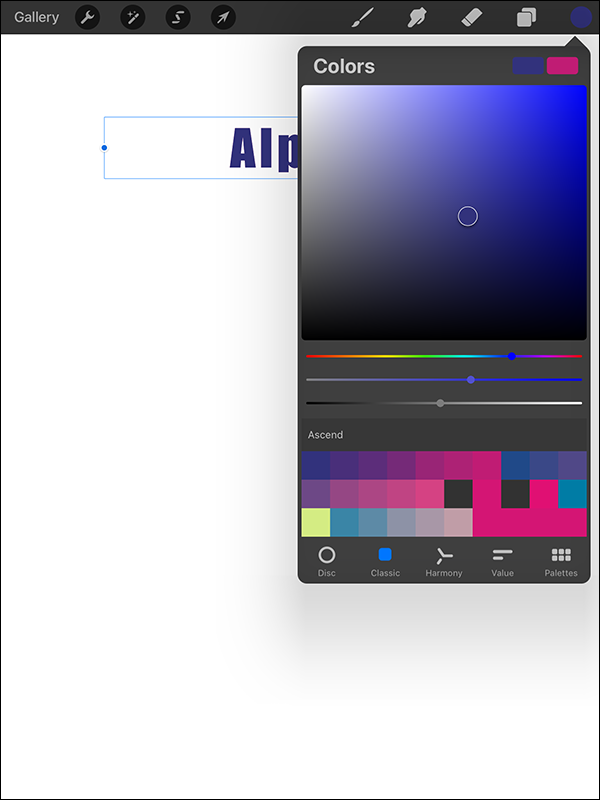
- Su texto se completará con el color que eligió.
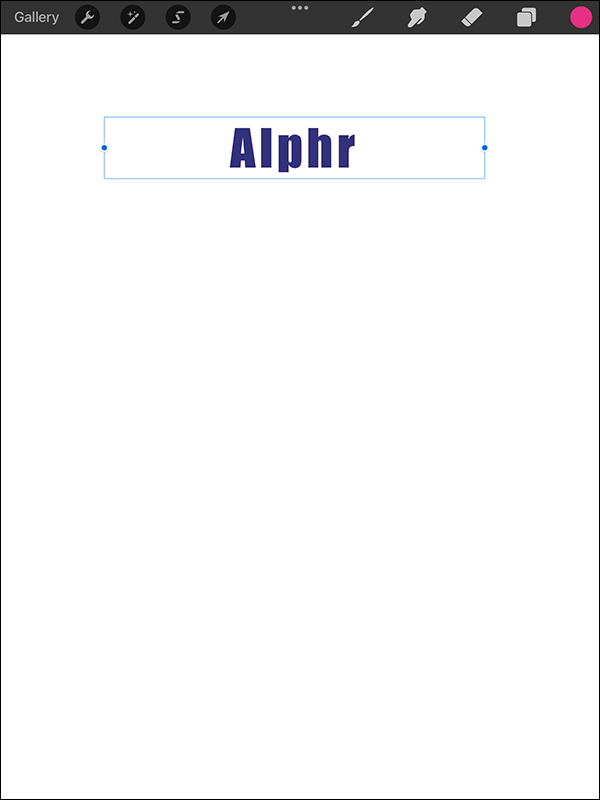
- Ajuste la posición de su texto hasta que obtenga la ilusión de sombra deseada.
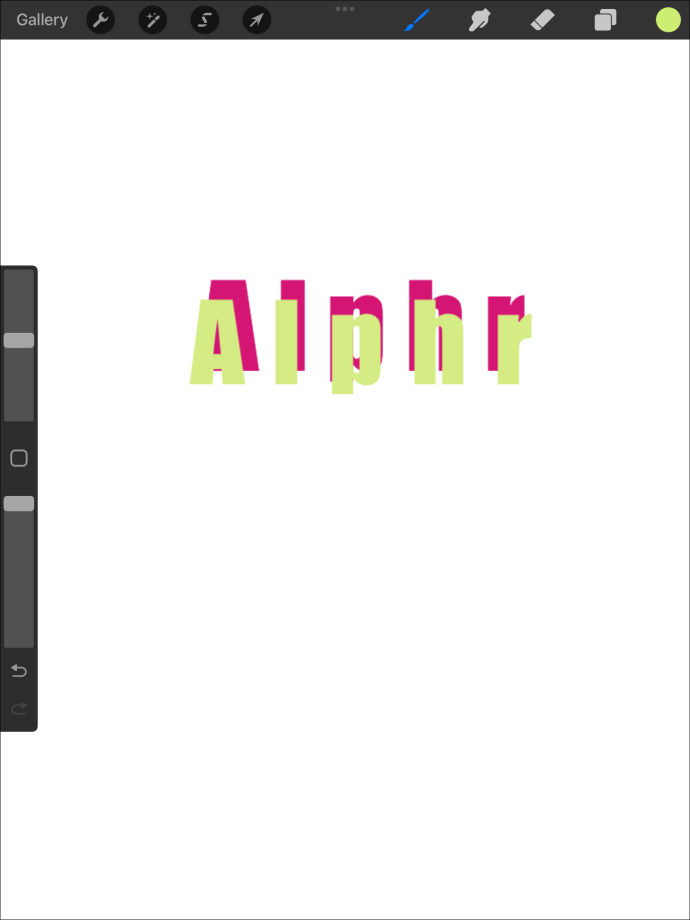
Eliminar texto en Procreate
Es posible que los cambios de diseño requieran que borre el texto de su obra de arte. Así es como se hace:
el botón de inicio en Windows 10 no responde
- Abra el menú 'Capas'.

- Encuentra la capa que contiene tu texto.

- Desliza la capa hacia la izquierda.
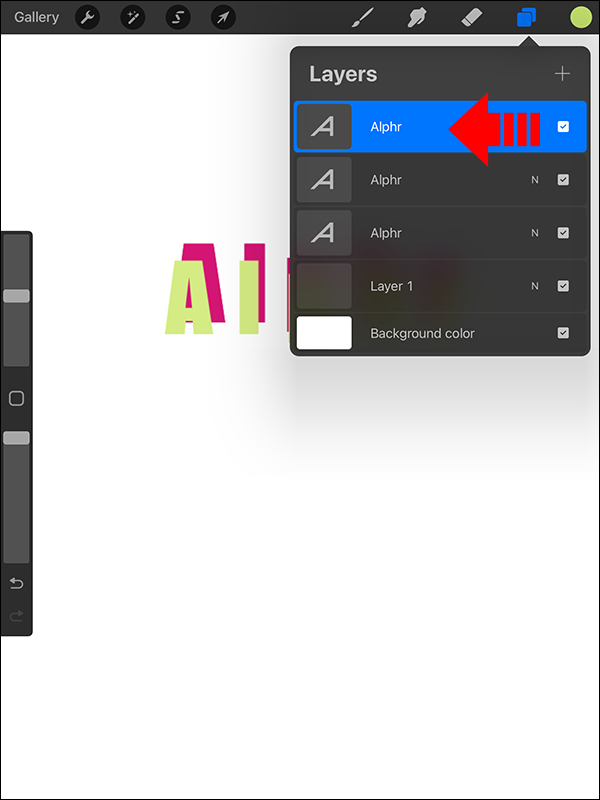
- Se mostrará una opción de bloquear, duplicar y eliminar. Seleccione 'Eliminar'.
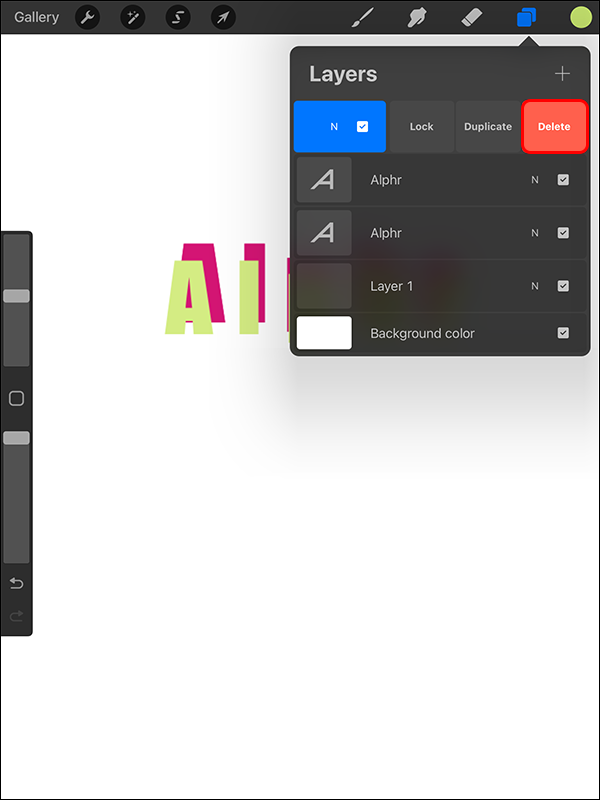
Rasterizar su texto en Procreate
A diferencia de otras aplicaciones de creación y edición de diseños como Illustrator, que se basan en vectores, Procreate funciona con texto rasterizado. Esto significa que verá cambios notables cuando cambie el tamaño del texto en la aplicación.
Así es como puedes rasterizar tu texto:
- Abra el panel 'Capas'.

- Seleccione su capa de texto.

- Elija 'Rasterizar'.
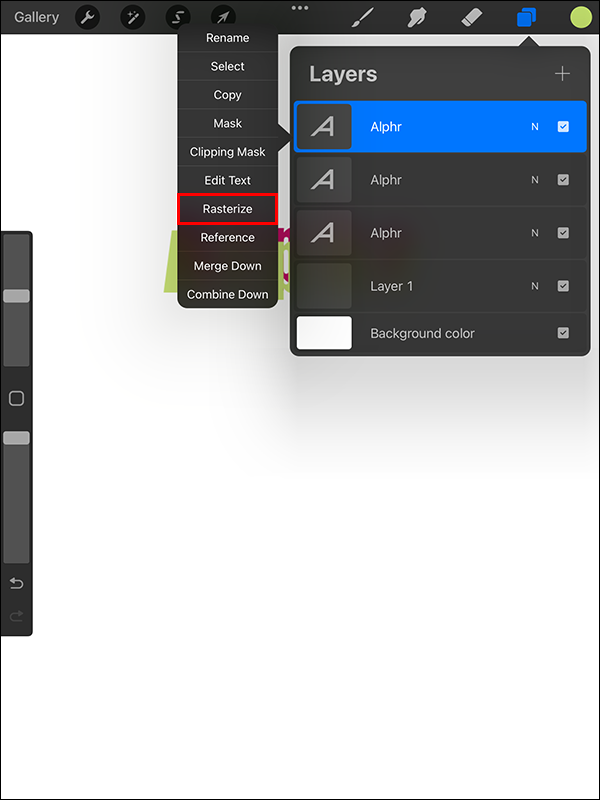
Rasterizar el texto ayuda a transformarlo en una capa sin texto. Esto le permite acceder a más opciones en el panel de la capa.
Enmascarar texto rasterizado
Este método es ideal si buscas una manera de superponer un diseño sobre texto agregado en Procreate. Puede ayudarte a cambiar colores y agregar texturas rápidamente. Esto aumenta su productividad ya que no tiene que seguir creando archivos nuevos cada vez que desee realizar cambios. Puede enmascarar el texto rasterizado seleccionando la capa y eligiendo una máscara de recorte.
Estos son los ajustes que puede realizar:
cómo encontrar el chat en kik
- Transformar: útil para escalar y distorsionar imágenes.
- Ajustar: Le permite explorar efectos de color y textura.
- Desactivar: esto le permite ver las ilusiones anteriores y posteriores al diseño del texto.
Opciones de estilo de texto en Procreate
El panel de diseño es útil para modificar el formato de su texto. Puede utilizar algunas propiedades esenciales para cambiar los estilos de texto. A continuación se muestran algunas opciones esenciales y sus funciones:
- Kerning: Esto ayuda a ajustar el espacio entre dos letras. Asegúrese de colocar el cursor entre las capas que desea distanciar o acercar antes de realizar los cambios.
- Interlineado: a diferencia del interletraje, esta propiedad indica la distancia entre dos líneas. Si tiene varias líneas dentro de su obra de arte, esta configuración es ideal para reducir o ampliar el espacio.
- Seguimiento: este método es conveniente para disminuir o aumentar el espacio entre todas las letras dentro del cuadro de texto.
- Línea de base: muestra el eje horizontal que ocupa su texto.
- Opacidad: si desea ajustar la transparencia de su texto, esta configuración le ayudará. Para reducir el nivel de opacidad, mueva la diapositiva hacia la izquierda. Desplazarlo hacia la derecha aumentará la opacidad.
Puede encontrar todas estas opciones en el menú Editar estilo.
Dale sabor a tu arte con texto
Procreate no se trata sólo de dibujar. Le permite crear obras de arte únicas agregando texto. Aprender a agregar texto puede ayudarlo a transformar rápidamente imágenes simples en diseños funcionales. La función ofrece numerosos beneficios. Ya sea que quieras crear una base para el lettering a mano o necesites mejorar tu arte, no puedes pasar por alto el valor de agregar texto.
¿Alguna vez has agregado texto en Procreate? Si es así, ¿utilizaste alguno de los consejos y trucos que aparecen en este artículo? Háganos saber en la sección de comentarios.