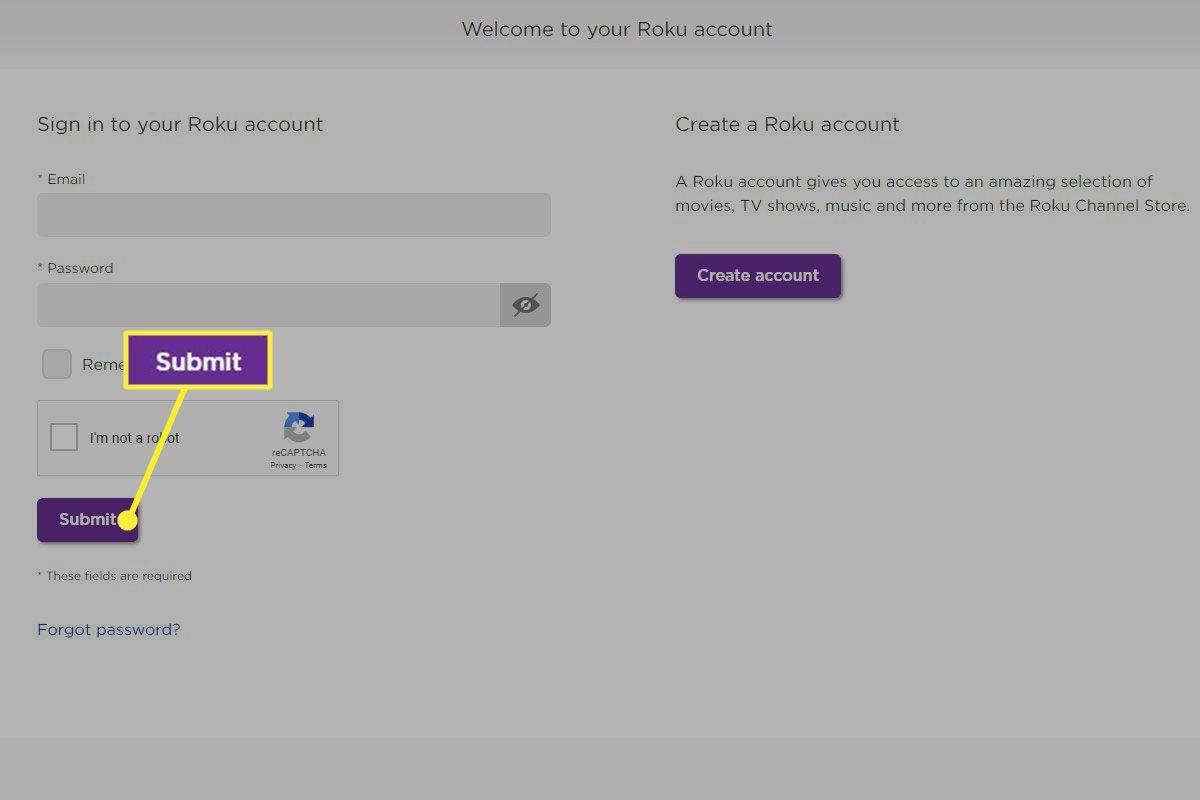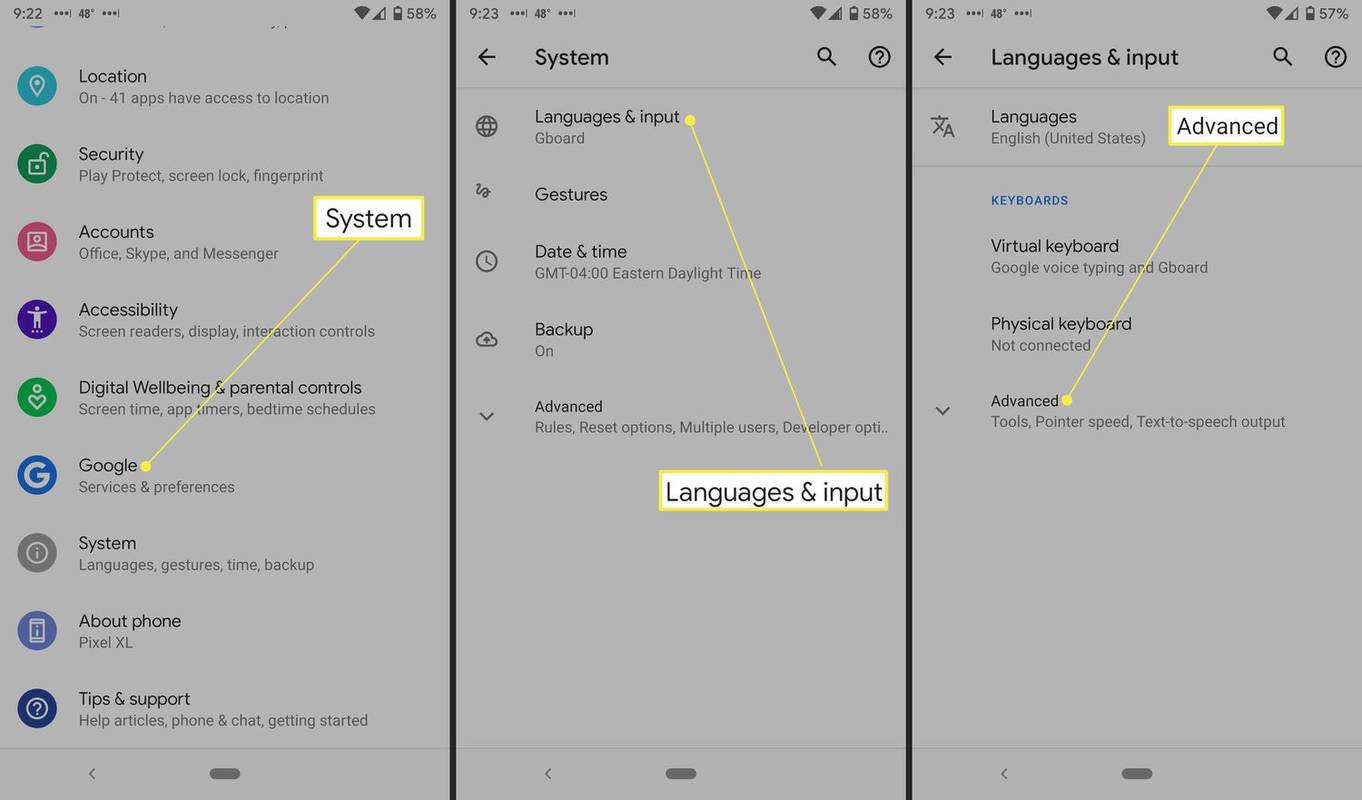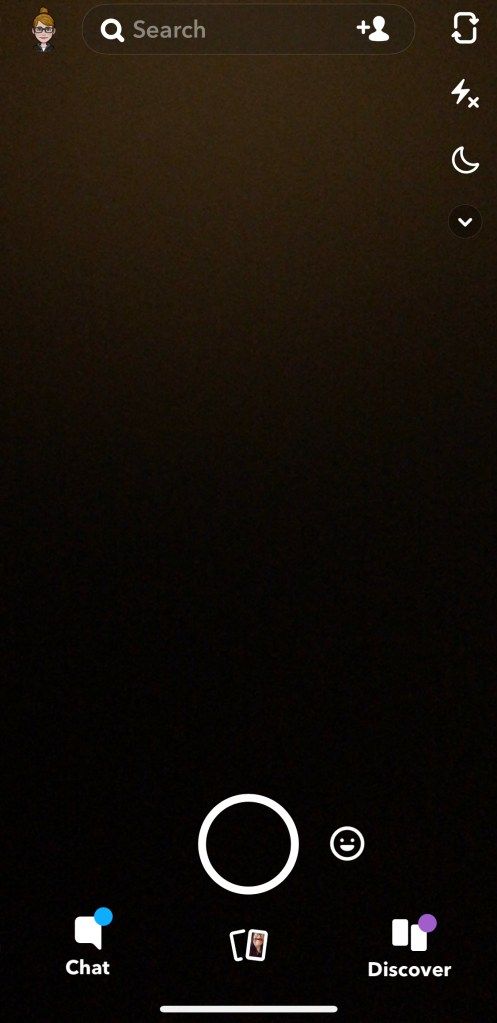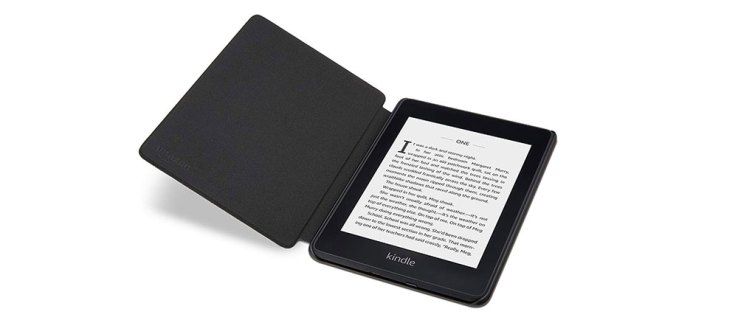El símbolo del sistema en Windows 10 es el entorno de shell donde puede ejecutar herramientas y utilidades de consola basadas en texto escribiendo comandos. Su interfaz de usuario es muy simple y no tiene botones ni comandos gráficos. Pero proporciona un conjunto de teclas de acceso rápido útiles. Hoy, me gustaría compartir esta lista de teclas de acceso rápido del símbolo del sistema disponibles en Windows 10.
Anuncio
Windows 10 tiene accesos directos de edición de texto predeterminados habilitados en la ventana del símbolo del sistema. Son los siguientes:
CTRL + A - Seleccionar todo
CTRL + C - Copiar
CTRL + F - Buscar
CTRL + M - Marca
CTRL + V - Pegar
CTRL + ↑ / CTRL + ↓ - Desplazar la línea hacia arriba o hacia abajo
CTRL + PgUp / CTRL + PgDn - Desplazarse por toda la página hacia arriba o hacia abajo
Tecla de flecha hacia arriba o F5 - vuelve al comando anterior. El símbolo del sistema almacena un historial de los comandos que escribe en una sesión hasta que sale de él. Cada vez que presione la tecla de flecha hacia arriba o F5, el símbolo del sistema recorrerá los comandos ingresados anteriormente uno por uno en el orden inverso al ingreso.
Tecla de flecha hacia abajo - recorre el historial de comandos en el orden en el que se ingresaron en una sesión, es decir, el orden de la tecla de flecha hacia abajo para recorrer los comandos es opuesto al de la tecla de flecha hacia arriba.
Las teclas de flecha hacia arriba y hacia abajo almacenan la posición en el historial de comandos hasta que ejecuta un nuevo comando. Después de eso, el comando recién ejecutado se agregará al final del historial de comandos y su posición se perderá.
F7 - muestra su historial de comandos como una lista. Puede navegar por esta lista usando las teclas de flecha arriba / abajo y presionar Enter para ejecutar el comando seleccionado nuevamente:

ESC - borra el texto introducido.
Lengüeta - completa automáticamente el nombre del archivo o el nombre del directorio / carpeta. Por ejemplo, si escribe c: prog en la ventana del símbolo del sistema y luego presiona la tecla Tab, se reemplazará con 'c: Archivos de programa'. Del mismo modo, si está en C: y escribe, CD C: Win y presiona la tecla Tab, se completará automáticamente C: Windows para usted. Esta es una clave muy útil y se puede personalizar desde el Registro. Incluso puede establecer claves independientes para completar el nombre de archivo y el directorio.
F1 - Muestra los comandos escritos anteriormente, un carácter a la vez. Presione la flecha hacia arriba para mostrar algún comando ingresado previamente y presione Escape para borrar la línea de comando. Ahora presione F1 varias veces: cada vez que presione F1, aparecerá un carácter del comando en la pantalla.
F2 - repite el comando anterior en el historial desde el principio hasta el carácter especificado. Por ejemplo, tengodir c:en mi historia. Puedo ubicarlo en el historial usando la flecha hacia arriba.
Luego, si presiono Esc para borrar la entrada y presiono F2, me pedirá char para copiar hasta:

Para copiar solo la parte del comando hasta 'dir', ingrese la barra espaciadora (espacio) como el carácter a copiar.
 F3 - repite el comando escrito anteriormente. Actúa como la tecla de flecha hacia arriba, pero repite solo un comando.
F3 - repite el comando escrito anteriormente. Actúa como la tecla de flecha hacia arriba, pero repite solo un comando.
netflix no funciona en chrome 2017
F4 - Elimina el texto a la derecha de la posición del cursor hasta el carácter especificado
En el ejemplo anterior, el cursor está ubicado en el carácter 'e', por lo que cuando especifique 'o', eliminará los caracteres 'ech':

Alt + F7 - borra el historial de comandos. Se borrará todo su historial de entrada.
F8 - retrocede por el historial de comandos, pero solo muestra los comandos que comienzan en el carácter especificado. Puede utilizar esta opción para filtrar su historial. Por ejemplo, si escribe cd en la línea de entrada y luego presione F8, recorrerá solo los comandos en su historial que comienzan con 'cd'.
F9 le permite ejecutar un comando específico del historial de comandos. Requiere que ingrese el número de comando, que puede obtener de la lista del historial (F7):

Presione F9 y 1 para ejecutar el comando 'ver':

Ctrl + Inicio : elimina todo el texto a la izquierda de la posición de entrada actual.
Ctrl + Fin : elimina todo el texto a la derecha de la posición de entrada actual.
Ctrl + flecha izquierda - mueve el cursor al primer carácter de cada palabra hacia la izquierda.
Ctrl + flecha derecha - mueve el cursor al primer carácter de cada palabra hacia la derecha.
Ctrl + C - aborta el comando o archivo por lotes que se está ejecutando actualmente
Entrar - Copia el texto seleccionado / marcado. Puede marcar texto haciendo un solo clic en el icono del símbolo del sistema en la barra de título y luego seleccionando Editar -> Marcar. Después de hacer clic en Marcar, debe seleccionar el texto arrastrando y soltando con el mouse o usando Mayús + teclas de flecha izquierda / derecha. Si el modo de edición rápida está activado desde Propiedades, solo necesita arrastrar y soltar directamente, no es necesario ir a Editar -> Marcar.
Insertar - Alterna entre el modo de inserción y el modo de sobrescritura en la posición actual del cursor. En el modo de sobrescritura, el texto que escriba reemplazará cualquier texto que le siga.
Casa - Se mueve al comienzo del comando.
Fin - Se mueve al final del comando.
Alt + Espacio : muestra el menú de la ventana del símbolo del sistema. Este menú contiene funciones muy útiles en el submenú Editar además de Valores predeterminados y Propiedades. Los atajos de ventana regulares también funcionan, por lo que puede presionar Alt + Espacio y luego C para cerrar la ventana del símbolo del sistema en lugar de escribir Salir.
Eso es. Si conoce más teclas de acceso rápido, puede comentar.