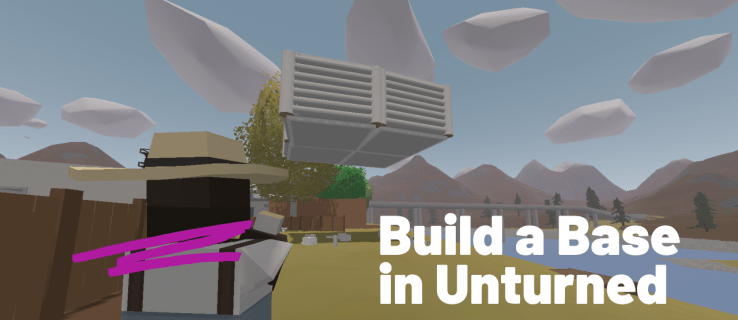De vez en cuando, un Chromebook puede negarse a cargar. Los problemas de hardware suelen ser los culpables en tales situaciones, pero el software también puede causar problemas de carga. Veamos cómo lidiar con una Chromebook que no se carga.

Problemas de hardware
Un Chromebook, como cualquier otro dispositivo electrónico, puede tener problemas de carga de la batería y dejar de cargarse con regularidad. Cuando vea que su Chromebook tarda un tiempo inusualmente largo en cargarse o se niega por completo a cargarse, debe examinar el hardware antes de recurrir a las correcciones de software.
Desenchufe el cargador y vuelva a enchufarlo
Si su Chromebook se niega a cooperar y cargar la batería, debe desconectar y volver a conectar el cargador. Es sorprendente cuántas veces esta simple cosa funciona.
- Desenchufe el cargador tanto de la pared como de su dispositivo.

- Primero, vuelva a conectarlo a la Chromebook y luego a la pared.
- Dale a tu Chromebook 30 minutos.
Verifique el cable de alimentación y el puerto de carga
A continuación, debe verificar si el cargador y el cable están bien. A menudo, un Chromebook no se carga porque el cable está dañado o el cargador no funciona correctamente. Busque cualquier signo de daño físico.
Si todo está bien, debe inspeccionar el puerto de carga. Además, verifique si hay polvo, suciedad o cualquier otro tipo de escombros dentro del puerto. Si lo hay, límpielo y vuelva a conectar el cable de alimentación. Además, es posible que desee utilizar un cable de alimentación de repuesto, si tiene uno, para probar más el puerto de carga.
¿Hay un modo oscuro para Facebook?
Verifique la batería
Es posible que también desee inspeccionar la batería en estos casos, pero esta no es una opción para todos.
Si es difícil quitar la batería o si quitarla anularía la garantía, es mejor no tocarla. Sin embargo, si es reemplazable y accesible, debe inspeccionarlo. Busque señales de daño físico. Además, compruebe si está hinchado o caliente.
Si tiene una batería de repuesto, es posible que desee intentar reemplazar la original para ver si el problema desaparece. Tenga en cuenta que las baterías de portátiles y tabletas tienen un número limitado de ciclos de carga que pueden soportar antes de que empiecen a deteriorarse. Es posible que la batería de tu Chromebook simplemente esté llegando al final de su vida útil.
Problemas de software
Si no hay ningún problema con el hardware, debe continuar con los métodos de solución de problemas del software. Estas son algunas de las posibles soluciones.
Reiniciar
A veces, una memoria caché desbordada o errores y fallas de software menores pueden influir en la capacidad de tu Chromebook para cargarse correctamente. Para descartar esta posibilidad, debe reiniciar su dispositivo. Así es como se hace.
- Apaga tu Chromebook.

- Mantén presionados los botones de encendido y actualización en el teclado de la Chromebook.
- Mantenga presionado el botón Actualizar hasta que se inicie el dispositivo.
En caso de que tenga una tableta Chromebook, aquí se explica cómo reiniciarla.
- Presione juntos los botones de Encendido y Subir volumen y manténgalos presionados durante 10 segundos. Si es necesario, manténgalos presionados por más tiempo.
- Cuando la tableta se inicie, suelte las teclas.
Sin embargo, algunos modelos de portátiles pueden tener secuencias y procedimientos de reinicio especiales. Referirse a esta página para obtener una lista completa de las computadoras portátiles que deben reiniciarse de una manera especial (la sección Otras formas). Sigue las instrucciones que se encuentran debajo de la marca y el nombre del modelo de tu Chromebook.
Después del reinicio, verifique si la luz de carga se enciende. Si el reinicio no resolvió el problema, inténtelo una vez más. Después del segundo reinicio, desenchufe el cargador tanto de su dispositivo como de la toma de corriente. Esta vez, vuelva a conectarlo a la toma de corriente primero y luego a la Chromebook. Si este método tiene éxito, debe cargar su Chromebook durante una hora. Si no es así, continúe con el siguiente método.
Restablecer la configuración de fábrica
En caso de que le quede suficiente carga de batería, es posible que desee considerar un restablecimiento de fábrica en este momento. Antes de restablecer su dispositivo, debe hacer una copia de seguridad de los datos importantes en un disco duro externo o en Google Drive, y luego sincronizar la configuración de su cuenta con su cuenta de Google.
Sincronización y copia de seguridad
Para sincronizar la configuración de su cuenta, siga estos pasos.
- Salga a la pantalla de inicio y haga clic en la hora.
- Haga clic en Configuración en el menú emergente.
- Vaya a la sección Personas.
- A continuación, vaya a la pestaña Sincronizar.
- Elija lo que le gustaría sincronizar.
- Para mayor seguridad, puede ir a la sección Opciones de cifrado y establecer una contraseña que protegerá y cifrará todos sus datos sincronizados.
Guardar archivos en Google Drive
Si no tiene un disco duro externo a mano, es posible que desee guardar archivos importantes en Google Drive. A continuación, le indicamos cómo hacerlo.
- Busque el archivo que desea guardar.
- Cuando lo encuentre, haga clic derecho sobre él y seleccione Guardar. Alternativamente, haga clic en él y presione Ctrl y S en su teclado.
- Asigne un nombre a su archivo y, opcionalmente, cambie su tipo de archivo en los menús desplegables.
- Finalmente, seleccione una carpeta en Google Drive donde le gustaría guardar su archivo y haga clic en el botón Guardar.
Repita este proceso para cada archivo importante que desee cargar.
Restablecimiento de fábrica
Ahora, vayamos al restablecimiento de fábrica. Sigue estos pasos.
- Cierre sesión en su dispositivo.
- Vaya a la pantalla de inicio y haga clic en la hora.
- Cuando aparezca el menú, haga clic en Configuración. Está al final del menú.
- Haga clic en el botón Avanzado en el menú del lado izquierdo en la ventana Configuración.
- Seleccione la pestaña Restablecer configuración.
- A continuación, seleccione la opción Powerwash.
- Seleccione Reiniciar.

- Elija la opción Powerwash una vez más en el siguiente cuadro de diálogo.
- Chromebook realizará el restablecimiento de fábrica. Cuando se inicie, inicie sesión en su cuenta de Google.
- Siga el asistente de configuración.
Intente cargar su Chromebook nuevamente.
Siempre puedes preguntarle a Google
En caso de que ninguno de los métodos anteriores haya sido útil, es posible que desee comunicarse con el fabricante de su Chromebook o Soporte de Google .
cuántas personas pueden ver disney plus a la vez
¿Alguna vez ha tenido problemas de carga en el pasado? Como los resolviste? ¿Hemos perdido la solución que le ayudó? Si es así, compártelo en la sección de comentarios a continuación.