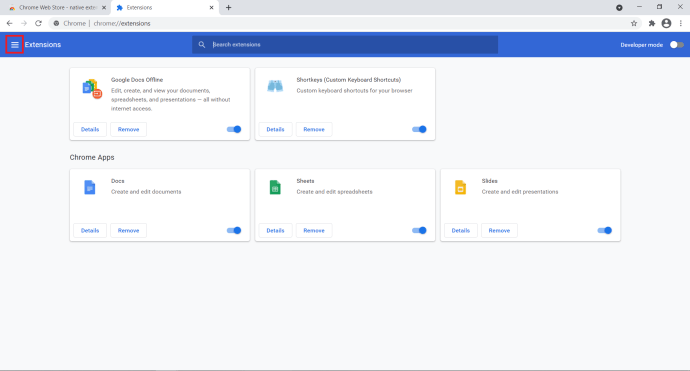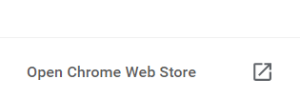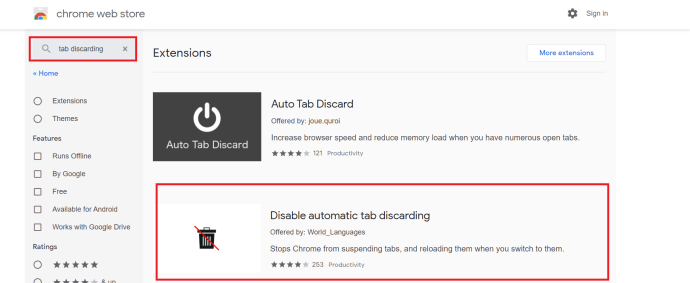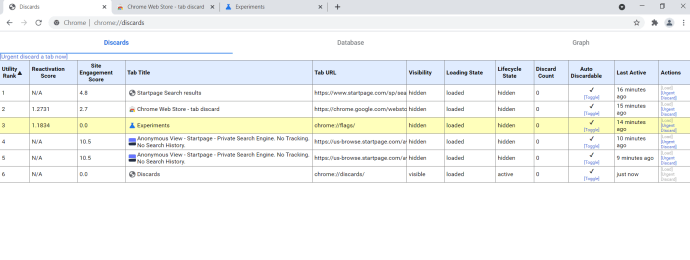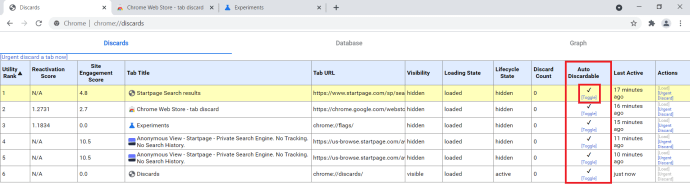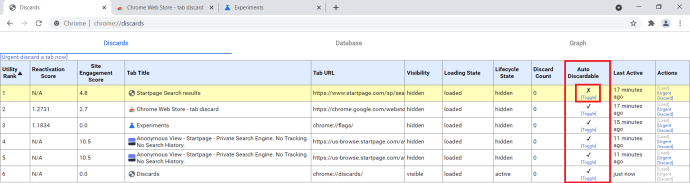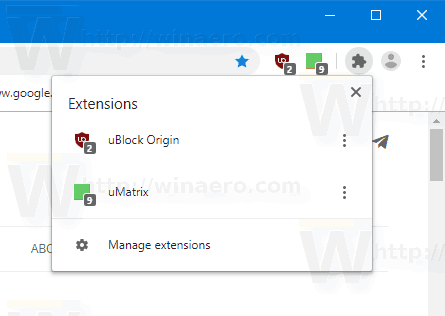Si pasa mucho tiempo navegando en línea, es posible que se pregunte por qué sus pestañas de Chrome siguen actualizándose y si hay algo que pueda hacer para detenerlo. Ese molesto parpadeo por el rabillo del ojo enloquece a algunas personas. Puede que no lo sepas, pero Chrome tiene su propia función de administración de memoria, conocida como Descartar y recargar pestañas, que ayuda a pausar las pestañas inactivas para que no consuman demasiados recursos. Esto funciona junto con los procesos de Chrome para tratar de reducir la sobrecarga significativa que trae consigo el navegador. La idea es ahorrar tantos recursos como sea posible para todo tipo de dispositivos. Chrome cargará la página cuando la solicites y la mantendrá en la memoria. Si tiene mucha RAM de repuesto, permanecerá allí hasta que la necesite. Si comienza a usar su RAM, la pestaña se pone en 'suspensión' y la memoria se libera para ser utilizada en otro lugar. Luego, cuando desee usar esa pestaña en particular, Chrome solicita una página nueva de la web en lugar de usar la local en la memoria. Es por eso que si tu conexión a Internet se apaga, aún puedes ver la última actualización de la página siempre que no la actualices manualmente.

Al guardar su RAM y disminuir la carga de su CPU, puede evitar que sus pestañas se actualicen y ayudar acelera tu experiencia en Chrome significativamente. No importa si está en una computadora portátil nueva o en una PC más antigua con RAM limitada, la memoria puede ser un recurso escaso que siempre está en demanda. Si usa muchas pestañas y lleva su memoria al límite, esto puede provocar que se soliciten una gran cantidad de datos una y otra vez. Si bien la mayoría de las veces esto resulta en una pequeña molestia, si está completando un formulario en línea o utilizando una cesta de la compra en una tienda en línea, esto realmente puede arruinar su experiencia de navegación. Por lo tanto, tendremos que echar un vistazo a corregir nuestro descarte y recarga de pestañas para resolver esto.

¿Puedes ver quién ve tus videos de instagram?
Descarte de pestañas con una extensión
Desafortunadamente, la opción chrome: // flags / # automatic-tab-discarding ha quedado obsoleta y se ha eliminado de la versión actual de las funciones experimentales disponibles para usar en el navegador. Entonces, la única opción es descargar una extensión de Chrome para que haga el trabajo por usted.
- Abra una nueva pestaña de Chrome, escriba 'chrome: // extensiones'En la barra de búsqueda y presione Ingresar .
- Ahora, haga clic en el menú principal en la página de la extensión, es el icono de tres líneas horizontales junto a Extensiones .
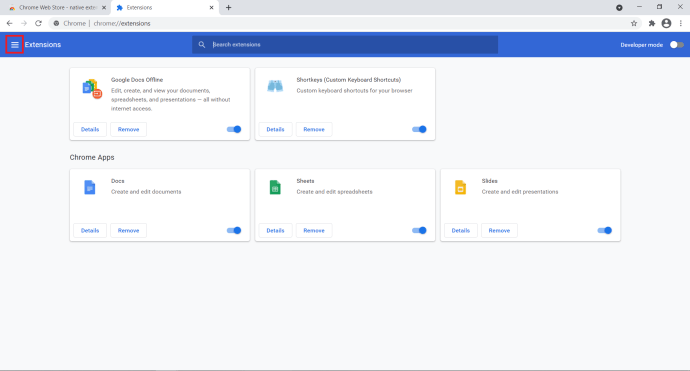
- A continuación, haga clic en Abrir Chrome Web Store en la parte inferior de la ventana lateral que aparece. También puede acceder a Google Chrome Store directamente a través de la URL, pero es bueno tener varias opciones para elegir.
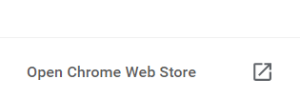
- Tipo 'descarte de pestañas'En la barra de búsqueda y luego seleccione Deshabilitar el descarte automático de pestañas de la lista de extensiones.
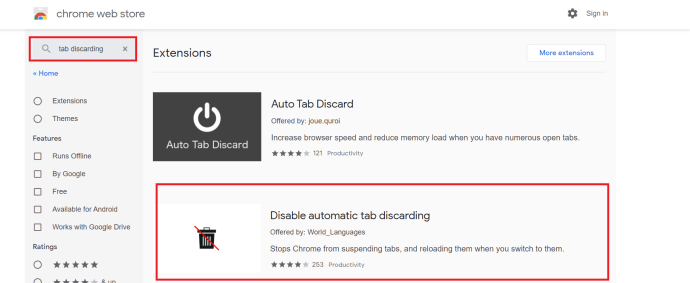
- Hacer clic Añadir a Chrome para instalar la extensión en su navegador.
Esta extensión realizará el proceso que se describe a continuación cada vez que se abra un nuevo navegador, pero si no le gusta instalar un montón de aplicaciones de terceros en su navegador, continúe leyendo para ver cómo se realiza el proceso manualmente.
Desactive manualmente la función de descarte automático en una pestaña
Si desea saber más sobre Chrome y el descarte de pestañas, hay una página ordenada que le informa todo al respecto dentro de Chrome y también proporciona una forma de desactivar la actualización automática en pestañas inactivas en su navegador.
cómo jugar psp iso en ps vita
- Abra una nueva pestaña de Chrome.
- Pegar 'chrome: // descartes'En la barra de búsqueda y presiona Ingresar .
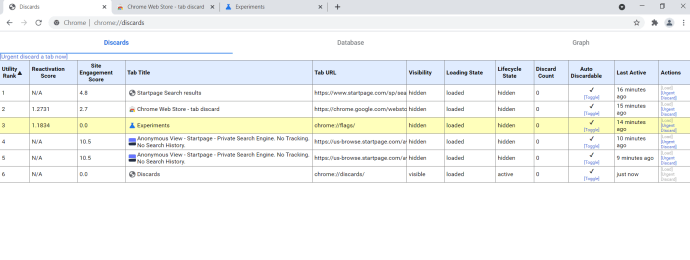
- Ahora, ubique el Auto descartable columna y haga clic en Alternar debajo de la marca de verificación de la pestaña en la que desea desactivarlo.
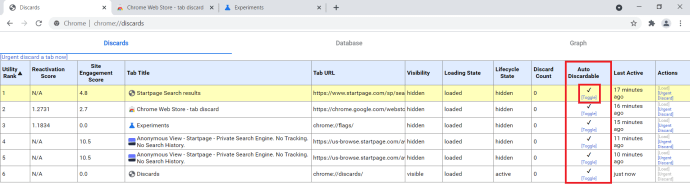
- Ahora deberías ver un X sobre el Palanca opción para la pestaña.
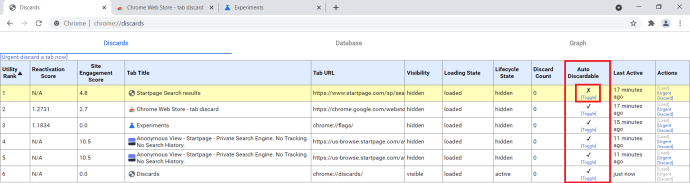
- Repita este proceso para cualquier otra pestaña que necesite.
Nota: Esta no es una configuración permanente, deberá repetir este proceso cada vez que abra un nuevo navegador Chrome.
Si desea desactivar el descarte automático de pestañas y su PC comienza a ralentizarse, puede cerrar algunas pestañas o consultar esta página para ver qué pestañas han estado abiertas durante cuánto tiempo. Si selecciona la pestaña Base de datos en la página, incluso puede ver cuánta memoria está usando cada pestaña. Esto podría resultar útil si necesita liberar algo de RAM.
directv ahora desactiva los subtítulos opcionales
Simplemente identifique una pestaña con la mayor cantidad de memoria, vaya a Descartes y seleccione Descartar urgentemente para esa pestaña. Compruebe y vea si esto le ayudó. Si no es así, enjuague y repita hasta que su dispositivo vuelva a la normalidad.
Seré honesto y diré que la gran mayoría de los usuarios deberían dejar habilitado el descarte automático de pestañas en sus dispositivos. Eso es especialmente cierto si está en un dispositivo móvil. Solo si encuentra el retraso de actualización realmente molesto o si desea eliminar kilobytes de su plan de datos, debe meterse con esto. De lo contrario, esta es una de esas configuraciones que es mejor dejar sola.
¿Ha desactivado el descarte automático de pestañas? ¿Mejora la vida? ¡Cuéntanos tus pensamientos abajo!