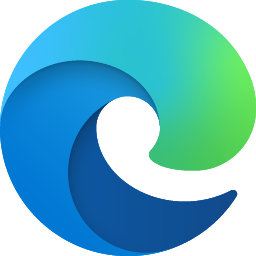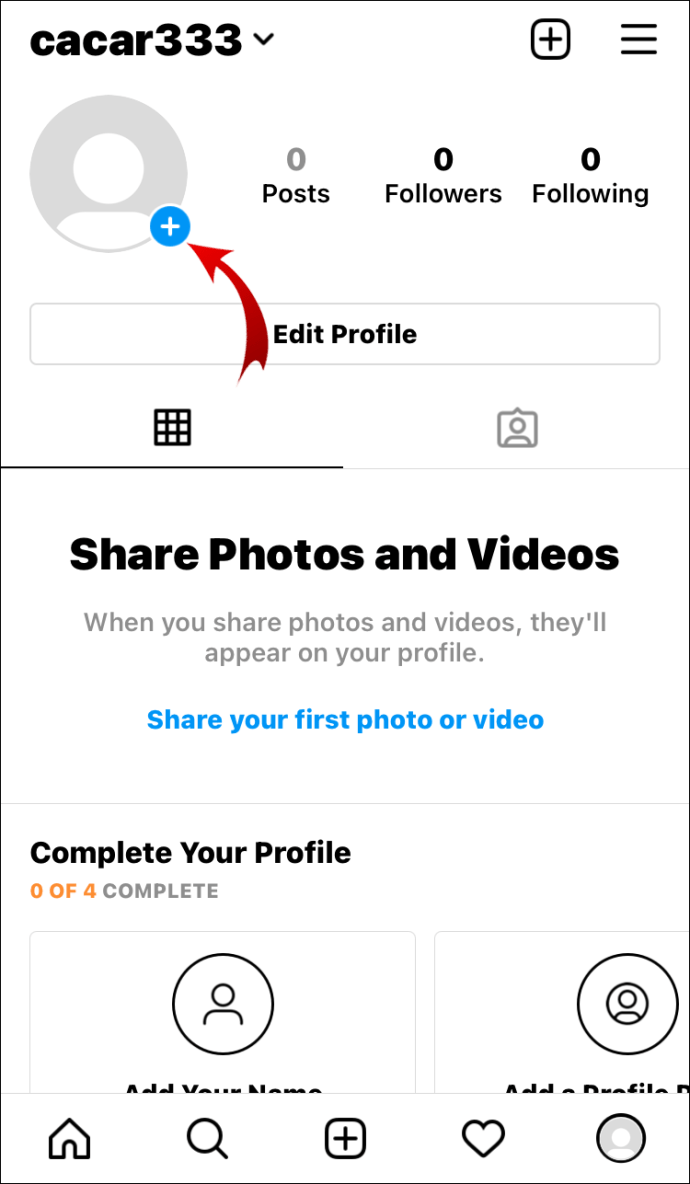Tener el brillo de pantalla correcto es muy importante. Si trabaja mucho frente a su computadora, un nivel de brillo de pantalla incorrecto puede causar fatiga visual y agotar la batería del dispositivo si no está funcionando con una fuente de alimentación de CA. Cambiar el brillo también es importante si está cambiando su entorno de una habitación en su oficina al exterior en un día soleado. En este artículo, veremos cómo cambiar el brillo de la pantalla con un ajuste de Registro.
Anuncio
cómo encontrar lo que Facebook sabe sobre ti
Hay varias formas de cambiar el brillo de la pantalla en Windows 10 sin usar un ajuste del Registro. Los he cubierto en el artículo anterior:
Cómo cambiar el brillo de la pantalla en Windows 10
cuánto tiempo archiva twitch videos
Nota: Si bien la mayoría de los dispositivos portátiles, como computadoras portátiles o tabletas, admiten cambiar el brillo de la pantalla desde el primer momento, la mayoría de las PC de escritorio no tienen esta capacidad porque el hardware de pantalla tiene su propio control de brillo. Para que funcione el método que se describe a continuación, debe tener una pantalla con el soporte de hardware adecuado. Además, es posible que deba actualizar los controladores de pantalla. Por ejemplo, los ajustes de brillo del software que alteran directamente la luz de fondo de la pantalla pueden no funcionar si tiene un monitor CRT antiguo.
Es posible cambiar el brillo de la pantalla con un ajuste del Registro. El nivel de brillo se puede modificar según cada plan de energía.
Para cambiar el brillo de la pantalla con un ajuste de registro , Haz lo siguiente.
- Abra un símbolo del sistema elevado y escriba o copie y pegue el siguiente comando:
powercfg / L
- En la salida, verá GUID para cada plan de energía disponible. Vea la siguiente captura de pantalla:

- Tenga en cuenta el GUID del plan de energía para el que desea cambiar el brillo de la pantalla. Por ejemplo, el GUID del esquema de energía de alto rendimiento es8c5e7fda-e8bf-4a96-9a85-a6e23a8c635c.
- Ahora, abre la aplicación del editor del registro .
- Ir a la llave
HKEY_LOCAL_MACHINE SYSTEM CurrentControlSet Control Power User PowerSchemes 8c5e7fda-e8bf-4a96-9a85-a6e23a8c635c
Vea cómo ir a una clave de registro con un clic . Sustituir el8c5e7fda-e8bf-4a96-9a85-a6e23a8c635ccon el valor apropiado que obtuvo en el paso 3.

- A la izquierda, expanda el árbol de claves hasta la clave HKEY_LOCAL_MACHINE SYSTEM CurrentControlSet Control Power User PowerSchemes your guid 7516b95f-f776-4464-8c53-06167f40cc99 aded5e82-b909-4619-9949-f5d71dac0bcb. Si no tiene dicha clave, debe crearla.
Sugerencia: Si recibe el siguiente mensaje de error 'No tiene los permisos necesarios para crear una nueva clave', ejecuteregedit.exeutilizando ExecTI . Esto resolverá el problema de los permisos.
- A la derecha, modifique o cree los siguientes valores DWORD de 32 bits
ACSettingIndex- especifica el nivel de brillo de la pantalla en decimal de 0 a 100 cuando está enchufado.
DCSettingIndexpara: especifica el nivel de brillo de la pantalla en decimal de 0 a 100 cuando se usa la batería.
En mi caso, se establecen en 90% y 50% respectivamente.
- Repite estos pasos para todas las combinaciones de energía que quieras modificar y listo.
Con el método de modificación del registro descrito anteriormente, puede modificar rápidamente la configuración de brillo de la pantalla en su entorno de producción. También es útil cuando ha reinstalado Windows en su computadora portátil o tableta.
cómo unirse al chat de voz en Overwatch