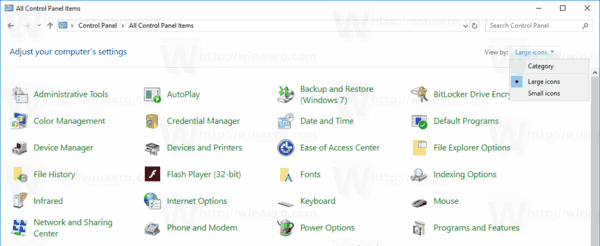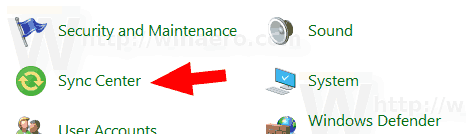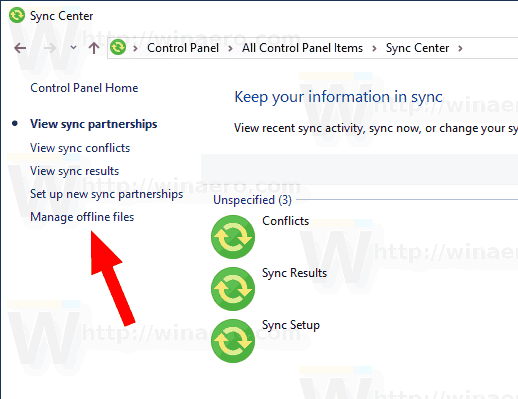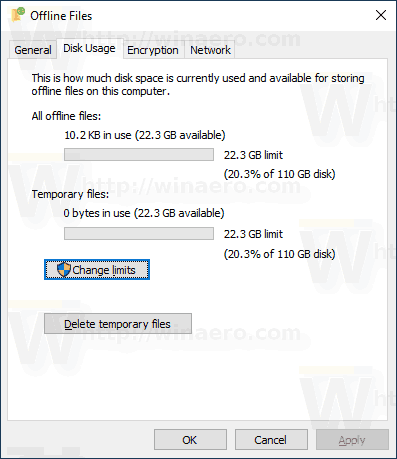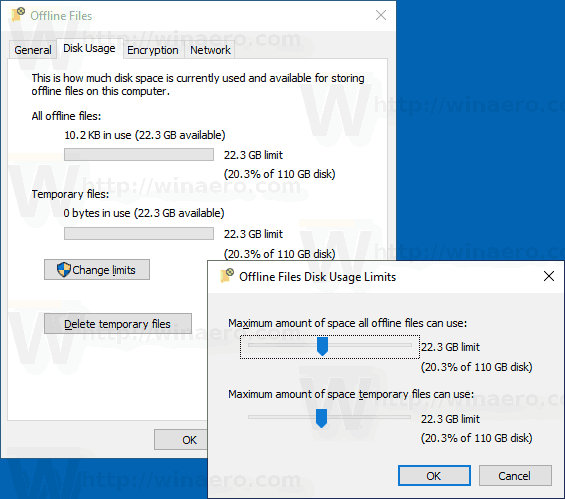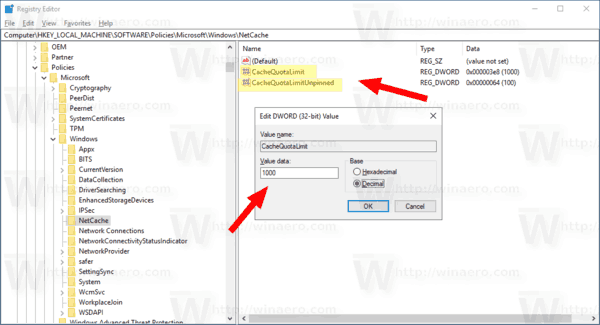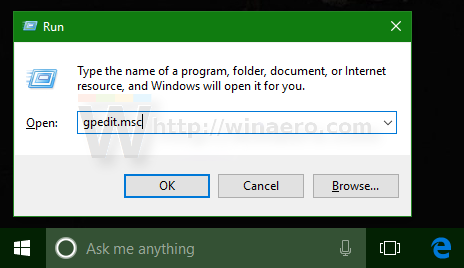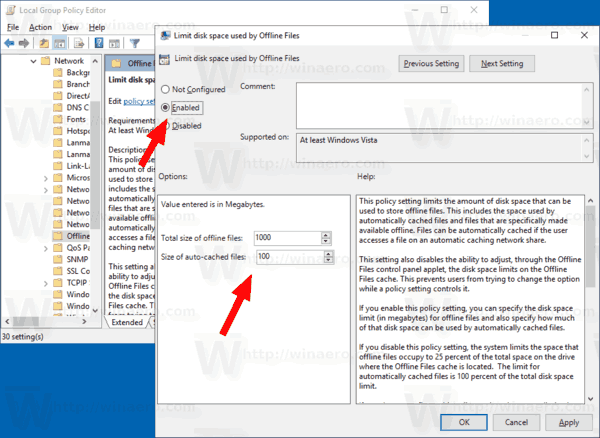Archivos sin conexión es una característica especial de Windows que le permite acceder a los archivos almacenados en un recurso compartido de red localmente, incluso cuando no está conectado a esa red. De forma predeterminada, el sistema operativo limita el espacio en disco local que ocupan los archivos sin conexión al 25% de la unidad del sistema. El límite incluye el espacio en disco local utilizado por los archivos en caché que se crearon disponible sin conexión y archivos en caché automáticamente a los que accedió el usuario en un recurso compartido de red. A continuación se explica cómo cambiar esto.
Anuncio
cómo insertar un pdf en Word
De forma predeterminada, Windows almacena archivos sin conexión para todos los usuarios en la computadora en la carpeta C: Windows CSC. Es una carpeta de sistema protegida. El límite de espacio en disco define el tamaño y la cantidad de archivos sin conexión almacenados en su computadora.
Windows elimina automáticamente los archivos almacenados en caché de la caché de Archivos sin conexión según el uso menos reciente si se alcanza el tamaño máximo de caché. Los archivos que se establecieron manualmente como siempre disponibles sin conexión nunca se eliminan de la caché. Para eliminar dichos archivos de la caché, debe deshabilitar el modo siempre fuera de línea para algunos de sus archivos de red o eliminar el contenido de la caché manualmente utilizando el Centro de sincronización en el Panel de control clásico.
Para cambiar el límite de uso del disco de archivos sin conexión en Windows 10 , Haz lo siguiente.
¿Puedo cambiar ok google a otra cosa?
- Abre el clásico Control Panel aplicación.
- Cambie su vista a 'Iconos grandes' o 'Iconos pequeños' como se muestra a continuación.
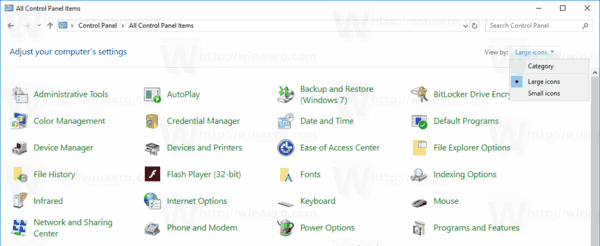
- Busque el icono del Centro de sincronización.
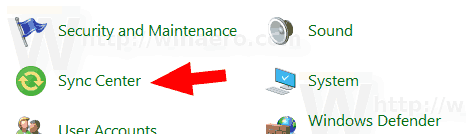
- Abra Sync Center y haga clic en el enlaceAdministrar archivos sin conexióna la izquierda.
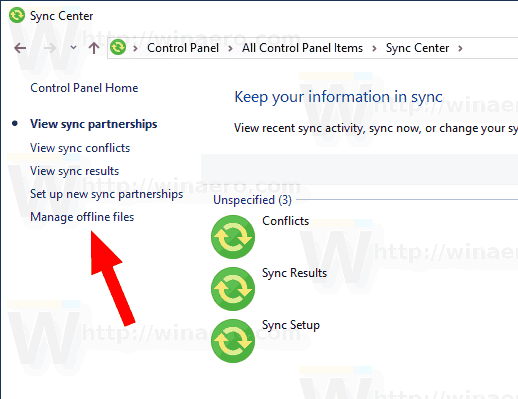
- En el siguiente cuadro de diálogo, cambie alUso del discolengüeta. Allí, verá el tamaño actual de la caché de archivos sin conexión.
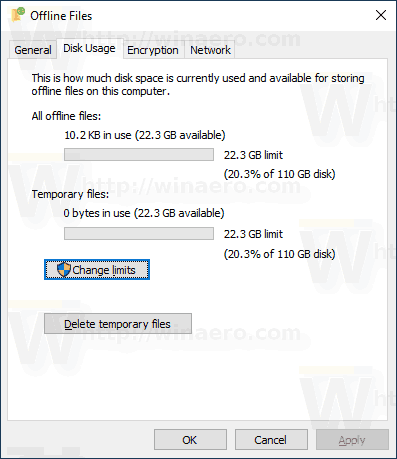
- Clickea en elLímites de cambiopara cambiar el límite de espacio en disco para archivos sin conexión.
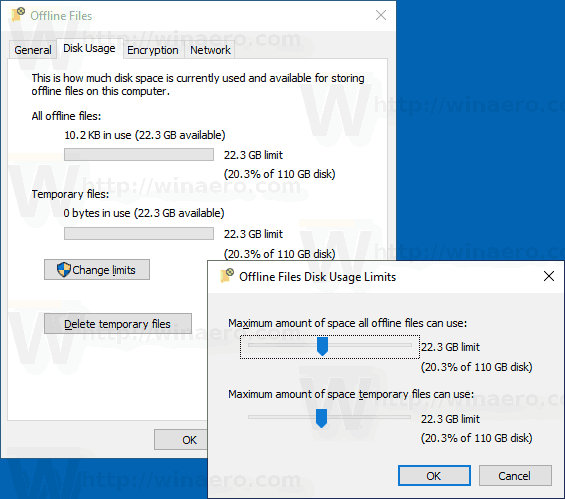
Alternativamente, puede usar la Política de grupo para forzar un límite de espacio en disco específico para todos los usuarios. Así es como se puede hacer.
Cambiar el límite de uso del disco de archivos sin conexión con la directiva de grupo
- Abierto Editor de registro .
- Vaya a la siguiente clave de registro:
HKEY_LOCAL_MACHINE SOFTWARE Políticas Microsoft Windows NetCache
Consejo: ver cómo saltar a la clave de registro deseada con un clic .
Si no tiene dicha clave, simplemente créela.
- Aquí, modifique o cree un nuevo valor DWORD de 32 bits CacheQuotaLimit .Nota: Incluso si eres ejecutando Windows de 64 bits , aún necesita usar un DWORD de 32 bits como tipo de valor.
- Ingrese en decimales los datos de valor para la cantidad de Megabytes que desea para el tamaño total de los archivos sin conexión (siempre archivos sin conexión + archivos temporales).
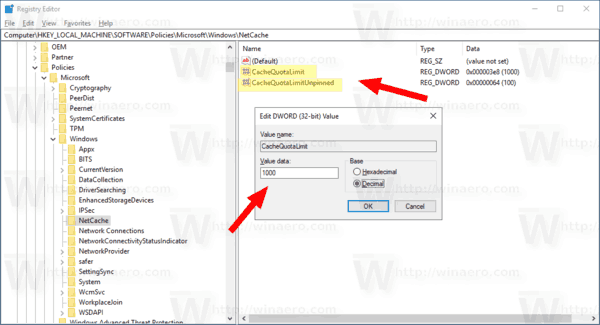
- Modificar o crear un nuevo valor de 32 bits CacheQuotaLimitUnpinned para especificar el límite en megabytes para archivos en caché automáticamente (archivos temporales).
- Reinicie Windows 10 para aplicar los cambios.
Más tarde, puede eliminar los valores CacheQuotaLimitUnpinned y CacheQuotaLimit para restaurar las opciones predeterminadas.
¿Puedo cambiar mi nombre en Twitch?
Uso de la aplicación Editor de políticas de grupo local
Si está ejecutando Windows 10 Pro, Enterprise o Education edición , puede utilizar la aplicación Editor de políticas de grupo local para configurar las opciones mencionadas anteriormente con una GUI.
- Presione las teclas Win + R juntas en su teclado y escriba:
gpedit.msc
Presione Entrar.
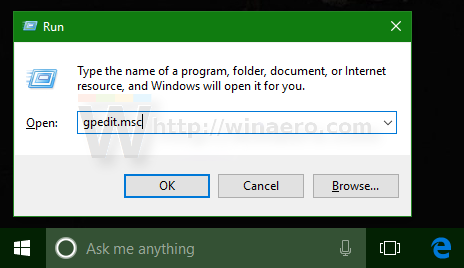
- Se abrirá el Editor de políticas de grupo. Configuración del equipo Plantillas administrativas Red Archivos sin conexión.
- Habilite la opción de políticaLimitar el espacio en disco utilizado por los archivos sin conexión.
- DebajoEl valor ingresado está en Megabytes, configure los límites deseados.
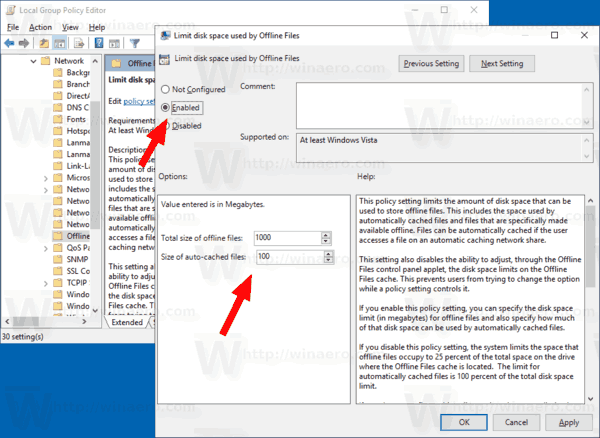
- Reinicie Windows 10 .
Artículos relacionados:
- Sincronizar manualmente archivos sin conexión en Windows 10
- Habilitar archivos sin conexión en Windows 10
- Habilitar el modo siempre sin conexión para archivos en Windows 10
- Crear acceso directo a la carpeta de archivos sin conexión en Windows 10
- Cambiar el programa de sincronización de archivos sin conexión en Windows 10