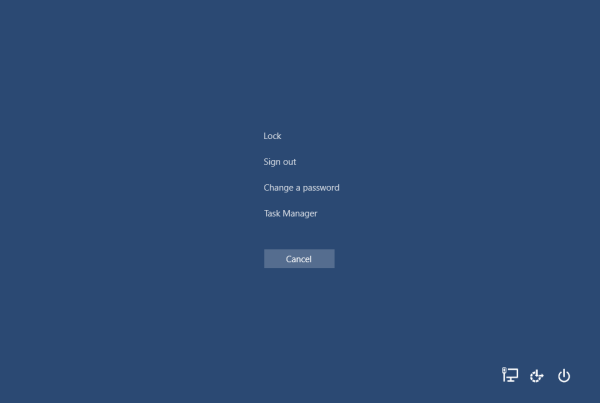Como Siri de Apple, Cortana de Microsoft, Amazonas Alexa y Bixby de Samsung, el Asistente de Google utiliza una combinación de procesamiento de lenguaje natural y conectividad a Internet para hacer de todo, desde programar alarmas hasta controlar dispositivos domésticos inteligentes . Es una adición fantástica a muchos dispositivos más allá del propio Google Home de Google y supera considerablemente a algunos de sus rivales, gracias a la gran experiencia de búsqueda de Google.

Consulte la revisión relacionada de Google Home Max: revisión de Google Home Mini capaz pero costosa: el rival de Amazon Echo Dot Revisión de Google Home: un excelente altavoz inteligente ahora es más barato que nunca
Google tiene tanta fe en la tecnología que su última E / S de Google El evento se centró casi predominantemente en los proyectos de inteligencia artificial y aprendizaje automático.
Primeramente, El Asistente de Google recibe seis nuevas voces , incluidos los dulces tonos del cantante John Legend. Se agregará a Google Maps para brindar personalizaciones y recomendaciones más relevantes; pronto vendrá con una actualización llamada conversación continua que te permitirá chatear con más naturalidad; e impulsa Google Duplex, el controvertido bot que llama a las personas en tu nombre, pretendiendo ser tú.
A continuación, describimos qué es el Asistente de Google, los dispositivos en los que está disponible y los mejores comandos del Asistente de Google para comenzar.
¿Qué es el Asistente de Google?
Siguiendo los pasos de Siri y la Alexa de Amazon, el Asistente de Google es un asistente virtual que te ayuda con tus tareas diarias permitiéndote preguntarle cualquier cosa. Bueno, no es nada, pero definitivamente puede hacer tu vida más fácil si lo permites. Solo prepárate para sentirte cohibido cada vez que amanece que estás hablando con un objeto inanimado, incluso si estás en la privacidad de tu propia casa.
LEER A CONTINUACIÓN: Revisión de Google Home
No es necesario comprar un Google Home, Home Max, Home Mini o el próximo Home Hub para comenzar a aprovechar el Asistente de Google. Si posee un teléfono Android con Marshmallow (6.0) o posterior, entonces ya lo tiene. Para verificar si está encendido, di OK Google o mantén presionado el botón de inicio en tu teléfono.
Si esto no activa al asistente virtual, abra la Configuración de la aplicación de Google y, en Asistente de Google, toque Configuración y 'Activar'. Los usuarios de iPhone y iPad también pueden participar descargando el recién lanzado Aplicación Asistente de Google , aunque algunas de las funciones son más limitadas.
Compre ahora en Currys PC World
El Asistente de Google se reservó originalmente para teléfonos Google Home y Android, pero se implementó en dispositivos iOS en más regiones, a partir del viernes 25 de agosto. Desde esa fecha, los usuarios de Apple en el Reino Unido, Alemania y Francia pueden instalar la respuesta de Google a Siri de forma gratuita.
Una de las mejores cosas del Asistente de Google es que no necesita descargar ninguna de sus habilidades, como lo hace con Alexa. Funciona de inmediato. El problema con esto es que es posible que no sepa de qué es realmente capaz el asistente de IA.
Los mejores comandos del Asistente de Google
Encuentra tu teléfono
Todos hemos experimentado momentos en los que estás a punto de salir de casa pero no encuentras tu teléfono. Si tienes un reloj inteligente, puedes intentar usar la función Find my Phone para que suene en voz alta, pero eso no funcionará si estás fuera del alcance de Bluetooth. Afortunadamente, el Asistente de Google lo tiene cubierto. Para evitar que tengas que escarbar debajo de cada cojín, di 'Encuentra mi teléfono' en tu altavoz inteligente y el asistente virtual te dará la opción de hacer que tu teléfono suene a todo volumen.
Una vez que haya encontrado el dispositivo, puede detener el timbre instantáneamente simplemente desbloqueando su pantalla. Al igual que otros comandos, una vez que su Google Home haya sido entrenado para la voz de otros miembros de la familia, ellos también pueden beneficiarse del útil servicio de búsqueda de teléfonos del asistente virtual. ¡Te sorprenderá cuánto tiempo te puede ahorrar con este!
Enviar un mensaje de difusión
Para crear un mensaje de transmisión personalizado, todo lo que necesita hacer es convocar al asistente virtual y decir transmitir, gritar, decirle a todos o anunciar seguido de su mensaje. Luego, las palabras se reproducen en voz alta en todos los altavoces domésticos conectados a su cuenta de Google.
videos de youtube cortados antes del final
Alternativamente, puede hacer que los parlantes de su hogar reproduzcan sonidos encantadores para alertar a su familia que está de camino a casa o que la cena está lista, entre otras molestias diarias usando la lista de comandos preestablecidos que se muestra en la tabla siguiente.
| Para transmitir un mensaje para: | Di Ok Google, luego… |
| Despierta | Transmisión…
|
| Desayuno | Transmisión…
|
| Almuerzo | Transmisión…
|
| Cena | Transmisión…
|
| Hora de irse | Transmisión…
|
| Llegó a casa | Transmisión…
|
| En camino | Transmisión…
|
| Tiempo de película | Transmisión…
|
| Tiempo de televisión | Transmisión…
|
| Hora de acostarse | Transmisión…
|
La nueva función no solo funciona con Google Home, sino que también te permite enviar transmisiones desde el Asistente de Google en tu teléfono y lo mejor es que no necesitas estar en la misma red Wi-Fi. Esto lo convierte en una excelente manera de transmitir un mensaje a sus seres queridos cuando no puede levantar el teléfono.
Nuestra principal preocupación acerca de las transmisiones es qué tan bien funcionarán si los mensajes se pierden por completo cuando nadie está al alcance del oído del orador. Sin embargo, todavía está un poco por detrás del Drop in de Alexa, que permite intercambios de ida y vuelta entre los altavoces. Más recientemente, Amazon lanzó un rival directo de la herramienta de transmisión de Google, llamada Anuncios de Alexa, para dispositivos Echo, que actúa como un sistema de intercomunicación unidireccional, lo que le permite enviar un mensaje a cada Echo en una red.
Recibe las noticias en voz alta
La naturaleza interactiva del Asistente de Google lo convierte en un sistema perfecto para leerlo, no solo traerlo, sus noticias matutinas, como un pasante engañado. Cuando el Asistente de Google pregunte ¿Cómo puedo ayudarlo ?, simplemente responda, buenos días, y le leerá el clima en su ciudad, además de las últimas noticias de sus fuentes de noticias personalizadas. Como era de esperar, esta no es una función específica de la mañana; si dices buenas tardes o buenas noches, el Asistente de Google te contará las noticias según la hora del día. Manteniéndote actualizado, sin que tengas que mover un dedo. Literalmente.
Consultar la previsión meteorológica
Es la mañana. Quieres saber si te mojarás en tu viaje. Pregunte al Asistente de Google ¿Qué tiempo hace hoy? y le proporcionará un pronóstico rápido para el resto del día, incluidas las temperaturas máximas y mínimas previstas. Si ya sabe que hace frío afuera, puede ser más específico y preguntar: ¿Lloverá hoy? para determinar si necesita llevar un paraguas. Para obtener una previsión de mayor alcance, pregunte ¿Cuál es la previsión meteorológica para el resto de esta semana?

Envía un mensaje de WhatsApp
Si tiene auriculares con micrófono, esta función le permite enviar un mensaje sin sacar el teléfono del bolsillo. Para los auriculares Bluetooth, funcionará de inmediato, pero si tiene un auricular con cable, deberá cambiar la configuración. Para hacer esto, abra la Configuración de la aplicación de Google, luego toque Voz y manos libres, luego marque 'Para auriculares con cable' está habilitado.
Después de esto, solo diga Enviar un mensaje con WhatsApp y le preguntará con quién desea chatear y qué desea incluir en su mensaje. Finalmente, le vuelve a leer el mensaje antes de confirmar que desea enviarlo. Solo recuerde no gritar si está usando auriculares con cancelación de ruido , a menos que desee compartir sus planes privados con todos los que le rodean.
Revisa la ortografía
Estamos tan acostumbrados a tener correctores ortográficos y aplicaciones de teclado que corrigen los errores que cometemos que es fácil sentirse inseguro de cómo se escribe algo cuando se trata de escribirlo a mano. Pero en lugar de levantar el teléfono y escribir la palabra, o incluso buscarla en un diccionario, una solución mucho más rápida es preguntarle al Asistente de Google cómo se escribe.
cómo encontrar una canción en el video de youtube
Por ejemplo, podría decir Hola Google, ¿cómo se escribe innecesario? y el asistente virtual leerá en voz alta cada una de las letras de la palabra, para que puedas escribirlas fácilmente. Lo mejor de poder decir el comando es que no necesitas escribir especulativamente lo que crees que podría ser la ortografía correcta para que se corrija. Siempre que no se sienta demasiado cohibido por el hecho de que los demás sepan las palabras que no puede deletrear, esta función puede ser tan útil en su teléfono como en su altavoz inteligente.
Hacer llamadas
A principios de marzo, Google llevó las llamadas con manos libres a Google Home. Simplemente diciendo OK Google o Hey Google, seguido de la persona a la que desea llamar, puede llamar a cualquiera. Esto, por supuesto, ya está disponible en el Asistente de Google en teléfonos y tabletas, así como en Siri de Apple. Además, después de su primera llamada, puede configurar el identificador de llamadas para que su propio número sea visible para la persona a la que está llamando, en lugar de que aparezca como desconocido o privado. Todas las llamadas se realizan a través de su red Wi-Fi.
Agregar varios usuarios
Google Home se actualizó en el Reino Unido en junio con un software que le permite diferenciar las voces para que varias personas puedan usar el mismo dispositivo. Hasta seis personas pueden conectar sus propias cuentas de Google, y el dispositivo podrá obtener su información individual como calendarios y listas de reproducción.
Esta configuración requiere la última versión del Página principal de Google aplicación que se instalará, luego se pueden agregar varios usuarios al buscar la tarjeta multiusuario está disponible y seleccionar 'Vincular su cuenta'. Cada nuevo usuario tiene que enseñarle a Google Home cómo suenan diciendo Ok Google y Hey Google dos veces cada uno.
Muchas de las tareas básicas como configurar alarmas, temporizadores y agregar artículos a su lista de compras estarán disponibles para cualquiera de los seis usuarios registrados.
Coincidencia de voz
Google Home agregó recientemente la opción de registrar múltiples voces en el mismo dispositivo. Esto significa que puede controlar su propia cuenta de Google individual, así como sus propias cuentas de medios independientes en un solo altavoz.
Para configurar Voice Match, cada persona debe vincular una de sus cuentas de Google y voz a Google Home. Si tiene una cuenta de Google personal y una cuenta de Google del trabajo, debe elegir de qué cuenta desea escuchar la información personal.
Para configurar Voice Match, actualice la aplicación Google Home y ábrala una vez que se haya actualizado. Puedes aprender más sobre Coincidencia de voz aquí.
- Asegúrese de que su teléfono o tableta esté conectado al misma red Wi-Fi como Google Home.
- Toque Menú y asegúrese de que la cuenta de Google en la lista sea la que desea vincular a su voz. Para cambiar de cuenta, haga clic en el triángulo junto al nombre de la cuenta y elija la cuenta correcta.
- En la esquina superior derecha de la pantalla de inicio de la aplicación, toca Dispositivos y selecciona el dispositivo que estás configurando con Voice Match.
- En la tarjeta del dispositivo, presiona Multiusuario ahora disponible, 'Vincula tu cuenta u Obtén resultados personales con Voice Match'.
- Si nunca antes configuró Voice Match, siga las instrucciones para enseñarle a su Asistente a reconocer su voz.
- Si configuró Voice Match antes, toque Continuar.
- Para invitar a otras personas a configurar Voice Match para obtener resultados personalizados, toque Invitar.
Una vez configurado, puede vincular sus servicios de música y video predeterminados, incluido Netflix.
Google Assistant ha tenido soporte para Netflix durante algún tiempo, pero recientemente agregó una actualización pequeña pero significativa a la asociación. Anteriormente, solo podía vincular la cuenta de Netflix de una persona a un solo dispositivo Google Home para transmitir a su televisor usando un Chromecast. Esto puede causar problemas si dos personas miran programas separados y quieren continuar donde lo dejaron. También puede causar problemas con las recomendaciones y calificaciones.
Si esto entonces eso (IFTTT)
Algunas de las capacidades más útiles de Google Home utilizan la forma en que puede emparejarse con otras herramientas, lo que le permite crear comandos personalizados, para los cuales hay muchos tutoriales en línea. Esto utiliza el software de creación If This Then That (IFTTT). La aplicación Tasker del Asistente de Google puede integrar estos comandos.
Obtenga consejos de viaje (incluida información de tráfico en vivo)
Ha habido muchas ocasiones en las que he introducido mi destino en Google Maps cuando me embarco en un viaje largo y descubro que hay un retraso considerable. ¿No sería genial si pudieras obtener esta información antes de irte para poder cambiar tus planes en consecuencia? Bueno, en realidad puedes.
Pregúntele a Google ¿Cuánto tiempo me llevará llegar a X? y te dirá cuánto tiempo puedes esperar usando tu método de viaje predeterminado. Si el modo de tráfico que sugiere no es el que planea usar, intente ser más específico y pregunte ¿Cuánto tiempo tomará el tren para llegar a X? o ¿Cuánto tiempo llevará conducir hasta X? También puede decir ¿Cómo está el tráfico cuando conduce a X? si solo desea verificar si hay retrasos o preguntar ¿Cómo llegaré a X? si desea instrucciones que luego puede abrir en Google Maps.

Para cambiar tu método de viaje predeterminado, abre el menú principal de Google y toca Personalizar. Desliza el dedo hacia arriba hasta que veas viaje diario y, luego, toca 'Ver todos los ajustes'. Desliza el dedo hacia arriba una vez más y verás que puedes establecer preferencias para 'Cómo te desplazas habitualmente al trabajo' y 'Cómo te desplazas habitualmente'.
Encuentra el restaurante más cercano
Pregunte a Google ¿Dónde está el mejor restaurante cerca de aquí? y revelará algunos establecimientos de comida cercanos con buenas reseñas. Simplemente tome sus recomendaciones con un poco de sal y considere hacer una investigación de seguimiento más exhaustiva, o podría terminar obteniendo una bolsa de pescado y papas fritas en lugar de una cena adecuada. Nuevamente, puede ser más específico y hacer preguntas como ¿Dónde puedo conseguir pizza cerca de aquí? o ¿Dónde puedo conseguir comida china para llevar?
Reproduce tu musica favorita
Si no desea levantar el teléfono para cambiar la música que se está reproduciendo, ¿por qué no pedirle a Google que se encargue de ello? Esto puede ser invaluable para conducir cuando no es seguro tocar el teléfono. También puedes usarlo en casa para cambiar lo que se reproduce en tu Chromecast Audio. Cuéntame algo de jazz en Google Play o pídele que comience a reproducir un artista, un álbum o una lista de reproducción específicos y comenzará a transmitirse en la aplicación correspondiente. Para configurar tu proveedor de música predeterminado, abre la configuración del Asistente de Google desde el menú principal de Configuración de Google y toca Música antes de elegir el servicio que deseas.
Jugar juegos
Una de las mejores formas de 'jugar' con Google Home es a través de Mad Libs, pero también hay otros trucos. Prueba a pedirle a Google que juegue Lucky Trivia, Crystal Ball o ¿Cuáles son tus huevos de Pascua? y disfrutarás de un tesoro de formas divertidas de pasar el tiempo.
Enciende tu auto
Cada vez más, surgen nuevos productos compatibles con el dispositivo. Por ejemplo, si posee un Hyundai, puede usar Google Home para encender su automóvil. A través del Blue Link Agent de la compañía, que se lanzó en el modelo Sonata 2012 de la compañía, algunos controles del automóvil se pueden controlar de forma remota mediante el asistente digital. Esto incluye arrancar el coche, ajustar la temperatura y poner una dirección de destino para su próximo viaje.
Pon una alarma para la mañana
Este es uno de los usos más prácticos del Asistente de Google y también conlleva el menor riesgo de vergüenza porque normalmente solo necesitará decirlo en el oído de cualquier persona con la que comparta la cama. Di Establecer una alarma para mañana a las 7 a. M. Y listo, no tienes que perder el tiempo navegando por la aplicación del reloj para habilitar o editar las alarmas existentes.
Identifica cualquier canción
Una de las últimas funciones que se agregarán al Asistente de Google es la opción para identificar una canción que se está reproduciendo en segundo plano. Llame al asistente virtual y diga ¿Qué canción suena? y producirá una tarjeta que muestra el nombre del artista y la canción junto con la letra y los accesos directos para reproducir la canción en Spotify, Google Play Music o YouTube. Puede que sea más rápido que usar Shazam y tiene la ventaja de no requerir que instales ninguna aplicación adicional, pero tendrás que ser valiente para revelar tu vergonzoso gusto musical a todos los que te rodean.
Agrega varias cuentas de Netflix a Chromecast
Google Assistant ha tenido soporte para Netflix durante algún tiempo, pero recientemente agregó una actualización pequeña pero significativa a la asociación. Anteriormente, solo podía vincular la cuenta de Netflix de una persona a un solo dispositivo Google Home para transmitir a su televisor usando un Chromecast . Esto puede causar problemas si dos personas miran programas separados y quieren continuar donde lo dejaron. También puede causar problemas con las recomendaciones y calificaciones.
Ahora Google ha agregado una función de múltiples cuentas, de acuerdo con los detalles enumerados en su actualización documentos de apoyo. Si tiene un perfil personal en una cuenta de Netflix, ahora puede vincularlo a su Google Home y configurar un Coincidencia de voz . Luego, Google Home sabrá quién está hablando con él e iniciará la cuenta de Netflix correspondiente a través de Chromecast.
Cómo desinstalar el Asistente de Google
Por supuesto, si no desea que el Asistente de Google escuche todos sus ruidos, puede desactivarlo por completo.
- Mantenga presionado el botón de inicio y toque el ícono de la bandeja de entrada en la esquina superior derecha
- Se cargará una página de exploración.
- Toque el botón de tres puntos y elija Configuración | Teléfono y puede apagar el Asistente de Google. Este menú también te permite entrenar tu teléfono con tu voz para que se desbloquee sin que lo toques.