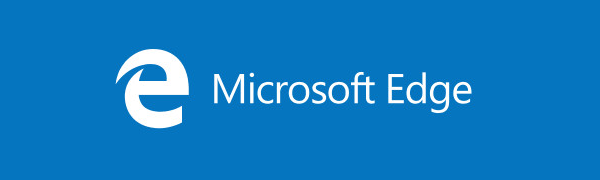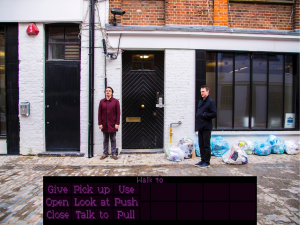Depender del mouse o del panel táctil al tomar notas presenta múltiples desafíos. Por ejemplo, puede lesionarse la muñeca debido a movimientos repetitivos y perder tiempo navegando por los menús para ejecutar un comando. Para brindar a los usuarios una experiencia fluida, la mayoría de las aplicaciones para tomar notas aprovechan los atajos de teclado y Google Keep no es diferente.

Este artículo le contará todo lo que necesita saber sobre los atajos de teclado en Google Keep.
Atajos de teclado para Google Keep

Google Keep tiene toneladas de atajos de teclado que requieren algo de esfuerzo para dominarlos. Pero el tiempo que invierta en aprenderlos dará sus frutos con una mayor productividad a largo plazo. La mejor parte es que estos atajos son similares en múltiples sistemas operativos, incluidos Windows, Mac y Android. Por esa razón, no tendrás que memorizar diferentes atajos de teclado para cada dispositivo.
Accesos directos a aplicaciones de Google Keep para Windows y Mac

Los accesos directos a la aplicación Google Keep se utilizan para realizar tareas comunes en la interfaz de usuario de la plataforma. Los comandos que tienen atajos incluyen:
- Crear una nueva nota: Al presionar 'C' en su teclado, se iniciará automáticamente una nueva nota. Sin embargo, para que funcione, primero debes cerrar otras notas. Si presiona 'C' con otra nota abierta, la escribirá en lugar de crear una nueva nota.
- Haga una lista de elementos: si desea que su nueva nota sea una lista en lugar de texto, presione “L” y comience a escribir. Presione 'Entrar' para pasar al siguiente elemento.
- Encuentra notas más rápido: cuando tus notas se acumulan y rastrearlas se vuelve una molestia, usar el símbolo '/' te ayudará a encontrarlas más rápido. El comando organizará tus notas en categorías y activará la barra de búsqueda para que escribas el nombre de tu nota.
- Resalte todas las notas: a veces, es posible que necesite copiar sus notas o aplicar un efecto determinado, como el tipo de fuente, y deberá seleccionarlas primero. Si está utilizando Mac, presione 'Cmd + a' y si está ejecutando Windows, 'Ctrl + a'.
- Recuerde un atajo específico: si le falla la memoria y no puede recordar un atajo para un comando determinado, presione '?' para iniciar la lista de accesos directos de Google Keep.
- Envía comentarios a Google: cuando te encuentres con un problema técnico y quieras informar a Google, o tal vez quieras agradecerles por una función que te ha ayudado, presiona el símbolo '@'. Esto iniciará la página de comentarios.
Accesos directos de navegación de Google Keep para Windows y Mac
Google Keep tiene varios atajos de teclado para ayudarte a cambiar tu atención del contenido de una nota al contenido de otra. Estos atajos son especialmente importantes cuando tienes una gran colección de notas y deseas acceder y editar información específica rápidamente.
Aquí están los comandos de navegación de Google Keep con accesos directos:
- Pasar a la nota anterior o siguiente: cuando desee revisar una lista larga de notas individualmente, presione “J” para pasar a la nota siguiente y “K” para reanudar la nota anterior.
- Reorganice las notas: en lugar de usar arrastrar y soltar para organizar sus notas según criterios específicos, puede usar el comando 'Shift + J' para mover la nota a la siguiente posición en la lista. Para mover la nota a su posición anterior, use 'Shift + K'.
- Navegar al elemento anterior o siguiente de una lista: para las notas de la lista, puede pasar fácilmente al elemento siguiente presionando 'n' y volver al anterior tocando 'P'.
- Reorganizar los elementos de la lista: si desea ajustar el orden de los elementos de su lista, use 'Shift + J' para mover un elemento a la siguiente posición y 'Shift + P' para devolverlo a la posición inicial.
Google sigue editando accesos directos para Windows y Mac
Puede agilizar el proceso de edición de sus notas y listas con accesos directos de la siguiente manera:
- Indique a Google Keep que ha terminado de editar sus notas: en lugar de hacer clic fuera del área de edición para guardar los cambios y salir, puede usar “Esc o Ctrl + Enter” para Windows y “Esc o Cmd + Enter” para Mac.
- Ocultar y mostrar casillas de verificación: de forma predeterminada, cada lista que crea en Google Keep tiene casillas de verificación a la izquierda. Aunque pueden resultar útiles a la hora de realizar un seguimiento de las actividades, podrían resultar inapropiados en algunas situaciones. Puede ocultarlos presionando “Cmd + Shift + 8” para Mac y “Ctrl + Shift + 8” para Windows y mostrarlos usando los mismos comandos para cada sistema operativo, respectivamente.
- Sangrar los elementos de su lista: al hacer una lista con subelementos, sangrar el texto ayuda a organizar sus notas y hacerlas fáciles de seguir. Utilice el comando 'Ctrl + [' para Windows o 'Cmd + [' para Mac para aplicar sangría. Para eliminar la sangría, presione “Ctrl + ]” y “Cmd + ]” para Windows y Mac, respectivamente.
Atajos de acción de Google Keep para Windows y Mac
Los atajos de acciones de Google Keep sirven para administrar y organizar notas en la pantalla de inicio. Tiene atajos de acción para lo siguiente:
- Envío de notas a los archivos: archivar sus notas ayuda a ordenar su espacio de trabajo de Google Keep y al mismo tiempo mantenerlas accesibles desde la sección de archivo. Para mover una nota desde la pantalla de inicio al archivo, selecciónela y presione 'E'.
- Eliminar notas: si ya no necesita una nota, selecciónela y presione “#” para enviarla a la papelera. Tenga en cuenta que la nota no se elimina permanentemente hasta que vaya a la papelera y la elimine.
- Fijar y desanclar la nota: Fijar una nota la hace más accesible porque aparece encima de las demás. Presione 'F' para fijar y desanclar la nota.
- Seleccionar una nota: Presione “X” para seleccionar una nota a la que desea aplicar una acción sin abrirla.
- Abrir una nota: para abrir una nota más rápido, selecciónela y presione 'Entrar'.
- Organizar sus notas en una vista de lista y de cuadrícula: puede cambiar entre la vista de cuadrícula y de lista presionando 'Ctrl + g'.
Preguntas frecuentes
¿Puedo crear mis accesos directos personalizados de Google Keep?
Desafortunadamente, Google Keep no tiene una opción incorporada para crear accesos directos personalizados. Sólo puedes utilizar los disponibles en Google.
Sigo olvidándome de los accesos directos de Google Keep. ¿Puedo consultarlos en Google Keep?
No es necesario que abandones la plataforma para leer tus notas si dominas todos los atajos de Google Keep. Toque el ícono 'Engranaje o Configuración' en la esquina superior derecha y elija 'Atajos de teclado' en el menú. Esto abrirá una lista de todos los atajos y cómo usarlos.
¿Puedo usar los accesos directos de Google Keep en mi dispositivo móvil?
transferir imágenes de android a pc
Los accesos directos de Google Keep están diseñados para computadoras y portátiles. Sin embargo, puedes utilizar Accesos directos de Google Keep en tu teléfono Android si lo ha conectado a un teclado.
¿Google Keep capacita sobre cómo utilizar los atajos de teclado?
Además de aprovechar los atajos de teclado y su uso en forma de tabla, Google Keep no ofrece tutoriales en la aplicación sobre cómo utilizar los atajos. Sin embargo, existen muchos recursos en línea que brindan explicaciones detalladas sobre cómo usar los atajos.
¿Los accesos directos de Google Keep funcionan sin conexión?
Los accesos directos de Google Keep requieren una conexión a Internet para funcionar. Pero si accedes a Google Keep cuando estás en línea y luego te desconectas, es posible que algunos atajos de teclado aún funcionen.
Crea notas de Google Keep en poco tiempo
Elegir los accesos directos de Google Keep sobre un mouse y un panel táctil puede aumentar su eficiencia al tomar y administrar sus notas. Sin embargo, es necesario memorizar los atajos para tenerlos a tu alcance. Si no puede memorizarlos todos de una sola vez, sea constante al usarlos mientras toma notas y pronto los dominará.
¿Hay algún acceso directo a Google Keep que utilizas y no lo viste en la lista anterior? Si es así, ¿qué es y cómo funciona? Háganos saber en la sección de comentarios.