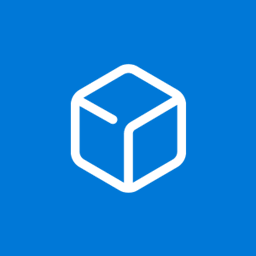Hay varias formas de establecer una nueva contraseña para su cuenta de usuario en su PC con Windows. Me gustaría compartirlos todos para que la próxima vez que necesite cambiar su contraseña (o establecer una nueva contraseña para alguna otra cuenta de usuario) pueda elegir la forma más rápida y conveniente para usted.
Anuncio
Windows 10 admite dos tipos de cuentas. Una es la cuenta local clásica que ha estado disponible en todas las versiones anteriores de Windows, la otra es la cuenta Microsoft moderna que está conectada con los servicios en la nube de la compañía. A continuación, se explica cómo cambiar su contraseña en Windows 10 según el tipo de cuenta.Estas son las diversas formas en que puede cambiar su contraseña de Windows:
¿Por qué mis fotos no se cargan en Google Photos?
Ctrl + Alt + Del pantalla de seguridad
Este método le permite establecer la contraseña solo para el usuario actualmente registrado, es decir, usted. Para cambiar su contraseña usando este método, haga lo siguiente:
- Presione las teclas Ctrl + Alt + Supr juntas en su teclado para obtener la pantalla de seguridad.

- Haga clic en 'Cambiar una contraseña'.
- Especifique la nueva contraseña para su cuenta de usuario:

Aplicación de configuración
En Windows 10, Microsoft movió muchas opciones relacionadas con la cuenta de usuario dentro de la aplicación Configuración. Para establecer una contraseña para su cuenta mediante la aplicación Configuración, debe realizar los siguientes pasos:
- Inicie la aplicación Configuración.

- Haga clic en 'Cuentas'.
- Haga clic en 'Opciones de inicio de sesión' a la izquierda.

- Aquí puede cambiar varias opciones de inicio de sesión, incluidos la contraseña y el PIN:
- Inicie la aplicación Configuración.
Control Panel
El Panel de control clásico le permite administrar las contraseñas de todas las cuentas de usuario en su PC.
- Abra la siguiente página del Panel de control:
Panel de control Cuentas de usuario y seguridad familiar Cuentas de usuario Administrar cuentas
Tiene el siguiente aspecto:

- Haga clic en la cuenta de usuario cuya contraseña necesita cambiar.
- Haga clic en el enlace 'Cambiar la contraseña':

- Abra la siguiente página del Panel de control:
Gestión informática
Este método es muy antiguo y funciona en todas las versiones de Windows, desde Windows 2000 hasta Windows 10. Con el complemento Administración de equipos, puede establecer una nueva contraseña para cualquier cuenta de Windows.
- Abra el Explorador de archivos y haga clic con el botón derecho en el icono 'Esta PC'.
- Seleccione 'Administrar' en el menú contextual.

- En Administración de equipos, seleccione 'Usuarios y grupos locales' en el panel izquierdo.

- En el panel derecho, haga doble clic en la carpeta 'Usuarios'.
- Se abrirá la lista de usuarios. Haga clic con el botón derecho en la cuenta de usuario deseada y configure su contraseña desde el menú contextual:

Símbolo del sistema / net.exe
El último método para establecer una nueva contraseña para la cuenta de usuario es utilizar una instancia de símbolo del sistema elevado.
- Abra un símbolo del sistema elevado .
- Escriba el siguiente comando:
net user Nombre de usuario contraseña
Reemplace 'Nombre de usuario' y 'contraseña' con los valores deseados. La contraseña que especificó se establecerá inmediatamente sin que se le solicite.
- Alternativamente, puede usar el siguiente comando:
usuario de red Nombre de usuario *
Esto le pedirá de forma interactiva una nueva contraseña para la cuenta 'Nombre de usuario'.
- Si tiene una PC unida a un dominio, use el siguiente comando:
net user nombre_de_usuario * / DOMINIO
Esto le pedirá de forma interactiva una nueva contraseña para la cuenta 'Nombre de usuario' en el dominio especificado.
Cambiar la contraseña de una cuenta de Microsoft en Windows 10
Si está utilizando una cuenta de Microsoft en Windows 10, puede utilizar las siguientes opciones:
- El método de la aplicación Configuración.
- El enlace Cambiar una contraseña en la pantalla de seguridad Ctrl + Alt + Supr.
Estos se describen arriba.
Además de estos, puede cambiar la contraseña de su cuenta Microsoft en línea.
Abre el Cuenta de Microsoft sitio web.
Haga clic en el botón Iniciar sesión e ingrese los datos de su cuenta.
cómo eliminar pegatinas en Snapchat

Se abrirá la página de perfil de la cuenta de Microsoft. Allí, haga clic en 'Cambiar contraseña' debajo de su dirección de correo electrónico a la izquierda:
Siga las instrucciones proporcionadas en la pantalla.
Eso es. Ahora conoces todas las formas posibles de cambiar la contraseña de una cuenta de usuario en Windows 10 . Por favor avíseme si olvidé algo.