¿Tiene un teléfono o tableta Android y una computadora con Windows? Si es así, es muy probable que haya intentado conectar los dos dispositivos, solo para descubrir que su computadora no reconoce su Android. Esto puede ser realmente frustrante, especialmente si depende de su computadora para el trabajo o la escuela.

Este artículo lo guiará a través de algunas formas diferentes de solucionar el problema y hacer que sus dispositivos se conecten sin problemas. ¡Empecemos!
Windows 11 no reconoce su dispositivo Android
Si su computadora con Windows 11 no reconoce su dispositivo Android, es posible que desee probar las siguientes posibles soluciones:
Los basicos
Primero, asegúrese de que todas sus conexiones sean seguras y funcionen correctamente. Su computadora no se conectará correctamente con un cable USB suelto. Si eso no funciona, intente desconectar y volver a conectar el dispositivo Android. Esto a menudo solucionará cualquier problema con la conexión entre su teléfono y Windows.
Algunos de los puertos de su computadora pueden estar obstruidos con suciedad o dañados. Por lo tanto, también debe intentar conectarlo a un puerto diferente.
También debe considerar cambiar a un cable USB diferente, especialmente si no está usando el cable que vino con su dispositivo. No todos los cables USB son compatibles con Windows. Algunos cables se pueden usar para cargar dispositivos Android, pero no pueden transferir datos.
La longitud es uno de los factores más importantes a considerar al comprar un nuevo cable para su conexión Windows-Android. Idealmente, el cable no debe exceder los tres pies (poco menos de un metro) para garantizar que la señal sea fuerte y confiable.
Si todo parece estar funcionando en el frente de conectividad, reinicie el dispositivo Android y su computadora. A veces, todo lo que se necesita es un nuevo comienzo para volver a encarrilar las cosas.
Si probó todas estas correcciones pero nada parece funcionar, es posible que desee intentar conectarse a una computadora diferente. Esta es la forma más rápida de determinar si el problema está en su teléfono o computadora. Si la nueva computadora detecta Android, es probable que la primera máquina tenga un problema.
En este caso, debe pasar a métodos de solución de problemas más complejos que se centren únicamente en su computadora.
Verifique la configuración de la conexión USB
De forma predeterminada, la mayoría de los dispositivos Android están configurados para activar el modo de carga cuando se detecta una conexión a una computadora con Windows. Esto significa que no podrá ver su sistema Android en su computadora tan pronto como lo conecte. Para hacerlo, debe cambiar la configuración y seleccionar Transferencia de archivos o MTP (Protocolo de transferencia de medios).
Así es cómo:
- Con su Android conectado a su computadora a través del cable USB, deslícese hacia abajo y toque la notificación 'Cargando este dispositivo a través de USB'.

- Seleccione 'Transferencia de archivos' en el menú 'Usar USB para'.

Ahora debería abrirse una ventana de transferencia de archivos en su PC, permitiéndole acceder al sistema de almacenamiento local de su Android y transferir archivos como desee.
Solucione los problemas de su computadora
Si su computadora con Windows 11 no reconoce su dispositivo Android, existe la posibilidad de que su computadora no esté configurada para detectar nuevos dispositivos de hardware automáticamente.
Aquí se explica cómo solucionar el problema:
- Asegúrese de que el dispositivo Android esté conectado a su computadora.

- Abra el Administrador de dispositivos escribiendo 'administrador de dispositivos' en la barra de búsqueda de Windows.

- Haga doble clic en 'Puertos (COM y LPT)' y asegúrese de que no haya un signo de exclamación (!) junto a ninguno de los puertos de comunicación serie USB que se muestran en la pantalla. Si algún puerto tiene un signo de exclamación, haga clic derecho sobre él y seleccione 'Desinstalar' en el submenú emergente.

- Haga doble clic en el 'Ícono de Controladores de bus serie universal' y nuevamente asegúrese de que no haya un signo de exclamación junto a ningún 'Dispositivo compuesto USB'. Si observa un signo de exclamación junto a cualquier dispositivo compuesto USB, haga clic con el botón derecho y seleccione 'Desinstalar'.

- Haga clic en la pestaña 'Acción' en la parte superior de la ventana del Administrador de dispositivos y seleccione 'Buscar cambios de hardware' en el menú contextual.

Windows ahora debería poder reconocer su dispositivo Android.
Habilitar depuración de USB
Ocasionalmente, es posible que deba habilitar la depuración de USB en su dispositivo Android antes de poder transferir archivos. ¿Pero, qué es esto?
Al desarrollar aplicaciones de Android en Windows, los desarrolladores deben instalar el Kit de desarrollo de software (SDK) de Android para facilitar la comunicación entre los dispositivos Windows y Android. Sin embargo, los canales de comunicación necesarios no siempre funcionan según lo previsto.
La depuración de USB constituye una serie de comandos de solución de problemas que inician la comunicación entre los dos dispositivos 'manualmente'. Con la depuración de USB habilitada, todos los canales de comunicación están activados para garantizar que Windows pueda detectar el dispositivo Android conectado.
Para habilitar el modo de depuración USB, primero asegúrese de que su dispositivo Android esté conectado a su PC con Windows 11 y luego haga lo siguiente:
- Abra el menú Configuración en su teléfono y desplácese hacia abajo hasta la sección 'Opciones de desarrollador'.

- Toque Opciones de desarrollador y luego marque la casilla junto a 'Modo de depuración USB'.

Ahora debería poder acceder a la memoria interna de su Android desde su computadora y transferir archivos de un lado a otro.
Reinstalar el controlador del dispositivo Android
A veces, es posible que su controlador de Android no esté actualizado. Si ese es el caso, es posible que su computadora no reconozca ningún dispositivo Android. Afortunadamente, el controlador de Android está disponible en Internet. Solo necesita desinstalar el controlador actual y Windows hará el resto.
Estos son los pasos para desinstalar el controlador de Android en su computadora:
- Abra el Administrador de dispositivos escribiendo 'administrador de dispositivos' en la barra de búsqueda de Windows.

- Busque su dispositivo Android, haga clic con el botón derecho y seleccione 'Desinstalar controlador'.

- Desconecte su dispositivo Android de su computadora y vuelva a conectarlo después de unos momentos.
Una vez que haya vuelto a conectar el dispositivo Android, Windows intentará reinstalar los controladores actualizados automáticamente. Pero su computadora necesita estar conectada a Internet para que esto suceda.
Windows 10 no reconoce su dispositivo Android
Tal vez sea porque Windows 10 se desarrolló mucho antes que Windows 11, pero está lejos de ser perfecto. También está plagado de problemas de conectividad con dispositivos Android.
Afortunadamente, se ha encontrado que varios métodos de solución de problemas son confiables para resolver estos problemas.
Reinicia tu computadora
La solución más obvia es a veces la mejor. El simple acto de actualizar su PC con Windows puede resolver fácilmente muchos problemas de software y hardware. De hecho, algunos usuarios han informado que conectaron con éxito dispositivos Android a sus sistemas Windows después de un simple reinicio.
Compruebe el cable USB
Antes de intentar algo complejo, primero debe asegurarse de estar utilizando el cable USB correcto.
Algunos cables están diseñados solo para cargar, mientras que otros también se pueden usar para transferir archivos. Sin embargo, el hecho de que un cable admita la transferencia de archivos no significa que funcionará en su dispositivo. Para hacerlo, debe ser compatible con su sistema.
Por estos motivos, se recomienda encarecidamente utilizar el cable original de su teléfono. Si no lo tiene, debe consultar al fabricante de su teléfono antes de comprar uno. Se sabe que los fabricantes realizan pruebas exhaustivas para garantizar que las versiones recomendadas sean confiables y compatibles con los dispositivos que producen.
Cambiar al modo de transferencia de archivos
Para ver y editar archivos de Android en su computadora con Windows 10, debe activar el modo de transferencia de archivos. De lo contrario, lo más probable es que su dispositivo comience a cargarse tan pronto como lo conecte a su computadora, pero la ventana de transferencia de archivos no se abrirá.
Aquí le mostramos cómo cambiar a la configuración de transferencia de archivos en su dispositivo Android:
- Conecte el dispositivo Android a su computadora.

- Deslice hacia abajo desde la parte superior de la pantalla para abrir la sección de notificaciones.

- Toque la notificación 'Cargar este dispositivo a través de USB' y luego seleccione la opción 'Transferencia de archivos' en el menú 'Usar USB para'.

Vuelva a instalar el controlador de Android en su computadora
Si su controlador de Android está dañado o no está actualizado, es posible que experimente problemas de conectividad. Afortunadamente, desinstalar el controlador es sencillo:
- Con el dispositivo Android conectado, abra el Administrador de dispositivos en su computadora.

- Navega a tu dispositivo Android. Por lo general, lo encontrará en 'Otros dispositivos' o 'Dispositivos portátiles'.

- Una vez que haya encontrado su dispositivo, haga clic derecho sobre él y seleccione 'Desinstalar el software del controlador'.

- Después de desinstalar el controlador, desconecte el dispositivo Android de su computadora y luego vuelva a conectarlo después de unos momentos.
Windows reinstalará automáticamente la versión más actualizada del controlador. Después de eso, la ventana de transferencia de archivos debería abrirse inmediatamente, lo que indica que su dispositivo Android ha sido reconocido.
Pruebe con un puerto diferente
Si su computadora con Windows 10 no puede reconocer su dispositivo Android, debería considerar conectar el dispositivo a otra computadora. Es posible que su puerto USB esté defectuoso, en cuyo caso ninguna solución de problemas ayudará porque su computadora tiene un problema de hardware. Pero, antes de cambiar a una computadora diferente, debe probar un puerto diferente y verificar si funciona.
Además, asegúrese de que el puerto USB del dispositivo Android esté libre de obstrucciones. Las pelusas o los elementos pegajosos a veces pueden atascar los puertos y evitar que se conecten. Si el puerto está sucio, intente limpiarlo con un cepillo suave o un palillo de dientes.
Habilitar depuración de USB
La depuración de USB es una forma integrada de solucionar problemas de conexión entre Android y Windows. Funciona mediante la ejecución de una serie de comandos que abren la memoria interna de su dispositivo para acceder desde la computadora.
Aquí se explica cómo habilitar la depuración de USB en Android:
- Abra el menú Configuración en su teléfono.

- Desplácese hacia abajo y toque 'Opciones de desarrollador'.

- Marque la casilla junto a 'Modo de depuración USB'.

Activar modo avión
Es posible que deba activar el modo Avión en su dispositivo Android si Windows 10 no lo reconoce. Aunque aún no está claro por qué funciona esto, los usuarios informaron que pueden acceder a sus teléfonos Android directamente desde sus computadoras cuando el modo Avión está activado.
Aquí se explica cómo activar el modo Avión:
- Abra la aplicación de configuración y navegue hasta 'Conexiones'.

- Mueva el botón junto a 'Modo avión' a la derecha.

Pruebe una aplicación de terceros
Si todo lo demás falla, una herramienta de transferencia de archivos de terceros puede rescatarlo y ayudar a su PC con Windows 10 a reconocer su dispositivo Android. Estas aplicaciones están equipadas con funciones de sincronización que desbloquean cualquier barrera que pueda existir entre Windows 10 y su dispositivo Android.
Hay varias opciones para elegir, pero recomendamos AirDroid . Es una utilidad gratuita y le permite acceder a su teléfono de forma remota e incluso recibir notificaciones por SMS desde su computadora. Y con más de 10 millones de descargas en Tienda de Google solo, AirDroid ha demostrado ser un programa de administración y transferencia de archivos seguro, protegido y confiable.
Para transferir archivos entre su teléfono Android y su computadora con Windows 10, siga estos pasos:
cómo enviar un mensaje a alguien en discordia
- Instale AirDroid en su computadora descargando y ejecutando el Instalador de ventanas .

- Inicie el software y siga las instrucciones en pantalla para crear una cuenta.

- Instale AirDroid en su dispositivo móvil descargando el instalador de Android .

- Comience a administrar sus archivos sin problemas iniciando sesión en su cuenta AirDroid tanto en su computadora como en su dispositivo Android.

Haga que sus conexiones vuelvan a funcionar
Windows y Android pueden ser dos de los sistemas operativos más populares, pero no siempre se reconocen entre sí. Es posible que deba modificar algunas configuraciones o instalar un nuevo conjunto de controladores para que todo funcione.
Siguiendo los consejos de esta guía, puede asegurarse de que sus conexiones Windows-Android sean fluidas y sin fallas.
¿Ha tenido algún problema al conectar su dispositivo Android a su computadora con Windows? Como los resolviste? Háganos saber en los comentarios a continuación.






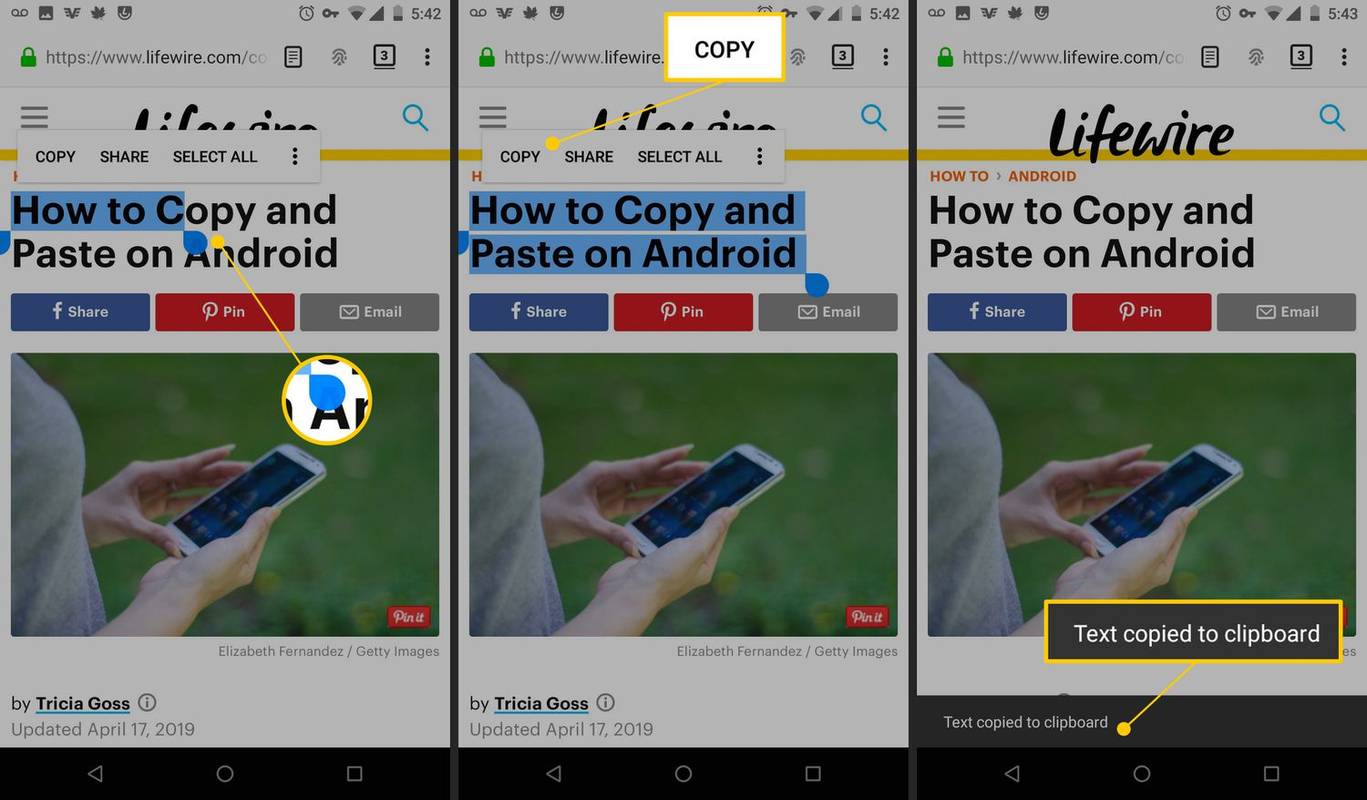


![Cómo eliminar a alguien de un texto de grupo [Android y iPhone] | Explicado](https://www.macspots.com/img/blogs/82/how-remove-someone-from-group-text-explained.jpg)