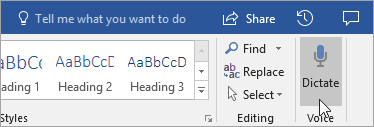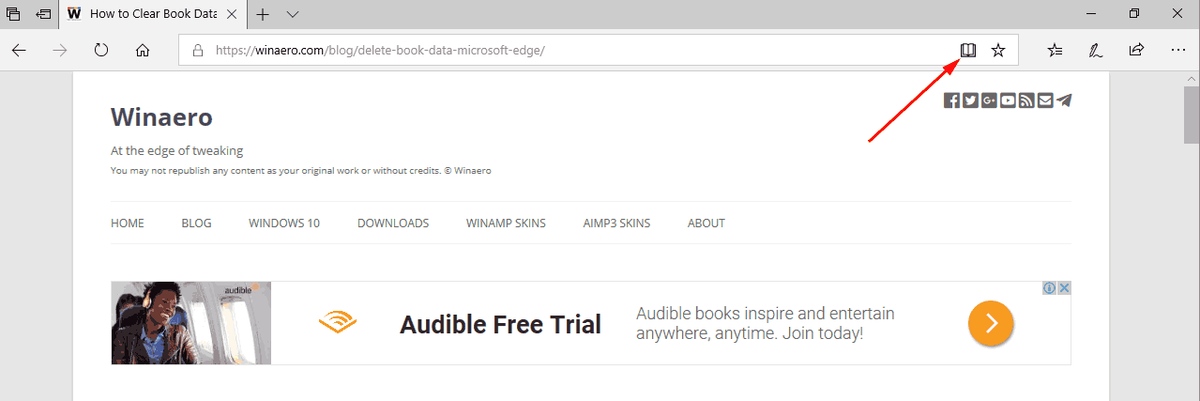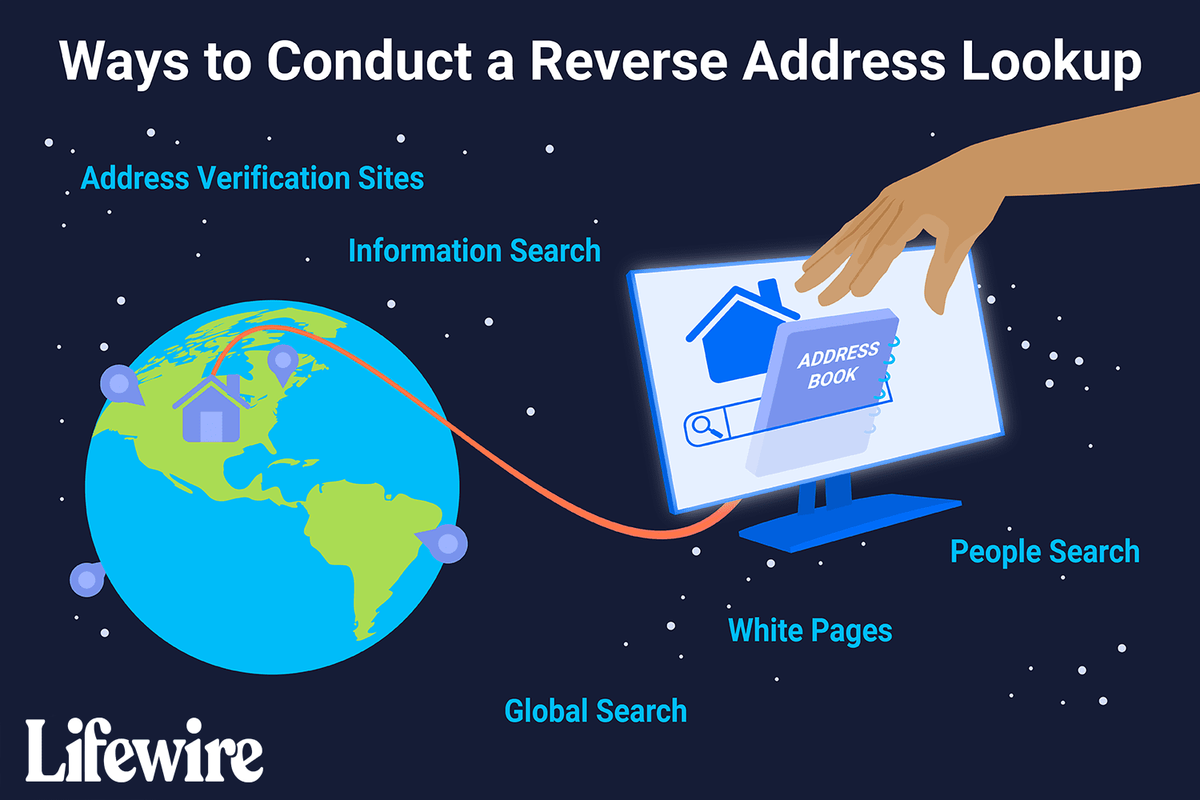Microsoft está probando la capacidad de usar el dictado de voz para crear documentos de Word, notas, correos electrónicos y presentaciones de PowerPoint en Windows. La capacidad adecuada estuvo disponible recientemente para los miembros de Office Insiders.

Está disponible en el anillo rápido de actualizaciones, que recientemente se renombró al nivel 'Insider'. El anuncio oficial describe la función de la siguiente manera.
Anuncio
Dictate usa su voz para crear documentos, presentaciones, correos electrónicos y tomar notas en aplicaciones de Office como Word, PowerPoint, Outlook y OneNote. El dictado de Office utiliza la tecnología de reconocimiento de voz más avanzada para convertir la voz en texto. Dictate es uno de los servicios inteligentes de Office, que lleva el poder de la nube a las aplicaciones de Office para ayudarlo a ahorrar tiempo y producir mejores resultados.
Notas:
- Esta función solo está disponible si tiene un Suscripción a Office 365 . Si es un suscriptor de Office 365, asegúrese de tener la última versión de Office . Esta función ahora solo funciona para el idioma inglés en el mercado estadounidense.
- Debe estar conectado a Internet para utilizar esta función.
- Office Dictate no cumple con HIPAA (Ley de Portabilidad y Responsabilidad de Seguros de Salud).
Anteriormente, Microsoft había lanzado un complemento independiente llamado Dictate para Office 2016 y 2013. Era para dictar en Word, Outlook y PowerPoint. Otro complemento, las herramientas de aprendizaje, permitieron lo mismo para OneNote. Ahora, esta funcionalidad de dictado se está generalizando a medida que se integra en Office 365 (y Oficina 2019 ).
cómo tomar una captura de pantalla en Snapchat sin que la persona lo sepa
Cómo habilitar la función de dictado de voz en Microsoft Office
Para que esta función funcione, debe habilitar las Opciones de privacidad del Centro de confianza. Esto supone que está ejecutando la versión más reciente de Microsoft Office. Si está inscrito en elPersona enteradanivel, anteriormente llamadoInsider Fast, obtiene actualizaciones frecuentes con nuevas funciones y mejoras automáticamente.
Para habilitar el dictado de voz en Microsoft Office , Haz lo siguiente.
- Abra Microsoft Word.
- Haga clic en Archivo> Opciones> Centro de confianza> Configuración del Centro de confianza> Opciones de privacidad.
- A la derecha, active las casillas de verificación como se muestra en la captura de pantalla.
- Nota: Sus expresiones de voz se enviarán a Microsoft para brindarle este servicio y también se pueden utilizar para mejorar los servicios de reconocimiento de voz.
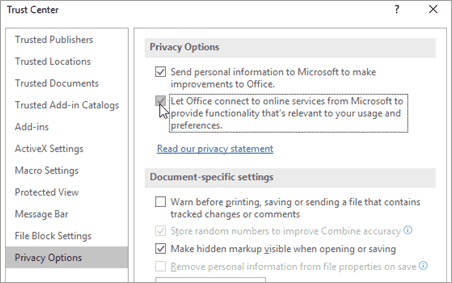
Estás listo.
Cómo escribir con tu voz
Abra la aplicación de Office.
- Encienda su micrófono y asegúrese de que funcione.
- Seleccione Dictar , espera a que el icono se ponga rojo
 y luego empezar a hablar. A medida que habla, el texto aparece en su documento, correo electrónico, diapositiva o página.
y luego empezar a hablar. A medida que habla, el texto aparece en su documento, correo electrónico, diapositiva o página.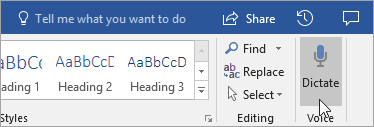
- Habla de forma clara y conversacional. Cuando haces esto, detecta tus pausas e inserta puntuación por ti.
Nota: Si comete un error mientras dicta, puede mover el cursor al error y solucionarlo con el teclado sin apagar el micrófono. - Diga las siguientes frases para agregar la puntuación específica a su texto:
- Período
- Párrafo
- Signo de interrogación
- Nueva línea
- Nuevo párrafo
- Punto y coma
- Colon
- Cuando haya terminado, seleccione Dictar de nuevo para dejar de escribir.
Artículos relacionados:
Cómo usar el dictado con el teclado táctil en Windows 10
cómo cambiar mantener inventario en minecraft
Fuente: Microsoft .

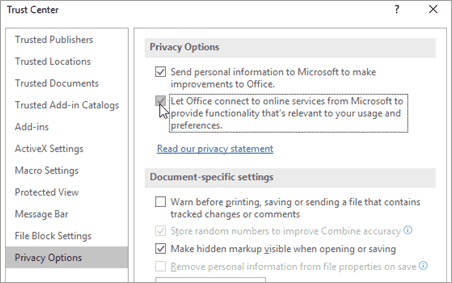
 y luego empezar a hablar. A medida que habla, el texto aparece en su documento, correo electrónico, diapositiva o página.
y luego empezar a hablar. A medida que habla, el texto aparece en su documento, correo electrónico, diapositiva o página.