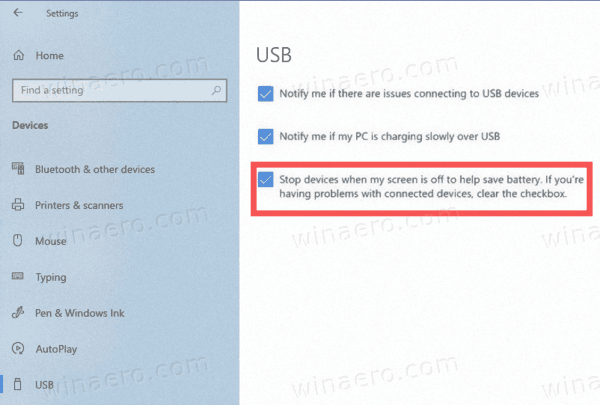Cómo encender o apagar los dispositivos de parada cuando la pantalla está apagada en Windows 10
Para ahorrar energía de la batería, Windows 10 puede detener automáticamente los dispositivos conectados mediante USB a su computadora portátil u otra PC portátil. Si esta función de ahorro de energía le da problemas con los dispositivos conectados como unidades externas o dispositivos señaladores, puede apagarla.
Anuncio
Windows 10 viene con una serie de funciones de ahorro de energía para que la batería de su PC dure mucho tiempo. Por ejemplo, hay una función especial llamada Ahorro de batería que está destinada a la actividad de la aplicación en segundo plano y pone el hardware de su dispositivo en modo de ahorro de energía. Además, incluye Ahorrador de energía , Regulación de potencia , y una serie de opciones de planes de energía .
Si tiene problemas con los dispositivos conectados mientras su dispositivo funciona con la batería, esto puede deberse a que Windows 10 puede apagarlos y detenerlos cuando el la pantalla está apagada . Esta función está habilitada en algunos dispositivos de forma predeterminada para ahorrar batería. Para solucionar problemas, es posible que desee deshabilitarlo temporalmente y ver si ayuda. Así es como se puede hacer.
cómo habilitar hotspot en iphone
Para encender o apagar dispositivos de parada cuando la pantalla está apagada en Windows 10,
- Abre el Aplicación de configuración .
- IrDispositivos> USB.
- En el panel derecho, apague (desmarque)Detener los dispositivos cuando la pantalla esté apagada para ayudar a ahorrar batería. Si tiene problemas con los dispositivos conectados, desmarque la casilla de verificación. Esto está habilitado por defecto.
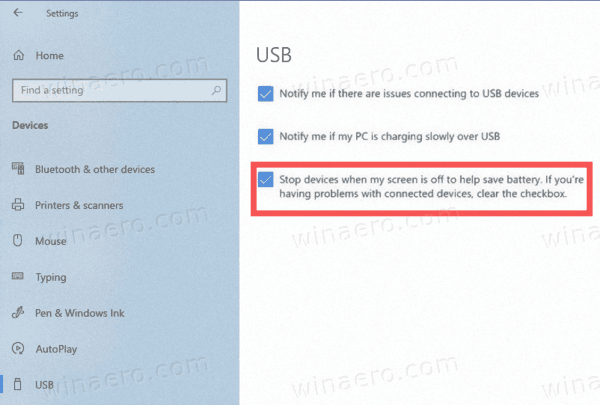
- Puede volver a habilitar la opción en cualquier momento para que Windows 10 detenga los dispositivos USB con la pantalla apagada.
Estás listo.
Alternativamente, puede aplicar un ajuste del Registro para activar o desactivar esta función. Así es como se puede hacer.
Antes de continuar, asegúrese de que su cuenta de usuario Privilegios administrativos . Ahora, siga las instrucciones a continuación.
Encienda o apague los dispositivos de parada cuando la pantalla esté apagada con un ajuste de registro
- Abre el Aplicación del editor del registro .
- Vaya a la siguiente clave de registro.
HKEY_LOCAL_MACHINE SYSTEM CurrentControlSet Control USB AutomaticSurpriseRemoval
Vea cómo ir a una clave de registro con un clic . - A la derecha, modifique o cree un nuevo valor DWORD de 32 bitsIntentoRecuperaciónDesdeUsbPotenciaDrenaje.
Nota: Incluso si eres ejecutando Windows de 64 bits aún debe crear un valor DWORD de 32 bits. - Establezca su valor en 1 para habilitar la función. De lo contrario, establézcalo en 0.
- Para que los cambios realizados por el ajuste del Registro surtan efecto, es posible que deba reiniciar Windows 10 .
Puede descargar los archivos de registro listos para usar a continuación:
Descargar archivos de registro
Se incluye el ajuste de deshacer.
Eso es.