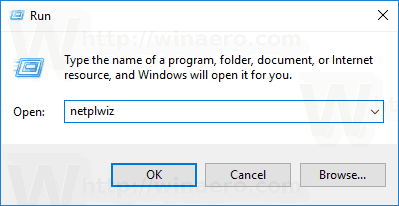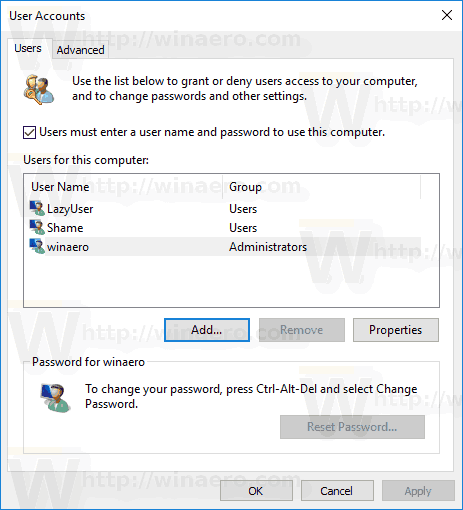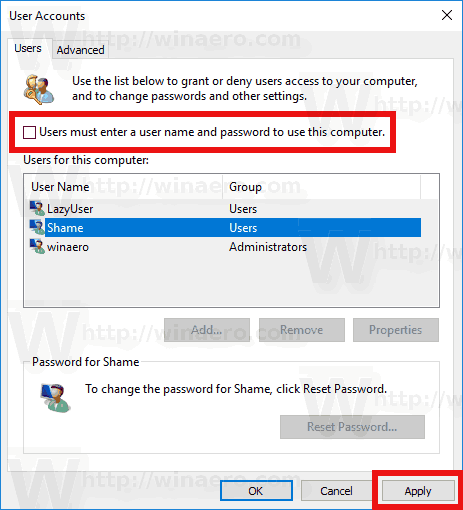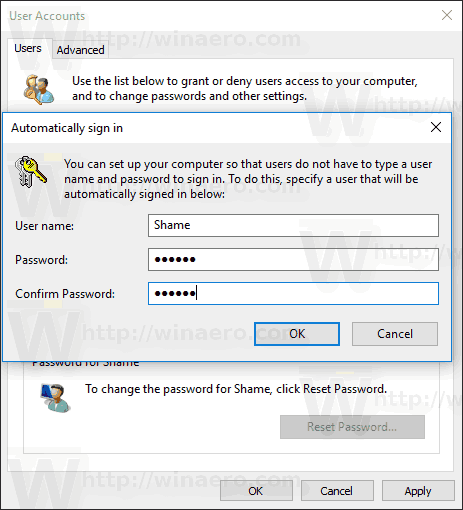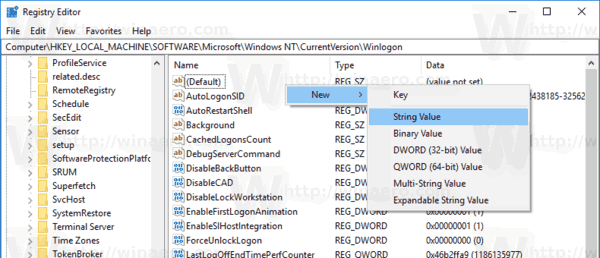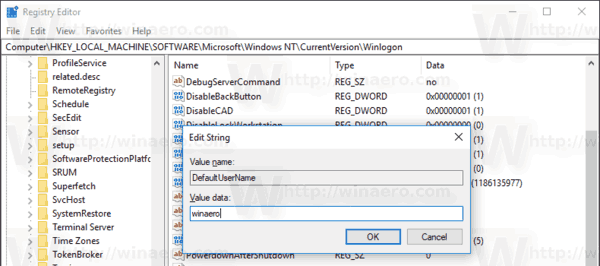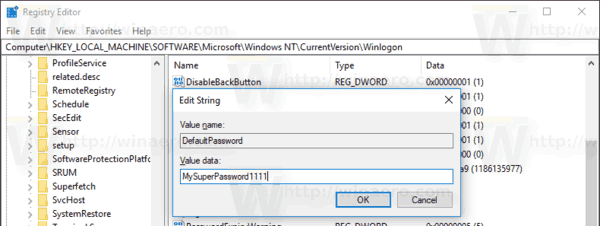Puede iniciar sesión en Windows 10 usando su cuenta de usuario automáticamente. Después de eso, no tendrá que escribir su contraseña o elegir un usuario de la pantalla de inicio de sesión. En su lugar, verá su escritorio directamente. Hay dos métodos para configurar esta función.
Anuncio
Cuando inicias sesión con un cuenta protegida con contraseña en Windows 10, requiere que el usuario ingrese una contraseña. Para ahorrar tiempo y acelerar el proceso de inicio de sesión, es posible que desee habilitar el inicio de sesión automático para su cuenta de usuario.
Para iniciar sesión automáticamente en una cuenta de usuario en Windows 10 , Haz lo siguiente.
cómo deshacerse de los bots en csgo
- Presione las teclas Win + R en el teclado. El cuadro de diálogo Ejecutar aparecerá en la pantalla. Ingrese el siguiente comando en el cuadro Ejecutar:
netplwiz
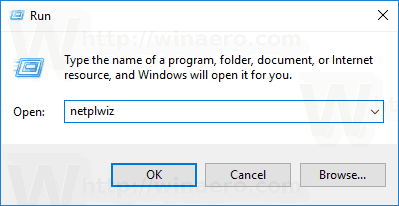
- Se abrirá el cuadro de diálogo Cuentas de usuario. Busque su cuenta de usuario y selecciónela en la lista:
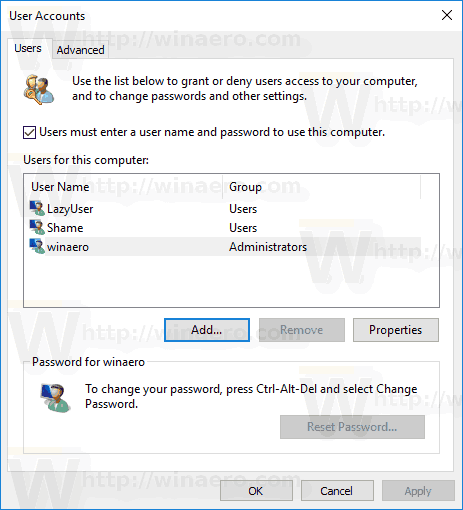
- Desmarque la casilla de verificación llamadaLos usuarios deben ingresar un nombre de usuario y contraseña para usar esta PCy haga clic en el botón Aplicar.
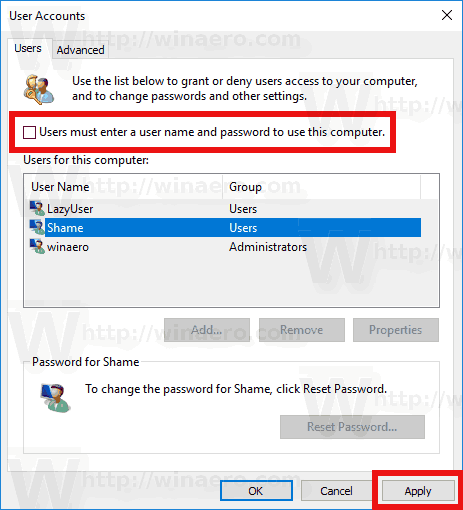
- Aparecerá el mensaje Iniciar sesión automáticamente.
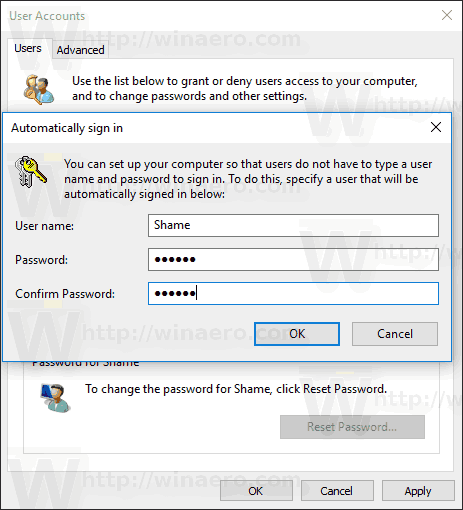
Escriba su contraseña dos veces y listo.
Este procedimiento es aplicable a la cuenta de Microsoft también .
Para restaurar los valores predeterminados, ejecute netplwiz nuevamente y marque la casilla de verificación 'Los usuarios deben ingresar un nombre de usuario y contraseña para usar esta PC'. La próxima vez que inicie sesión, se le volverá a solicitar la contraseña.
Inicie sesión automáticamente en una cuenta de usuario después de aplicar un ajuste de registro
Advertencia: este método es una forma heredada de configurar el inicio de sesión automático. Estaba disponible en versiones anteriores de Windows NT y actualmente no es seguro. Requiere almacenar elcontraseña no cifrada en el Registroque puede ser leído por software de terceros y otros usuarios. No utilice este método a menos que sepa lo que está haciendo.
- Abre el Aplicación del editor del registro .
- Vaya a la siguiente clave de registro.
HKEY_LOCAL_MACHINE SOFTWARE Microsoft Windows NT CurrentVersion Winlogon
Vea cómo ir a una clave de registro con un clic .
- A la derecha, modifique o cree un nuevocadena (REG_SZ)valor 'AutoAdminLogon'. Póngalo en 1.
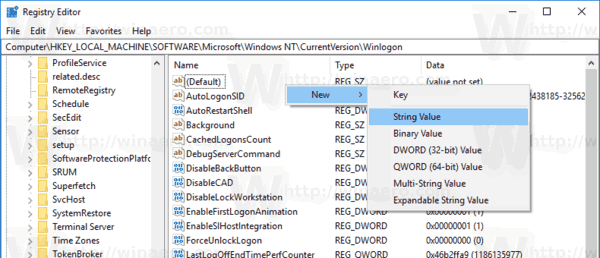
- Crear o modificar un nuevo valor de cadena'DefaultUserName'y escriba el nombre de usuario con el que iniciar sesión automáticamente.
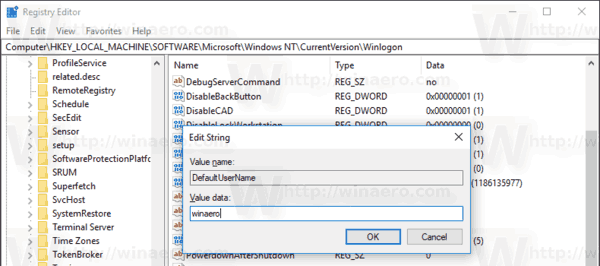
- Cree aquí un nuevo valor de cadena 'Contraseña predeterminada'. Escriba la contraseña de la cuenta de usuario del paso anterior.
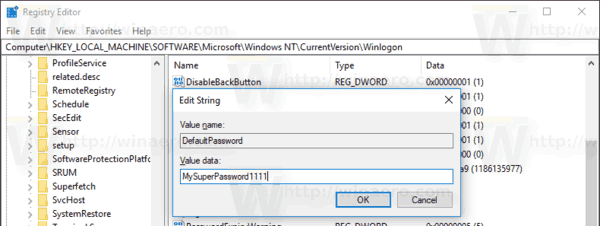
Para deshabilitar el inicio de sesión automático habilitado con este método, elimine elContraseña predeterminadavalor y ajusteAutoAdminLogona 0.
Eso es.