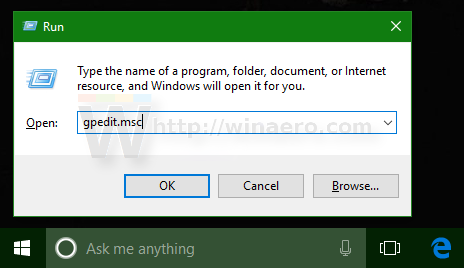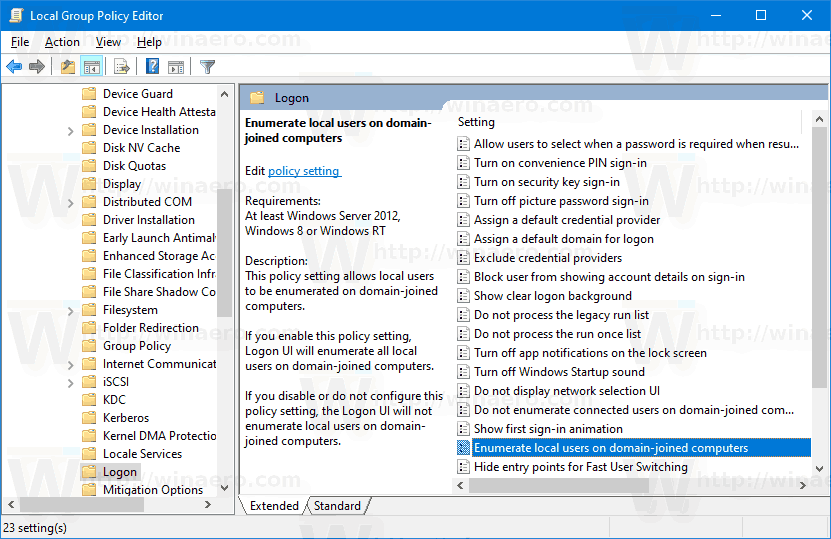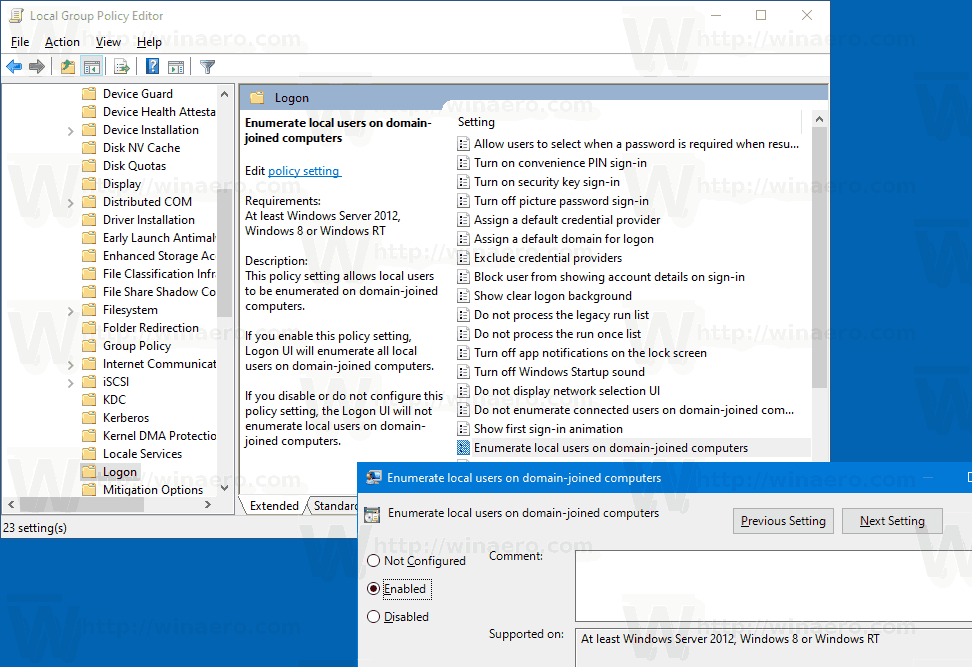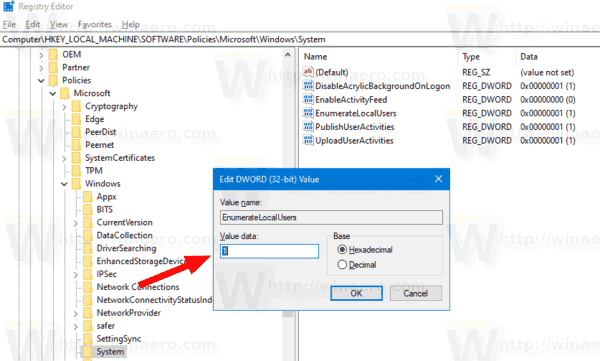Cómo habilitar Mostrar usuarios locales en la pantalla de inicio de sesión en un dominio unido a Windows 10
De forma predeterminada, los dispositivos Windows 10 unidos a los Servicios de dominio de Active Directory (AD) no muestran cuentas de usuario locales en la pantalla de inicio de sesión. Si desea cambiar los valores predeterminados y hacer que las cuentas de usuario locales aparezcan en la pantalla de inicio de sesión, hay dos métodos que puede utilizar.
Anuncio
Un dominio de Windows se puede describir como un tipo de red de computadoras en el que un servidor especial llamado 'controlador de dominio' mantiene la base de datos con todas las cuentas de usuario, nombres de computadoras, impresoras compartidas, permisos y metadatos. El controlador de dominio realiza la autenticación de los usuarios de los equipos que se unen al dominio. Las computadoras que se han unido al dominio se denominan 'estaciones de trabajo' o 'clientes de dominio'. 'Active Directory' es un componente especial creado para ayudar a los administradores del sistema a mantener los dominios. Es un conjunto de varias herramientas que permite controlar cada aspecto de una red de dominio de Windows.
cómo cambiar el idioma en amazon

De forma predeterminada, las cuentas de usuario locales en Windows 10 no se muestran en la pantalla de inicio de sesión si la PC actual es una computadora unida a un dominio. Solo las cuentas de dominio aparecerán en la pantalla de inicio de sesión. Puede encontrar este inconveniente. Afortunadamente, este comportamiento se puede cambiar.
Puede utilizar el Editor de políticas de grupo local o un ajuste del Registro. La aplicación Editor de políticas de grupo local solo está disponible en Windows 10 Pro, Enterprise o Education ediciones . El ajuste del Registro funciona en cualquier edición de Windows 10.
Nota: Debes iniciar sesión con una cuenta administrativa continuar.
Para habilitar Mostrar usuarios locales en la pantalla de inicio de sesión en el dominio unido a Windows 10,
- Presione las teclas Win + R juntas en su teclado, escriba:
gpedit.mscy presione Entrar.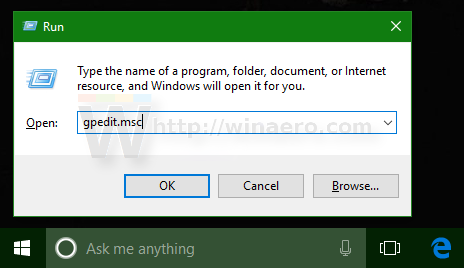
- Se abrirá el Editor de políticas de grupo. IrConfiguración del equipo Plantillas administrativas Sistema Inicio de sesión.
- Haga doble clic en la opción de políticaEnumere los usuarios locales en equipos unidos a un dominioa la derecha.
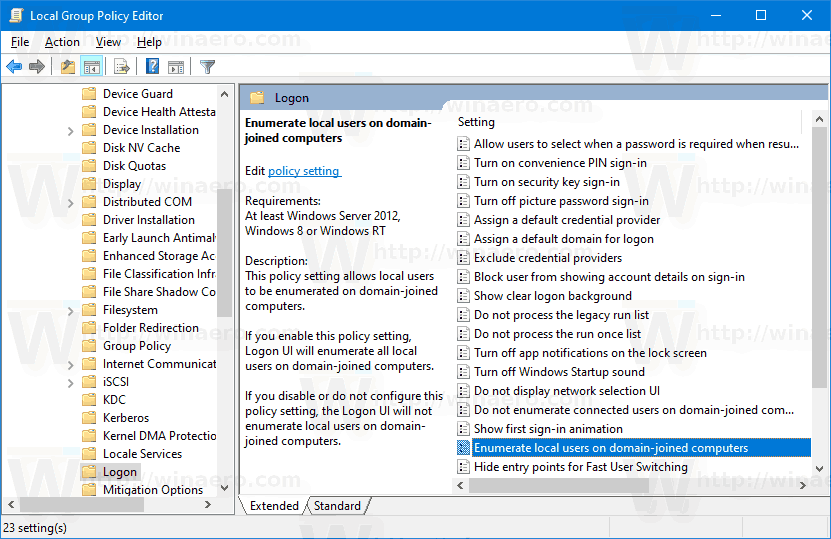
- Ponlo enHabilitado.
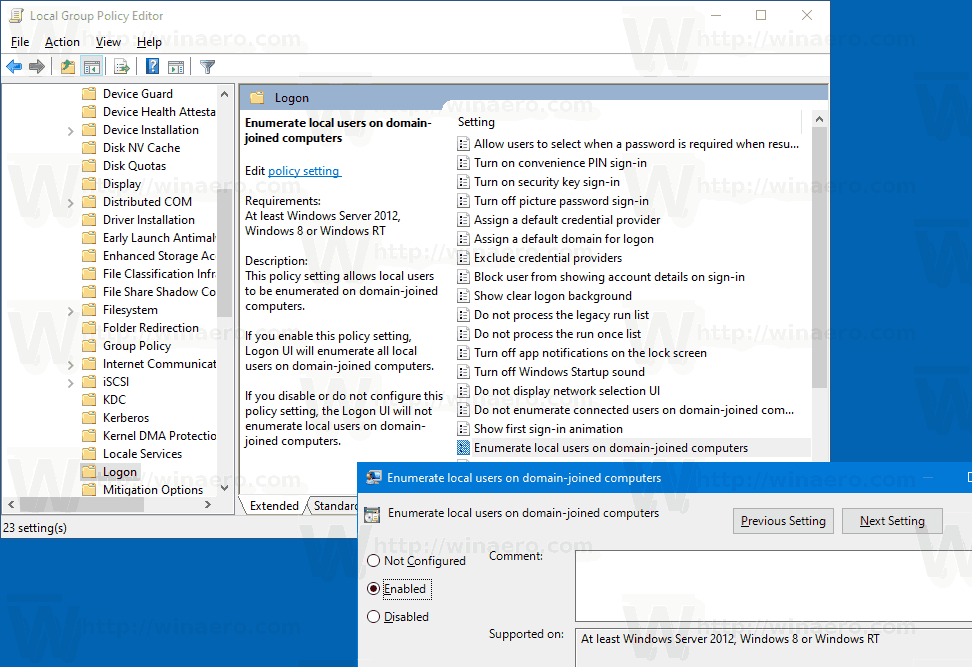
¡Estás listo!
Puede que necesites reinicia la computadora para que los cambios surtan efecto. Tú también puedes forzar la actualización de las políticas de grupo activas .
La forma alternativa de configurar esta función es aplicar un ajuste del Registro. Repasemoslo.
Habilite Mostrar usuarios locales en la pantalla de inicio de sesión en la PC unida al dominio en el registro
- Abre el Aplicación del editor del registro .
- Vaya a la siguiente clave de registro.
HKEY_LOCAL_MACHINE SOFTWARE Políticas Microsoft Windows System
Vea cómo ir a una clave de registro con un clic . - A la derecha, modifique o cree un nuevo valor DWORD de 32 bits
EnumerateLocalUsers.
Nota: Incluso si eres ejecutando Windows de 64 bits aún debe crear un valor DWORD de 32 bits. - Establezca sus datos de valor en 1 para habilitar la política.
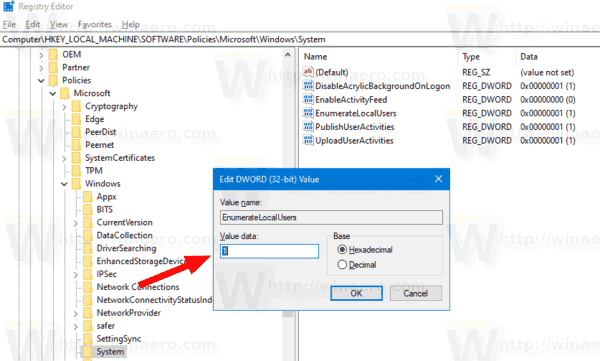
- Reinicie Windows 10 . para que los cambios realizados por el ajuste del Registro surtan efecto.
Estás listo. *Quitar elEnumerateLocalUsersDWORD para deshacer el cambio.
Los archivos de registro listos para usar están disponibles a continuación.
Descargar archivos de registro
Eso es.