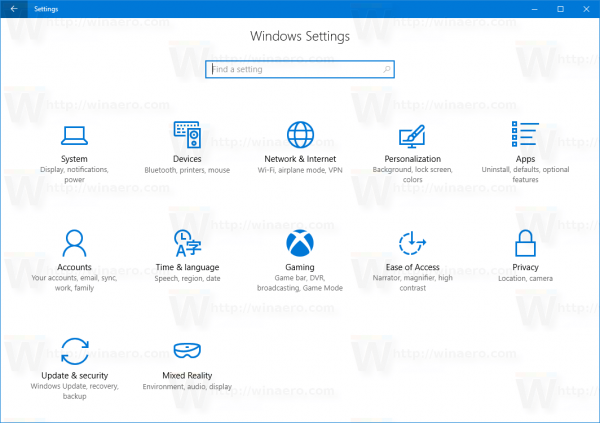Una de las preguntas más frecuentes que me hacen los lectores es cómo configurar la acción de apagado deseada para el menú Inicio clásico, que es parte de la aplicación Classic Shell. Aunque la opción requerida está disponible incluso en el modo Configuración básica, que está activado de forma predeterminada, los usuarios todavía se están confundiendo. Así es como debe hacerse.
Anuncio
Concha clásica es la conocida herramienta gratuita que mejora el menú Inicio de Windows, el Explorador de archivos e Internet Explorer. Realmente es una aplicación imprescindible para todos los usuarios de Windows 10 y Windows 8.x en comparación con el menú básico de barebones.
cómo encontrar una canción en el video de youtube
La configuración predeterminada de la acción de apagado solo se aplica al estilo del menú de Windows 7:
 Para cambiar la acción de apagado del menú Inicio de Classic Shell en el estilo de Windows 7, debe hacer lo siguiente.
Para cambiar la acción de apagado del menú Inicio de Classic Shell en el estilo de Windows 7, debe hacer lo siguiente.
Primero, abra la configuración del menú Inicio clásico. Simplemente haga clic derecho en el botón Inicio y seleccione Configuración como se muestra a continuación:
Si no ha habilitado la opción 'Mostrar todas las configuraciones', verá la pestaña Configuración básica. Cambie a la pestaña Configuración básica. Desplácese hacia abajo hasta que vea el elemento 'Comando de apagado'. Allí podrá establecer la acción de apagado predeterminada deseada:
 Si ha habilitado la opción 'Mostrar todas las configuraciones', vaya a la pestaña llamada 'Menú principal'. Nuevamente, desplácese hacia abajo hasta que vea el elemento 'Comando de apagado' y configure la acción deseada del botón de encendido:
Si ha habilitado la opción 'Mostrar todas las configuraciones', vaya a la pestaña llamada 'Menú principal'. Nuevamente, desplácese hacia abajo hasta que vea el elemento 'Comando de apagado' y configure la acción deseada del botón de encendido:
 Si no desea ubicar esta configuración navegando por las pestañas, escriba en el cuadro de búsqueda de la ventana Configuración: apagar y configurar.
Si no desea ubicar esta configuración navegando por las pestañas, escriba en el cuadro de búsqueda de la ventana Configuración: apagar y configurar.
Esto es para el estilo de Windows 7. Para los estilos clásicos del menú, siga estos pasos:
- Vaya a la pestaña Personalizar menú de inicio y desplácese hacia abajo en la columna de la izquierda.
- Seleccione 'Cuadro de diálogo de apagado' y presione Entrar o haga doble clic en él.
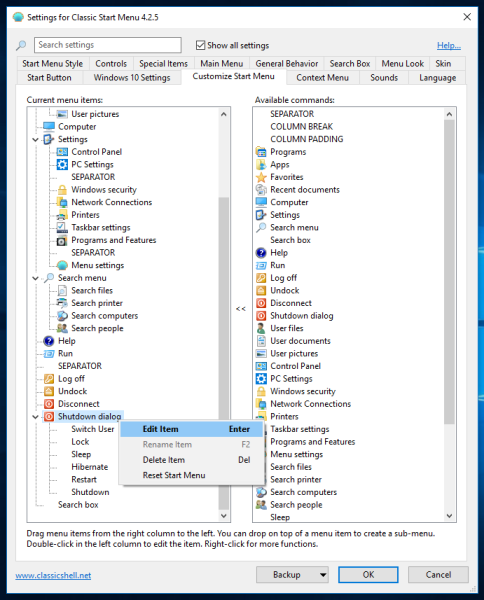
- Cambie el comando 'shutdown_box' por la acción que desee: bloquear, cerrar sesión, reiniciar, apagar, hibernar, dormir, etc. Esto cambia la acción predeterminada cuando hace clic en el botón principal de apagado.
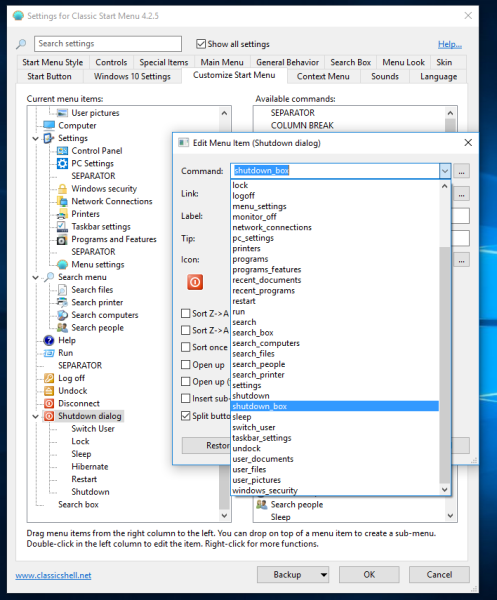 Aún obtiene un submenú que muestra otras acciones.
Aún obtiene un submenú que muestra otras acciones.
Eso es. La aplicación Classic Shell es uno de los mejores reemplazos del menú Inicio y es gratuita. Por lo tanto, vale la pena aprender su configuración para usarlo de manera eficiente.

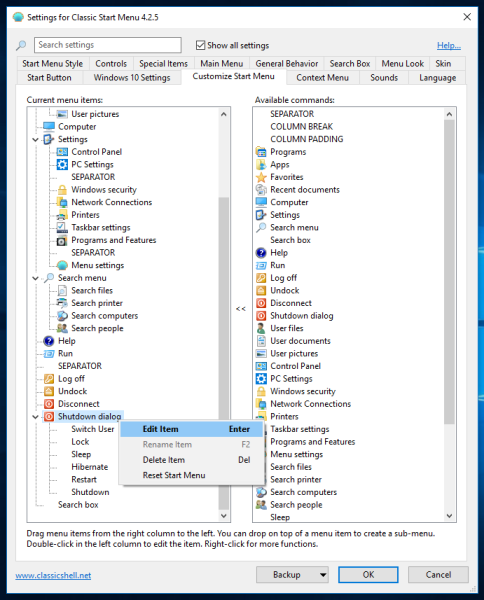
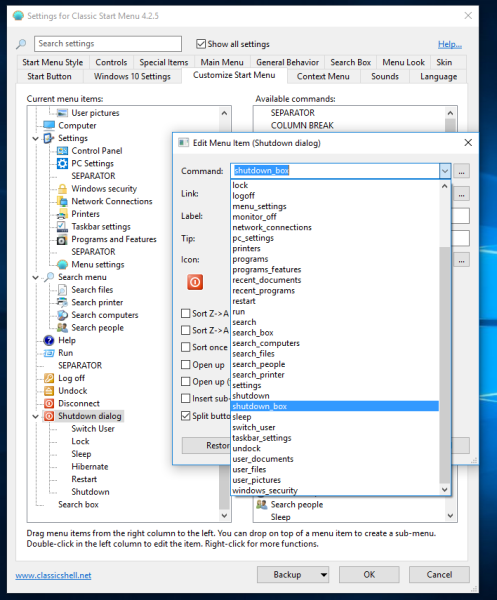 Aún obtiene un submenú que muestra otras acciones.
Aún obtiene un submenú que muestra otras acciones.