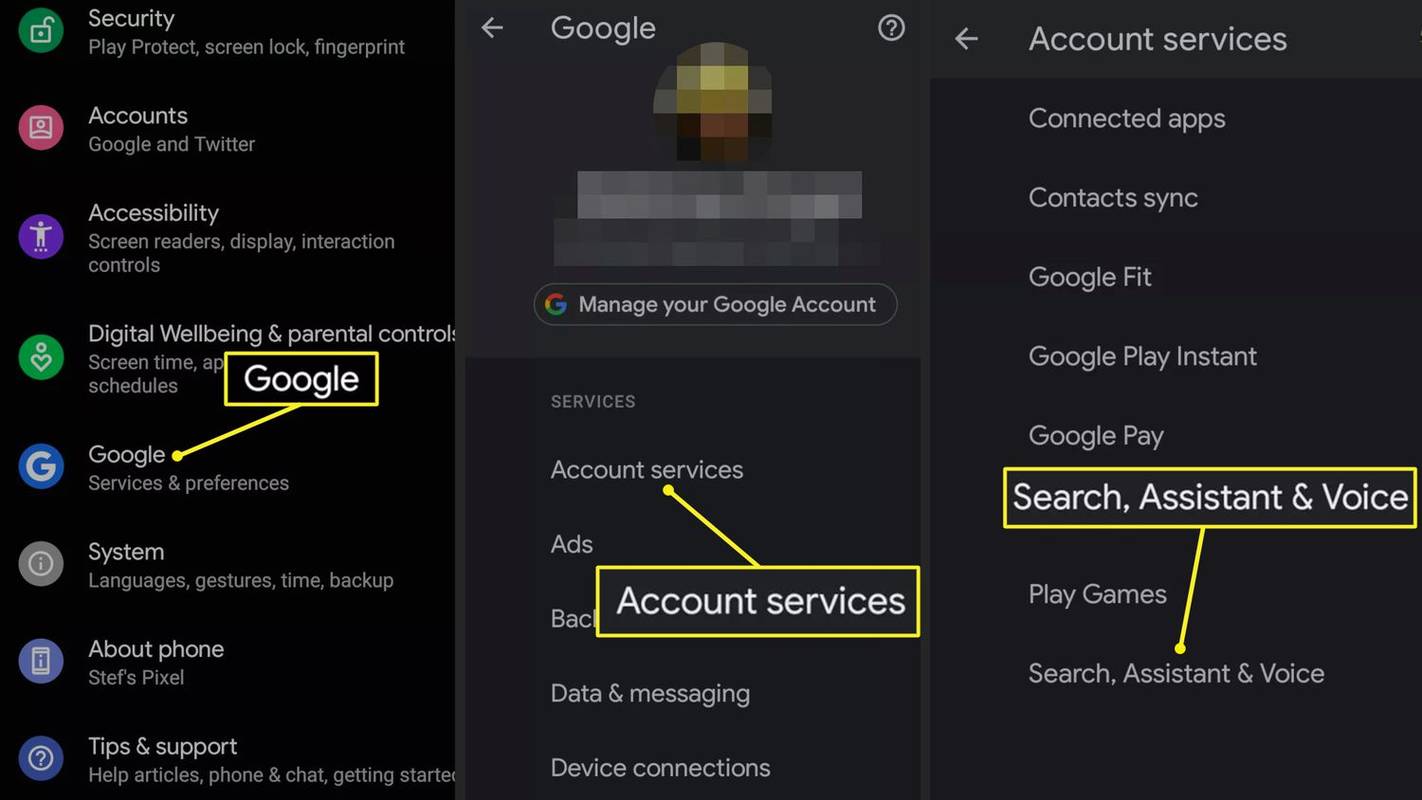Los servicios de Windows son aplicaciones especiales que se ejecutan en segundo plano. La mayoría de ellos no tienen interacción con la sesión del usuario y no tienen interfaz de usuario. Los servicios son una de las partes más importantes de la familia de sistemas operativos Windows NT, que se inició con Windows NT 3.1 e incluye todas las versiones modernas de Windows como Windows 7, Windows 8 y Windows 10. Hoy veremos cómo guardar la lista de y detuvo los servicios a un archivo de texto.
Anuncio
cómo hacer una segunda cuenta tiktok
Guardar la lista de servicios en un archivo no es un problema cuando utiliza algún administrador de procesos de terceros. Por ejemplo, el conocido administrador de procesos de Sysinternals, Process Explorer, permite exportar la lista de aplicaciones en ejecución.
Windows 10 ofrece algunas herramientas para administrar servicios. La única herramienta GUI es un complemento especial de MMC llamado 'Servicios'. Presione las teclas de método abreviado Win + R en el teclado para abrir el cuadro de diálogo Ejecutar. Tiposervices.mscen el cuadro Ejecutar.
La consola de servicios tiene el siguiente aspecto.

Sin embargo, no permite guardar la lista de servicios en un archivo.
Para evitar esta limitación, podemos usar una herramienta de consola especial, 'sc'. Es una aplicación poderosa que le permitirá administrar los servicios existentes en Windows 10.
Guarde los servicios en ejecución en un archivo
Para guardar los servicios en ejecución en un archivo en Windows 10 , Haz lo siguiente.
cómo hacer piedra lisa en minecraft
- Abra un nuevo símbolo del sistema como administrador .
- Escriba el siguiente comando para guardar la lista de servicios en ejecución en un archivo:
sc query type = service> '% userprofile% Desktop active_services.txt'
Cambie el nombre del archivo y su ruta según sus preferencias.
- Siguiendo el ejemplo anterior, obtendrá un archivo de texto llamado 'active_services.txt' en la carpeta Escritorio. Contendrá la lista de sus servicios actualmente en ejecución. Ábralo con una aplicación de edición de texto, p. Ej. Bloc.

Estás listo.
Consejo: Ejecute sc.exe con la opción /? (sc /?) para ver las opciones disponibles. Alternativamente, vea esto documento en línea .
Alternativamente, puede usar PowerShell. Viene con un cmdlet especialObtener servicio.
Guardar los servicios en ejecución en un archivo con PowerShell
- Abierto Potencia Shell . Si es necesario, ejecútelo como Administrador .
- Escribe el comando
Obtener servicio | Where-Object {$ _. Status -eq 'Running'}para ver la lista de los servicios en ejecución.
- Para guardarlo en un archivo, ejecute el comando:
Obtener servicio | Where-Object {$ _. Status -eq 'Running'} | Out-File -filepath '$ Env: userprofile Desktop active_services.txt' - Esto creará un nuevo archivo de texto 'active_services.txt' en su carpeta de Escritorio.

Guardar servicios detenidos en un archivo
- En un elevado símbolo del sistema , ejecute el siguiente comando:
sc query type = service state = inactive> '% userprofile% Desktop inactive_services.txt'.
- Alternativamente, abra un PowerShell elevado y ejecute la siguiente secuencia de comandos.
Obtener servicio | Where-Object {$ _. Status -eq 'Detenido'} | Out-File -filepath '$ Env: userprofile Desktop inactive_services.txt'.
- Independientemente del método que utilice, obtendrá un nuevo archivo, inactive_services.txt, en su carpeta de Escritorio. Ábralo con el Bloc de notas.
Guardar la lista de todos los servicios de Windows en un archivo
- En un elevado símbolo del sistema , ejecute el siguiente comando:
sc query type = service state = all> '% userprofile% Desktop all_services.txt'.
- Alternativamente, abra un PowerShell elevado y ejecute la siguiente secuencia de comandos.
Obtener servicio | Out-File -filepath '$ Env: userprofile Desktop all_services.txt'.
- Independientemente del método que utilice, obtendrá un nuevo archivo, all_services.txt, en su carpeta de Escritorio. Ábralo con el Bloc de notas.
Eso es.
cómo compartir la pantalla en Chromebook
Artículos relacionados:
- Guardar procesos en ejecución en un archivo en Windows 10
- Cómo iniciar, detener o reiniciar un servicio en Windows 10
- Cómo deshabilitar un servicio en Windows 10
- Cómo eliminar un servicio en Windows 10