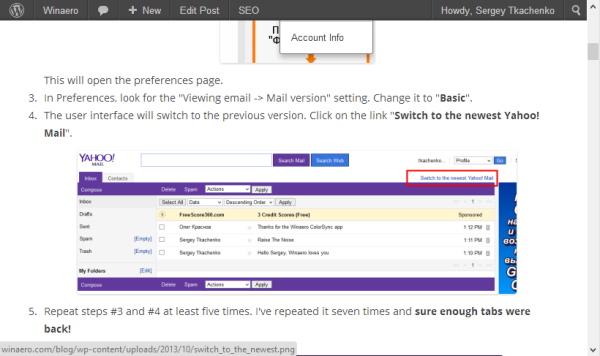Anteriormente, cubrimos cómo cambiar el nombre de varios archivos en el Explorador de archivos sin utilizar herramientas de terceros. Hoy, me gustaría compartir un consejo más relacionado con el cambio de nombre. En este artículo, veremos cómo cambiar el nombre de los archivos consecutivamente usando la tecla Tab en el Explorador de archivos.
Anuncio
En el Explorador de archivos, que es el Administrador de archivos predeterminado en todas las versiones modernas de Windows, no encontrará un botón especial para cambiar el nombre de los archivos uno tras otro. Sin embargo, todavía se puede hacer usando el teclado.
mejores auriculares inalámbricos con cancelación de ruido 2018
El método más rápido y popular para cambiar el nombre de un archivo en Windows es seleccionarlo y presionar F2. Si se seleccionan varios archivos, el nombre del primer archivo se podrá editar. Después de ingresar el nombre, todos los archivos seleccionados obtendrán el mismo nombre pero con un número adicional agregado al nombre que se incrementará automáticamente. Lo cubrimos con capturas de pantalla aquí: Cambiar el nombre de varios archivos a la vez en el Explorador de archivos .
¿puedes usar chromecast con kodi?
Pero si desea darle a cada archivo un nombre diferente, presione F2, luego Enter, luego seleccione el siguiente archivo usando las teclas de flecha, nuevamente presionando F2 y luego Enter se convierte en un proceso muy largo y engorroso. En su lugar, puede cambiar rápidamente el nombre de los archivos consecutivos. Aquí es cómo:
- Abra una carpeta en el Explorador de archivos que contenga los archivos que desea cambiar de nombre.
- Seleccione el primer archivo y presione F2 para editar su nombre:

- Después de escribir el nuevo nombre, no presione Entrar. En su lugar, presione la tecla Tab. Se cambiará el nombre del primer archivo y el nombre del siguiente archivo se convertirá automáticamente en editable para evitar la necesidad de presionar Intro y las teclas de flecha para seleccionar el siguiente archivo, y presionar F2 nuevamente:

Presione Shift + Tab y lo llevará de regreso al archivo anterior en la lista en el modo Cambiar nombre. Este es un truco muy útil y que ahorra tiempo. Funciona en todas las versiones modernas de Microsoft Windows, incluidas Windows 10, Windows 8, Windows 7 y Windows Vista.