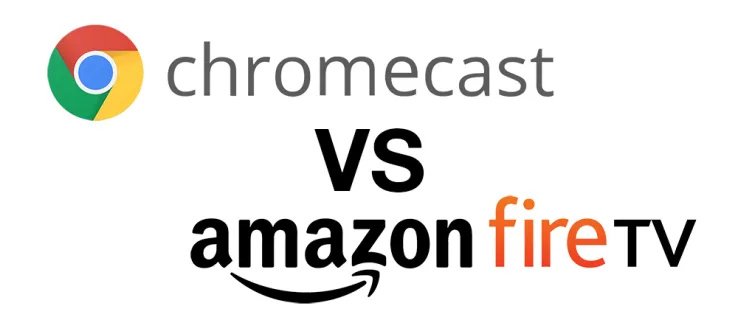Actualización: hay una forma nativa de hacerlo. Leer AQUÍ.
La información a continuación está desactualizada y debe usarse solo con fines educativos.
En Windows 10, el Explorador de archivos se abre en la carpeta Inicio de forma predeterminada. No tiene ninguna opción para cambiar este comportamiento y abrirlo de forma predeterminada en la carpeta Esta PC. Así es como puede solucionarlo fácilmente (casi) sin utilizar herramientas de terceros. Si no está satisfecho con el comportamiento predeterminado del Explorador de archivos en Windows 10, lea el resto.
Anuncio
Para deshacernos de la apertura de la carpeta Inicio de forma predeterminada, debemos modificar el acceso directo del Explorador de archivos y reconfigurar las teclas de acceso directo de Win + E. Sigue las instrucciones de abajo.
Haga que el acceso directo del Explorador de archivos abra la carpeta Esta PC
- Cree un nuevo acceso directo en el escritorio.
- Escriba lo siguiente como destino de acceso directo:
shell explorer.exe ::: {20D04FE0-3AEA-1069-A2D8-08002B30309D}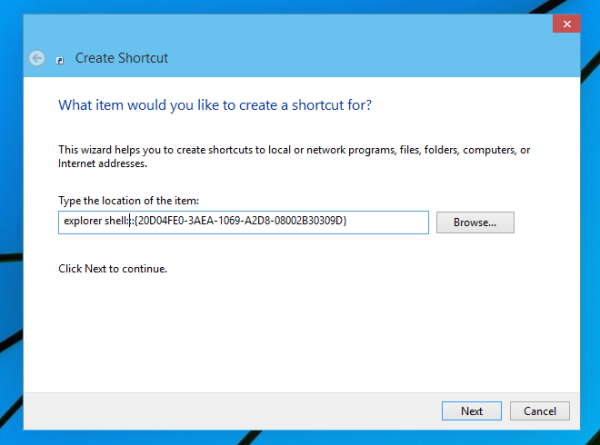
- Asígnele el nombre Explorador de archivos y configure el icono del archivo C: Windows Explorer.exe.
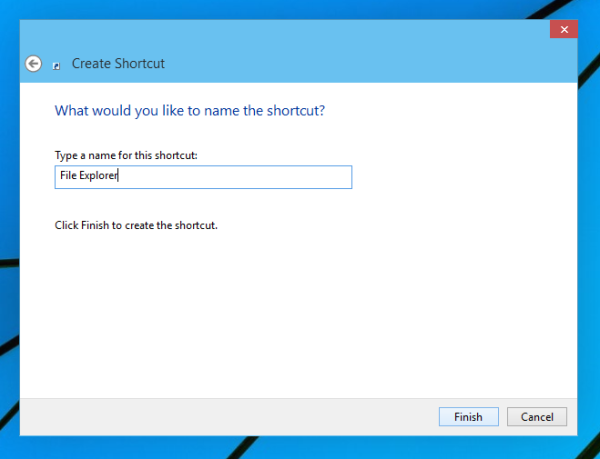
- Ahora desanclar el icono del Explorador de archivos anclado de la barra de tareas.
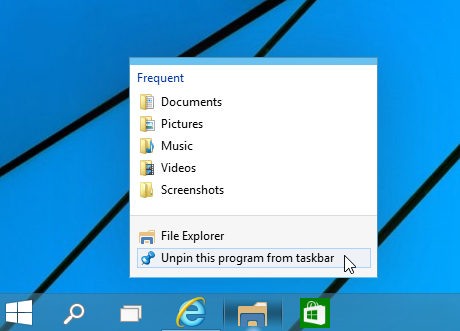
- Haga clic derecho y fije el acceso directo que acaba de crear en la barra de tareas.
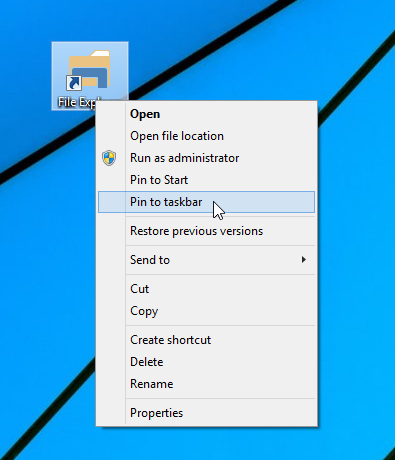
Abrirá Esta PC en lugar de Inicio.
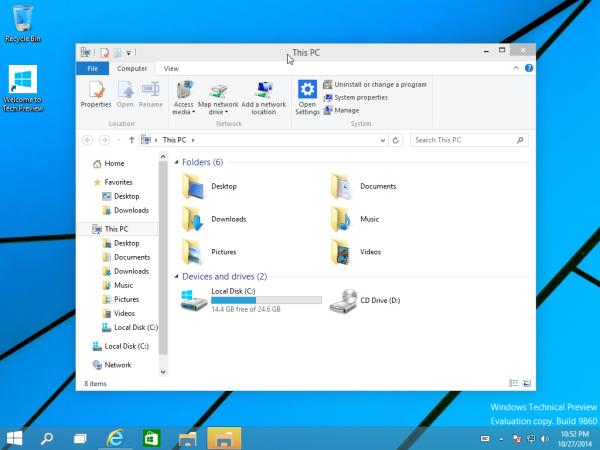
Ahora necesitamos corregir el comportamiento de Win + E y hacer que esas teclas de acceso directo también abran esta PC.
cómo instalar apk en amazon fire stick
Cómo hacer que Win + E abra esta PC
Esto se puede hacer con un script especial de AutoHotkey. Les estoy compartiendo la fuente del guión que hice. Si no está familiarizado con AutoHotkey, tome el archivo EXE compilado a continuación. Llamé a esta utilidad ThisPCLauncher .

Si prefiere no usar mi EXE ya hecho, puede compilarlo usted mismo si instala AutoHotkey y guarda el código de este script.
Código fuente de ThisPCLauncher
#NoTrayIcon #Persistent #SingleInstance, Force #e :: Run, explorer.exe shell ::: {20D04FE0-3AEA-1069-A2D8-08002B30309D}Copie este texto en el Bloc de notas y guárdelo con una extensión * .ahk. Descargue e instale el Software AutoHotkey . Después de eso, podrá compilar el archivo ejecutable haciendo clic derecho en el archivo AHK.
Puede obtener el archivo ThisPCLauncher.exe compilado listo para usar desde aquí para que ni siquiera tenga que instalar AutoHotkey o guardar el script anterior:
Descargar ThisPCLauncher
¡Simplemente ejecute la aplicación, asignará teclas Win + E para abrir esta PC! Es una solución muy sencilla y eficaz para esta tarea.
Puedes hacer ThisPCLauncher ejecutar con Windows. Así es cómo:
- Presione las teclas de método abreviado Win + R juntas en el teclado (Sugerencia: consulte la lista completa de todos los atajos de teclado de Windows con teclas Win ).
- Escriba lo siguiente en el cuadro Ejecutar:
shell: inicio
El texto de arriba es un comando especial de Shell para abrir la carpeta de Inicio directamente. Ver nuestra exclusiva lista de comandos de shell en Windows 10 .
- Coloque ThisPCLauncher.exe dentro de la carpeta de inicio abierta copiándolo y pegándolo o pegando su acceso directo. Eso es. Estás listo. Ahora, el script se cargará al inicio.
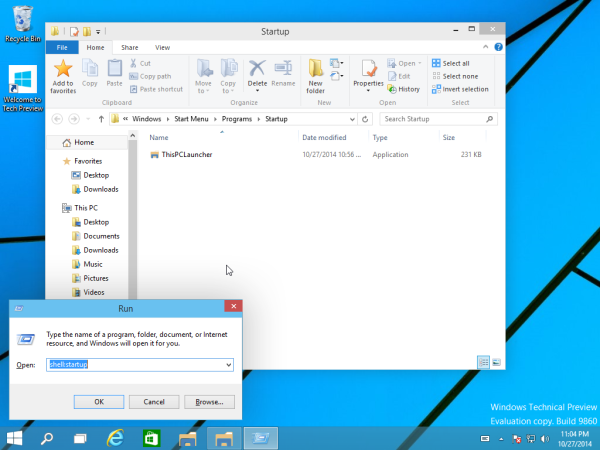 Te recomiendo que mires cómo acelerar el inicio de aplicaciones de escritorio en Windows 10 .
Te recomiendo que mires cómo acelerar el inicio de aplicaciones de escritorio en Windows 10 .
Esta PC se abrirá en lugar de Inicio en Windows 10 desde la barra de tareas, así como con las teclas de acceso directo de Win + E.

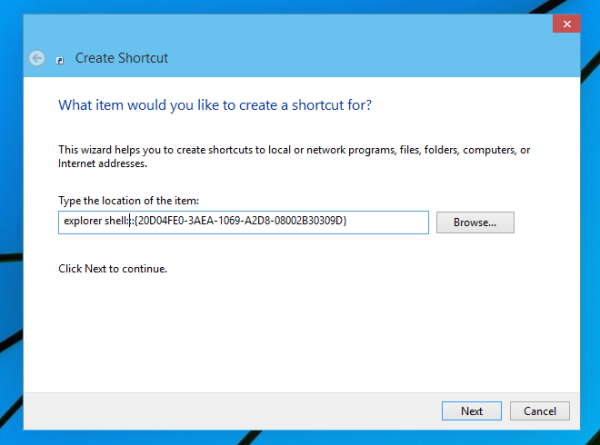
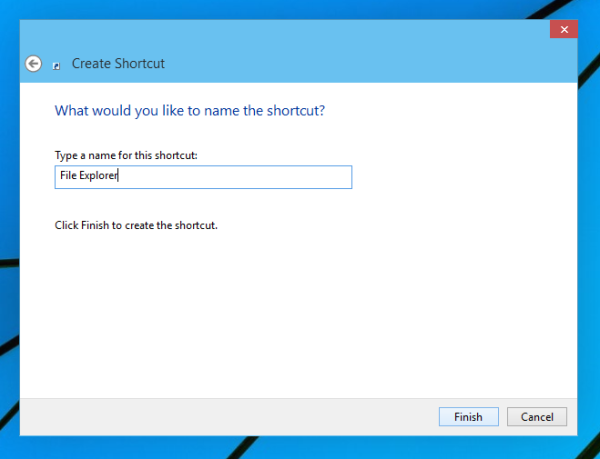
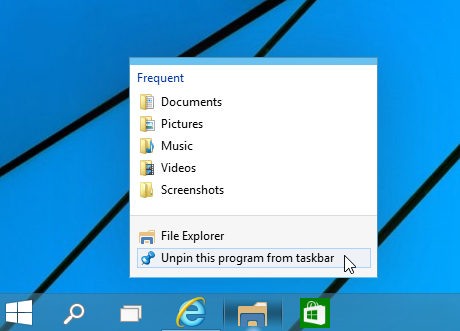
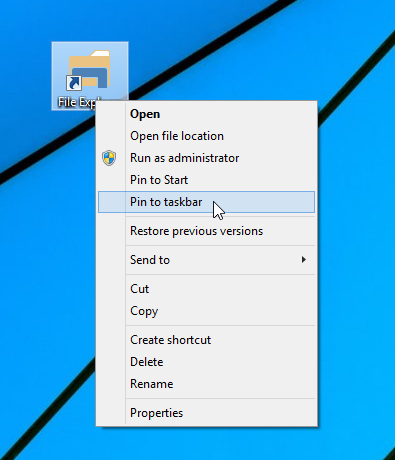
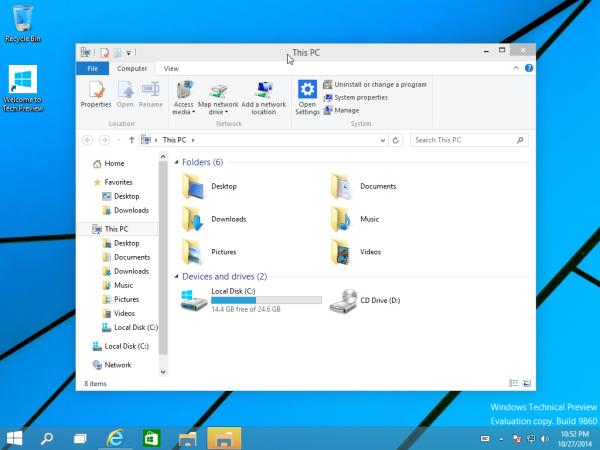
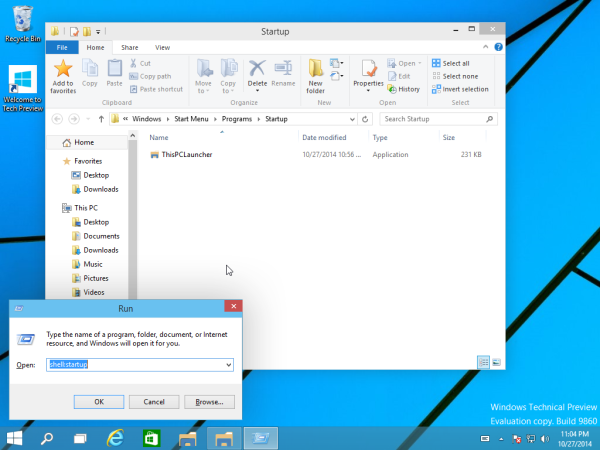 Te recomiendo que mires cómo acelerar el inicio de aplicaciones de escritorio en Windows 10 .
Te recomiendo que mires cómo acelerar el inicio de aplicaciones de escritorio en Windows 10 .