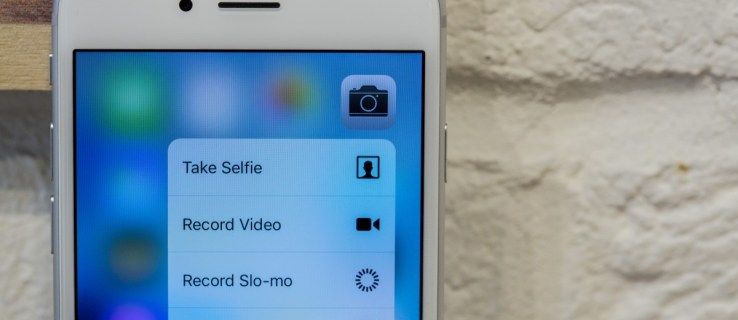OBS Studio es el software de transmisión de referencia para muchos jugadores profesionales, y por una buena razón. Puede integrarse a la perfección con las principales plataformas, como Twitch y YouTube Gaming, y funciona bien con la mayoría de los sistemas operativos. Otra ventaja es la naturaleza de código abierto del programa.

Sin embargo, OBS no es inmune a las fallas y hay un problema en particular que afecta a los usuarios de Windows. Estamos hablando, por supuesto, de la infame Pantalla Negra. El error generalmente ocurre durante la transmisión en vivo y existen varias causas posibles. En este artículo, llegaremos al meollo del asunto mientras le mostramos cómo solucionarlo con instrucciones paso a paso.
¿Qué causa la pantalla negra en OBS?
La pantalla negra es probablemente el problema más común que experimentan los usuarios de Windows mientras transmiten con OBS. Varios escenarios potenciales pueden provocar el error, así que echemos un vistazo:
- Gráficos dedicados e integrados que interfieren. Tu sistema operativo tiene que determinar si usar la placa base o una tarjeta gráfica dedicada para asignar los recursos de un juego o aplicación en particular. A veces, el proceso puede dificultar el rendimiento del software OBS al interferir con la mecánica de ejecución.
- Falta de derechos de administrador. Al compartir la pantalla completa con OBS, la PC a veces puede activar el modo de restricción y ocultar el contenido de la pantalla.
- La aplicación es incompatible con el sistema operativo. Dado que hay dos versiones de OBS disponibles (32 bits y 64 bits), es posible que el sistema operativo no sea compatible con el que instaló. Las actualizaciones del sistema también pueden generar problemas de compatibilidad.
- Overclocking Si bien puede mejorar significativamente el rendimiento general de la PC, el overclocking a veces puede dañar el software de terceros.
- Choques con software similar. Si un software similar se ejecuta en segundo plano, OBS podría chocar con él y provocar un desbordamiento de metadatos. El exceso de recursos puede provocar fallas de funcionamiento, como el error de pantalla negra.
- Ajustes de captura inadecuados. Dado que OBS ofrece varias opciones diferentes de captura de pantalla, habilitar la incorrecta a veces puede provocar fallas.
- La computadora está en un estado de error. Si mantiene su PC funcionando durante un período prolongado, podría terminar en un estado de error, lo que dificulta el rendimiento general.
Correcciones potenciales
Una vez que haya determinado el origen del problema, puede tomar las medidas de solución de problemas adecuadas para resolverlo. En los siguientes párrafos, hemos incluido instrucciones paso a paso para cada escenario. A continuación se presentan algunas soluciones potenciales que pueden ayudarlo a lidiar con la temida pantalla negra.
Deshabilitar el overclocking
En pocas palabras, aumentar la velocidad del reloj de su CPU hasta que alcance el umbral de temperatura se conoce como overclocking. Si bien puede aumentar el FPS y el rendimiento general de la PC, existen varios problemas que lo acompañan. Principalmente, el overclocking puede provocar fallas en el software de terceros, como OBS. Si cree que esto es lo que está causando el error de pantalla negra, debe desactivar la función:
- Mantenga presionada la tecla 'Windows + C' para acceder a la Charm Bar.
- Vaya a Configuración y luego a Cambiar configuración de PC. Seleccione General de la lista de opciones.
- Seleccione Inicio avanzado y luego Reiniciar ahora.
- Abra Solución de problemas y vaya a Opciones avanzadas para seleccionar 'Configuración de firmware UEFI'.
- Reinicie su computadora para iniciar automáticamente el menú del BIOS.
- Abra la pestaña Avanzado y haga clic en Rendimiento.
- Encuentra la opción de overclocking y desactívala. Guarde el cambio y presione 'F10' para salir del menú del BIOS.
Cambiar la configuración de OBS
Si bien la configuración predeterminada en OBS generalmente funciona a la perfección, ciertas configuraciones pueden dificultar el uso compartido de la pantalla en línea. Si aparece la pantalla negra cada vez que intenta transmitir, vaya a Configuración y ajuste las siguientes funciones:
- Deshabilite el escalado forzado.
- Deshabilitar Transparencia.
- Deshabilite el bloqueo de FPS.
- Deshabilitar Anti-trampas.
- Deshabilitar superposiciones.
- Habilite Grabar cursor.
- Reduzca la escala de FPS y baje la resolución.
- Cambia el preajuste x264.
Cambio de permisos de manejo
Si OBS está instalado en su unidad C, no todos los usuarios de PC pueden modificar el contenido de los datos del software. Las restricciones pueden provocar fallas durante la captura de pantalla, por lo que probablemente deba ajustar la configuración de Permiso de manejo en consecuencia. Esto es lo que tienes que hacer:
- Asegúrese de haber iniciado sesión en una cuenta con privilegios administrativos.
- Mantenga presionado 'Windows + E' para acceder al Explorador de archivos. Localice la unidad principal y haga clic con el botón derecho para abrir una lista desplegable. Elija Propiedades.

- Abra la pestaña Seguridad y haga clic en Editar para cambiar los permisos.

- En el cuadro Nombre de grupo o usuario, seleccione Usuario autenticado y habilite Control total en Permisos para usuarios autenticados.

- Para guardar los cambios, seleccione Aplicar y luego Aceptar.

- Reinicie su PC e inicie OBS para verificar si funciona correctamente.
Cambiar la configuración de la GPU
Otra posible solución es cambiar la configuración de la GPU. Seleccionar la unidad de procesamiento incorrecta para el software de captura de pantalla es una causa común del error de pantalla negra. Afortunadamente, se puede resolver rápidamente con los siguientes pasos de solución de problemas:
¿Dónde se almacenan los favoritos de Google Chrome?
- Haga clic derecho en su pantalla para acceder al Panel de control de NVIDIA.
- Vaya a la pestaña Administrar configuración 3D y abra la sección Configuración del programa.

- Desplácese por la lista de programas y haga clic en la función de captura de pantalla OBS. Si no puede encontrarlo, haga clic en el botón Agregar y busque un archivo OBS .exe.

- Elija el procesador de gráficos adecuado para la actividad de captura de pantalla. El procesador NVIDIA funciona como la mejor opción para la transmisión. La GPU estándar generalmente hará el truco para una captura de pantalla simple.

- Una vez que haya terminado, guarde todos los cambios y reinicie su PC. Inicie OBS para verificar si se solucionó el error de pantalla negra.
Tenga en cuenta que este método solo funciona si su PC tiene una tarjeta gráfica dedicada. Si no es así, considere instalar uno para un rendimiento óptimo.
Derechos de administrador
Si OBS Studio no tiene los derechos de administrador apropiados, es probable que su PC evite que comparta el contenido de la pantalla, lo que resultará en la pantalla negra. El problema se puede resolver otorgando privilegios de administrador de la aplicación. Aquí está cómo hacerlo:
Outlook cómo eliminar todos los correos electrónicos
- Utilice la función de búsqueda para encontrar el archivo de instalación de OBS. También puedes usar el atajo ''Windows + S''.
- Haga clic derecho en el icono de la aplicación para abrir un menú desplegable. Elija Abrir ubicación de archivo de la lista.

- Se abrirá una nueva ventana que contiene el archivo. Haga clic con el botón derecho en el archivo y seleccione Propiedades en el panel de opciones desplegable.

- Una ventana nueva aparecerá. Abra la pestaña Compatibilidad y navegue hasta el cuadro Configuración. Habilite la opción Ejecutar este programa como administrador marcando la pequeña casilla en el lado izquierdo.

- Para guardar los cambios, seleccione Aplicar. Como siempre, reinicie su PC e inicie OBS para ver si el método funcionó.

Modo de compatibilidad
La instalación del último marco a veces puede provocar problemas de compatibilidad. OBS parece tener problemas para admitir la última versión del sistema operativo Windows, lo que puede afectar el uso compartido de la pantalla y el rendimiento general del software. Si cree que eso es lo que está causando el error, intente ajustar la configuración de compatibilidad. Aquí está cómo hacerlo:
- Use las teclas ''Windows + S'' para ubicar el archivo de instalación de OBS. Haga clic con el botón derecho en la aplicación y elija Abrir ubicación de archivo en la lista desplegable.

- Será redirigido a la carpeta de destino. Haga clic derecho en el archivo OBS y presione Propiedades.

- Aparecerá un cuadro emergente. Abra la pestaña Compatibilidad y busque la sección Modo de compatibilidad.

- Marque la casilla que dice Ejecutar este programa en modo de compatibilidad para: y elija la versión actual del sistema operativo Windows. Seleccione Aplicar y reinicie su PC.

Actualizando OBS
Por supuesto, a veces, la fuente del problema es el propio software. Si ninguna de las correcciones mencionadas anteriormente funcionó, siempre puede intentar reinstalar la aplicación para obtener el marco más reciente. Dado que OBS es un programa de código abierto, su descarga es totalmente gratuita. En lugar de quedarse con una versión desactualizada, pruebe el siguiente método:
- Inicie la aplicación Panel de control. La forma más rápida de hacerlo es usando la función de búsqueda o el comando ‘’Windows + S’’.
- Haga clic en Programas para acceder a una lista de aplicaciones.
- Desplácese hasta encontrar OBS. Haga clic derecho en el archivo de instalación y haga clic en Desinstalar. Reinicie su PC.
- Abre tu navegador y ve a la sitio web oficial de la OBS para descargar la última versión.

Ciclo de potencia
A veces la solución más simple es la respuesta. Antes de pasar a acciones de solución de problemas de alta tecnología que no ayudaron, considere apagar y encender. En otras palabras, ¿has probado a apagarlo y encenderlo de nuevo?
Cuando su PC permanece activa durante demasiado tiempo, puede sobrecalentarse y terminar en un estado de error. Al eliminar por completo la fuente de alimentación, puede iniciar el dispositivo y resolver la mayoría de los problemas temporales. En caso de que nunca hayas probado esto antes, estos son los pasos para encender y apagar:
- Comience por apagar su computadora.
- Espere hasta que se apague por completo y luego desconecte el tomacorriente de la computadora de escritorio. Los usuarios de portátiles tendrán que quitar la batería.
- Mantenga presionado el botón de encendido durante unos segundos para asegurarse de que se haya descargado toda la energía.
- Déjalo así durante los próximos 5-10 minutos y luego reinicia.
Adiós apagones
Aunque ciertamente molesto, la pantalla negra es perfectamente manejable. Si nota algún problema técnico, comience con las soluciones más simples, como reiniciar o jugar con la configuración. Además, es posible que la versión de OBS que instaló no sea compatible con su sistema operativo, así que asegúrese de verificar las especificaciones de la aplicación.
Si eso no funciona, hay una gran cantidad de acciones avanzadas de solución de problemas que pueden solucionar el problema. Asegúrese de seguir los pasos cuidadosamente, especialmente al ajustar la configuración de la CPU.
¿Cuál es tu experiencia con OBS? ¿A menudo te encuentras con fallas y errores? Comente a continuación y díganos si hay otra forma de corregir el error de pantalla negra.