Como recordará, Microsoft estaba a punto de incluir una nueva Selector de color herramienta para Windows PowerToys. Esto ha sucedido hoy, con el lanzamiento de PowerToys 0.20.

PowerToys es un conjunto de pequeñas y útiles utilidades que se introdujeron por primera vez en Windows 95. Probablemente, la mayoría de los usuarios recordarán TweakUI y QuickRes, que fueron realmente útiles. La última versión del clásico paquete PowerToys se lanzó para Windows XP. En 2019, Microsoft anunció que están reviviendo PowerToys para Windows y haciéndolos de código abierto. PowerToys de Windows 10 obviamente son completamente nuevos y diferentes, hechos a la medida del nuevo sistema operativo.
Anuncio
Novedades de PowerToys 0.20
Selector de color de todo el sistema de Windows
La suite ahora incluye una nueva herramienta, un selector de color simple y rápido para todo el sistema. Permite al usuario elegir colores de cualquier aplicación que se esté ejecutando actualmente.
Para abrir el Selector de color - (atajo predeterminado) -Ctrl izquierdo + descanso
Para elegir un color - Clic izquierdo del mouse- copia el color HEX seleccionado en el portapapeles
Para acercar - Rueda de ratón
https://winaero.com/blog/wp-content/uploads/2020/07/colorpicker-powertoys.mp4Nota: A partir de la versión 0.20 de PowerToys, el selector de color a veces no funcionará cuando PT se esté ejecutando elevado. Se trata de un problema conocido.
Otros cambios
- Selector de color de Martin Chrzan fue agregado en! Con un rápido Win + Shift + C, obtenga el color de su pantalla.
- Explorador de archivos: ahora puede representar iconos SVG gracias a Chris Davis
- FancyZones: ahora puede ajustar a cualquier número de zonas en FancyZones presionando Shift + Ctrl mientras arrastra una ventana
- PT Run: mejoras en la interacción del teclado
- PT Run: ahora se detectan aplicaciones recién instaladas
- PT Run: muchas correcciones de errores y rendimiento
- Administrador de teclado: accesos directos a nivel de aplicación
- Ejemplo: para Outlook, vuelva a asignar Ctrl + F a F4 y ahora Ctrl + F mostrará la ventana de búsqueda :)
- Administrador de teclado: ahora puede reasignar la tecla al acceso directo y el acceso directo a la tecla.
- Configuración: ahora se ha mejorado la OOBE en función del trabajo que hicieron los pasantes de Microsoft Garage durante su hackathon
- Mejoras de PowerRename
Descarga PowerToys
Puede descargar la aplicación desde su página de lanzamientos en GitHub:
cómo obtener gif de twitter
Herramientas disponibles
A partir de ahora, Windows 10 PowerToys incluye las siguientes aplicaciones.
- Selector de color - un selector de color simple y rápido para todo el sistema que le permite obtener el valor del color en cualquier punto de lo que ve en la pantalla.
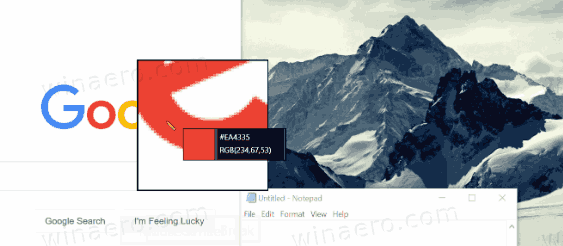
- PowerRename - una herramienta que está destinada a ayudarlo a cambiar el nombre de una gran cantidad de archivos utilizando varias condiciones de nomenclatura como buscar y reemplazar una parte del nombre de archivo, definir expresiones regulares, cambiar mayúsculas y minúsculas, y más. PowerRename se implementa como una extensión de shell para el Explorador de archivos (complemento de lectura). Abre un cuadro de diálogo con un montón de opciones.
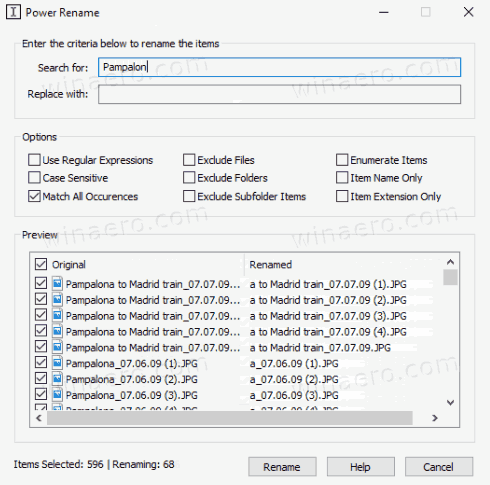
- FancyZones - FancyZones es un administrador de ventanas que está diseñado para facilitar la organización y el ajuste de ventanas en diseños eficientes para su flujo de trabajo, y también para restaurar estos diseños rápidamente. FancyZones permite al usuario definir un conjunto de ubicaciones de ventana para un escritorio que son objetivos de arrastre para Windows. Cuando el usuario arrastra una ventana a una zona, la ventana cambia de tamaño y se reposiciona para llenar esa zona.
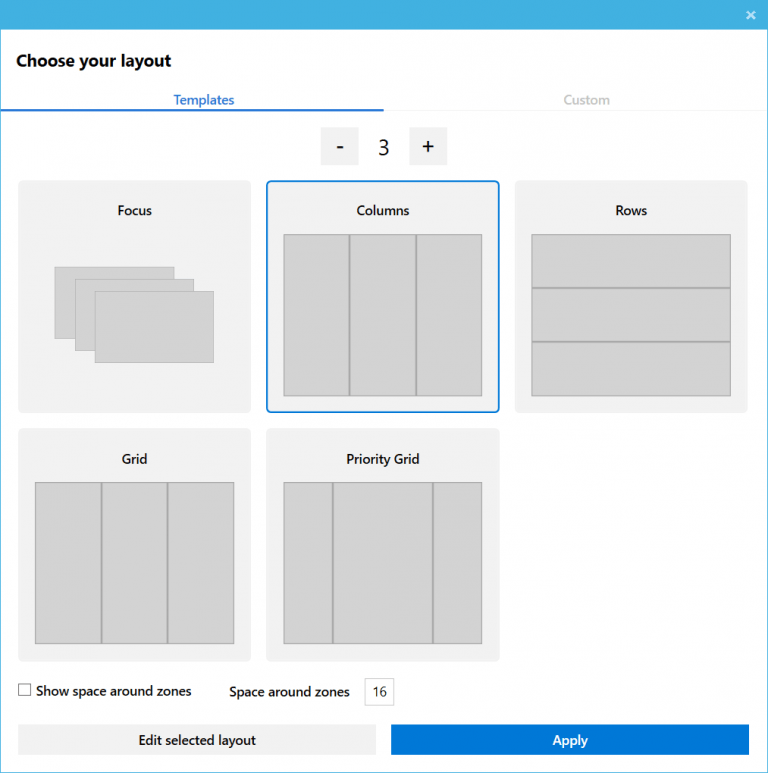
- Guía de atajos de teclas de Windows - La guía de atajos de teclas de Windows es una utilidad de superposición de pantalla completa que proporciona un conjunto dinámico de atajos de teclas de Windows que son aplicables para el escritorio dado y la ventana actualmente activa. Cuando se mantiene presionada la tecla de Windows durante un segundo (esta vez se puede ajustar en la configuración), aparece una superposición en el escritorio que muestra todos los atajos de teclas de Windows disponibles y qué acción tomarán esos atajos dado el estado actual del escritorio y la ventana activa . Si la tecla de Windows continúa presionada después de que se emite un atajo, la superposición permanecerá arriba y mostrará el nuevo estado de la ventana activa.
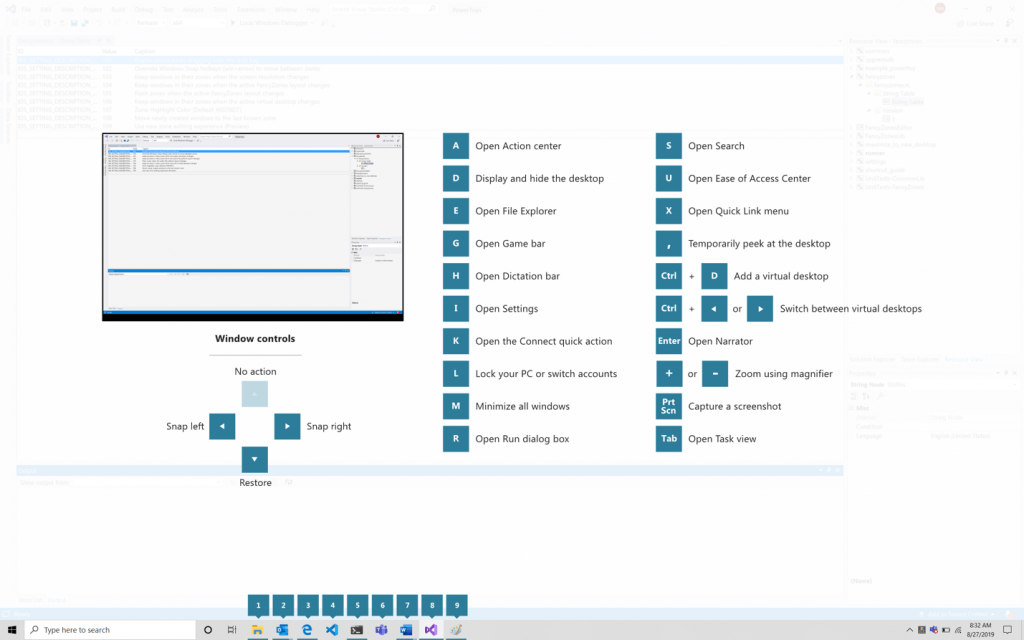
- Cambiar tamaño de imagen, una extensión de Windows Shell para cambiar rápidamente el tamaño de las imágenes.
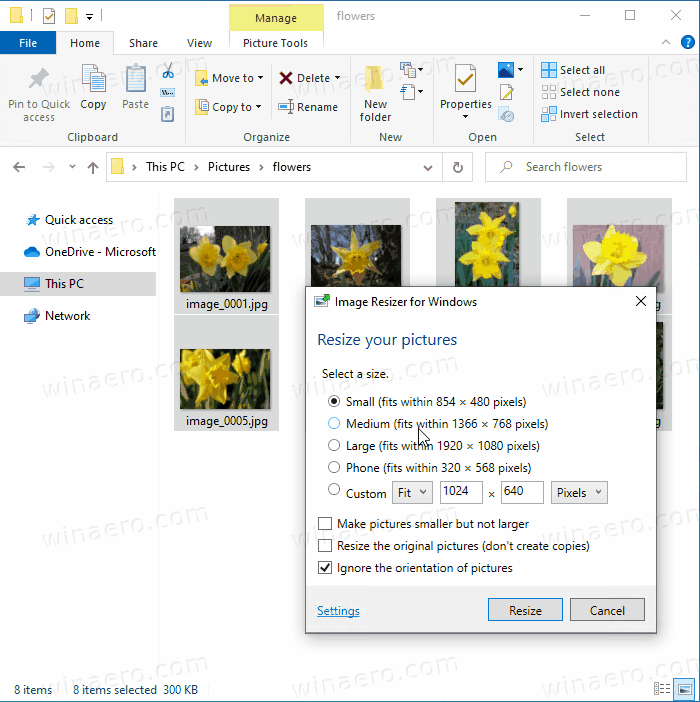
- Explorador de archivos - un conjunto de complementos para el Explorador de archivos. Actualmente incluye dos adiciones del Panel de vista previa para mostrar el contenido de los archivos * .MD y * .SVG.
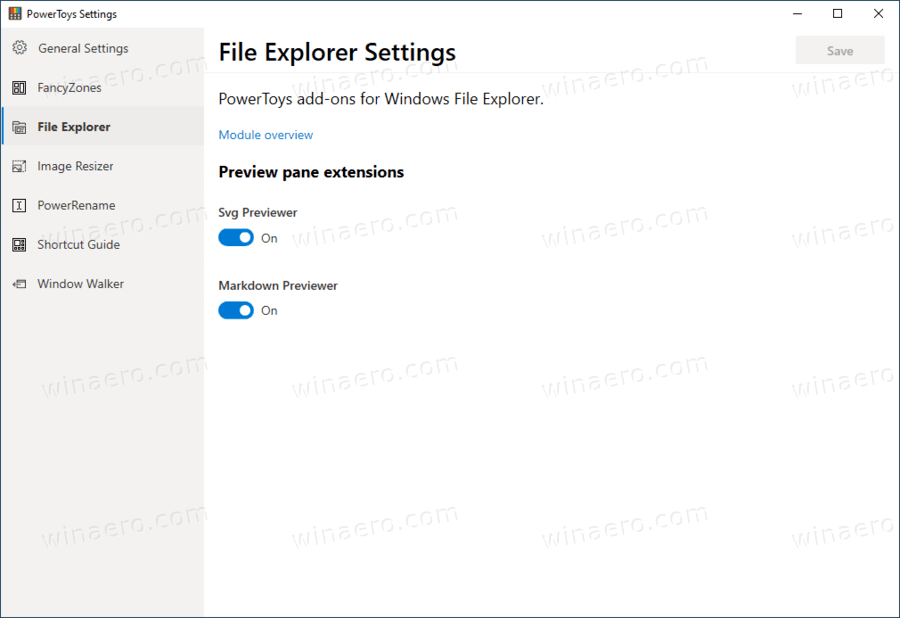
- Caminante de ventana es una aplicación que te permite buscar y cambiar entre las ventanas que tienes abiertas, todo desde la comodidad de tu teclado.
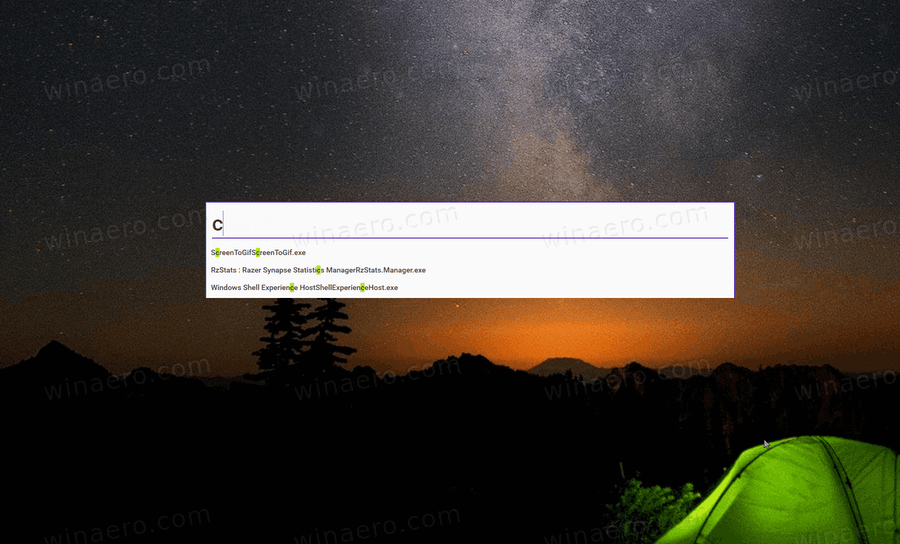
- PowerToys Run , proporciona un nuevo comando Ejecutar con opciones adicionales como la búsqueda rápida de aplicaciones, archivos y documentos. Admite extensiones para obtener funciones como una calculadora, diccionarios y motores de búsqueda en línea.
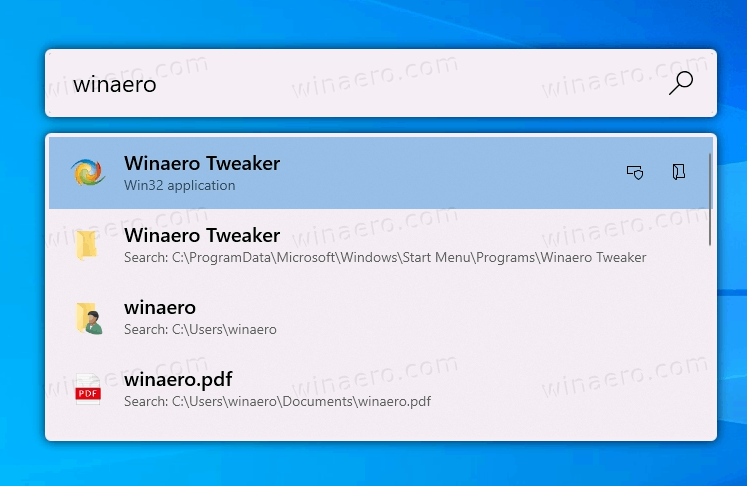
- Administrador de teclado es una herramienta que permite reasignar cualquier tecla a una función diferente. Se puede configurar en el cuadro de diálogo principal de PowerToys.
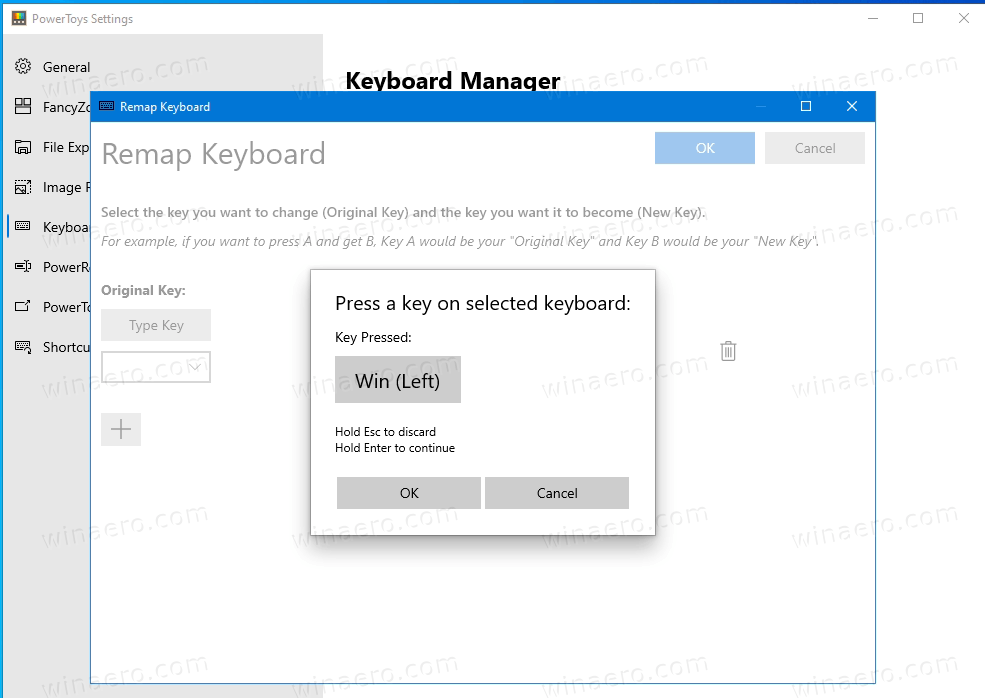 Le permite reasignar una sola tecla o una secuencia de teclas (atajo).
Le permite reasignar una sola tecla o una secuencia de teclas (atajo).

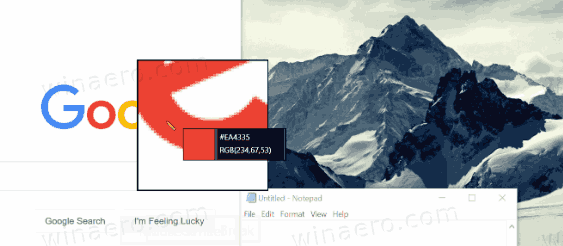
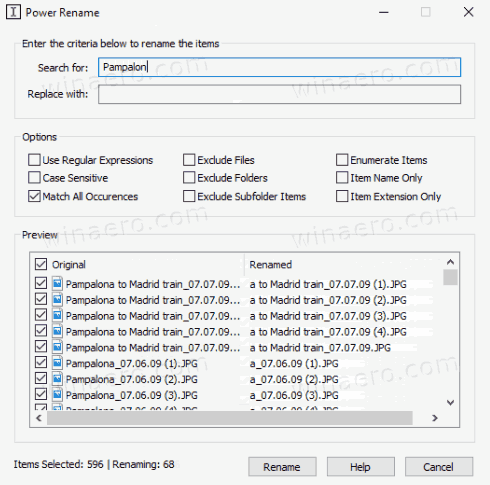
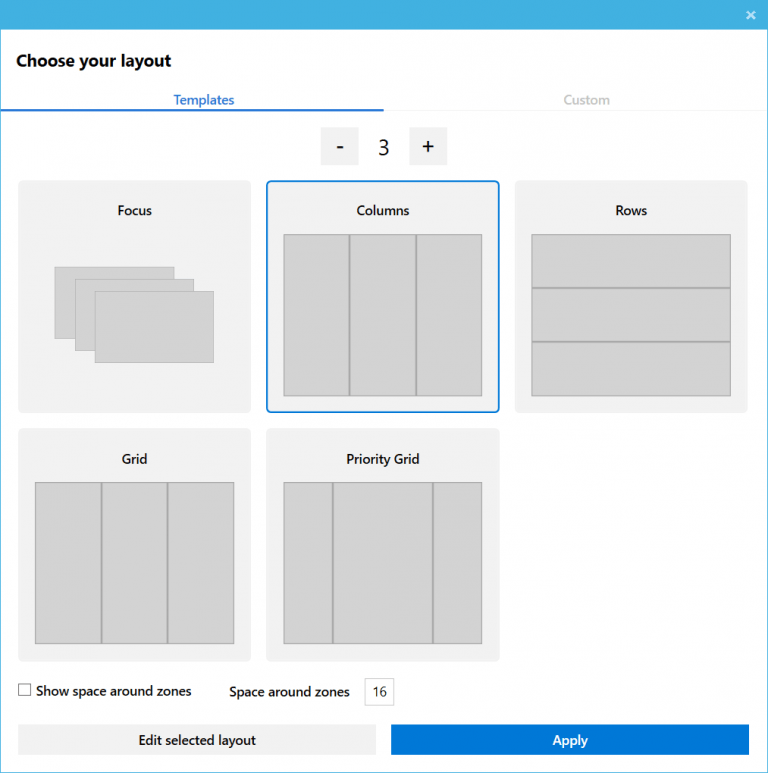
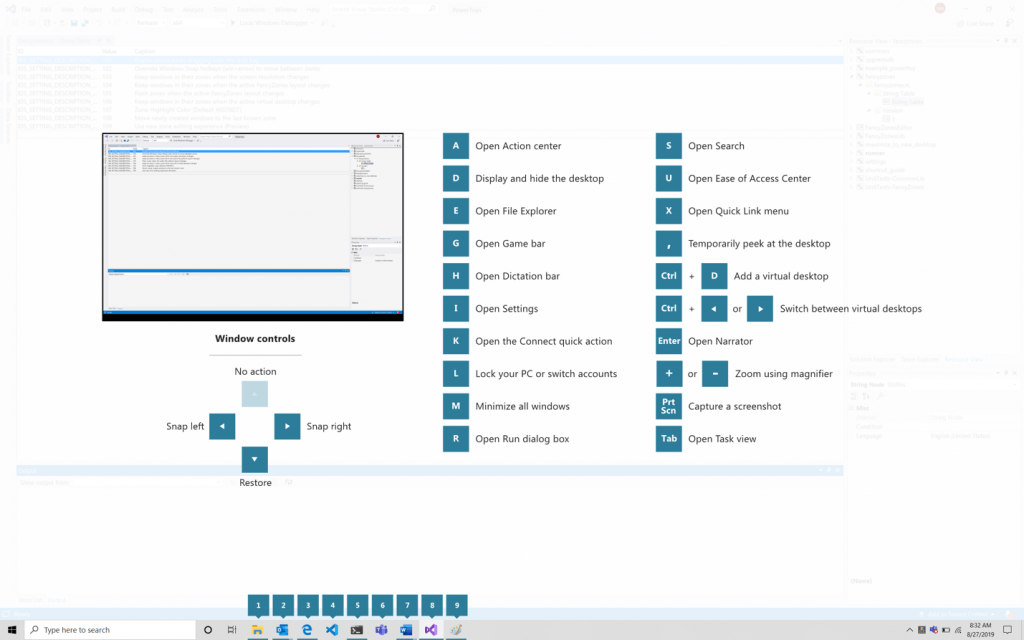
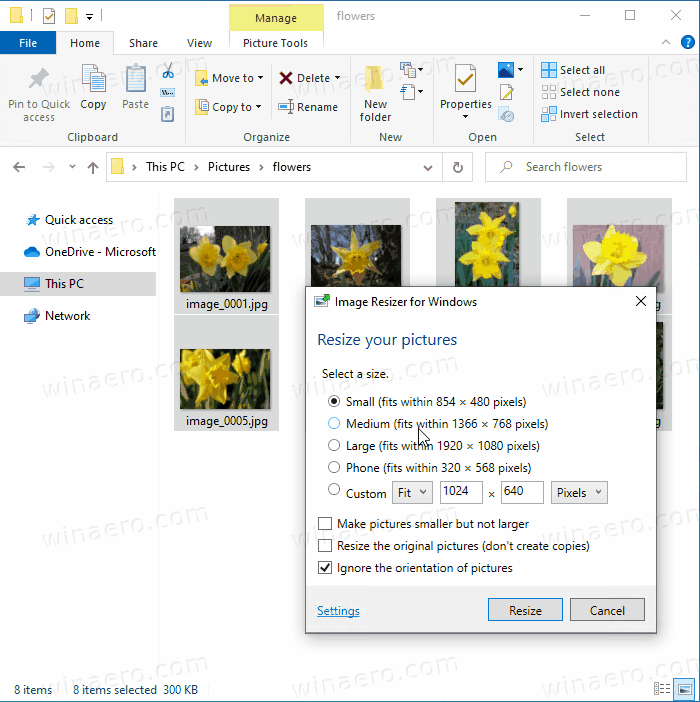
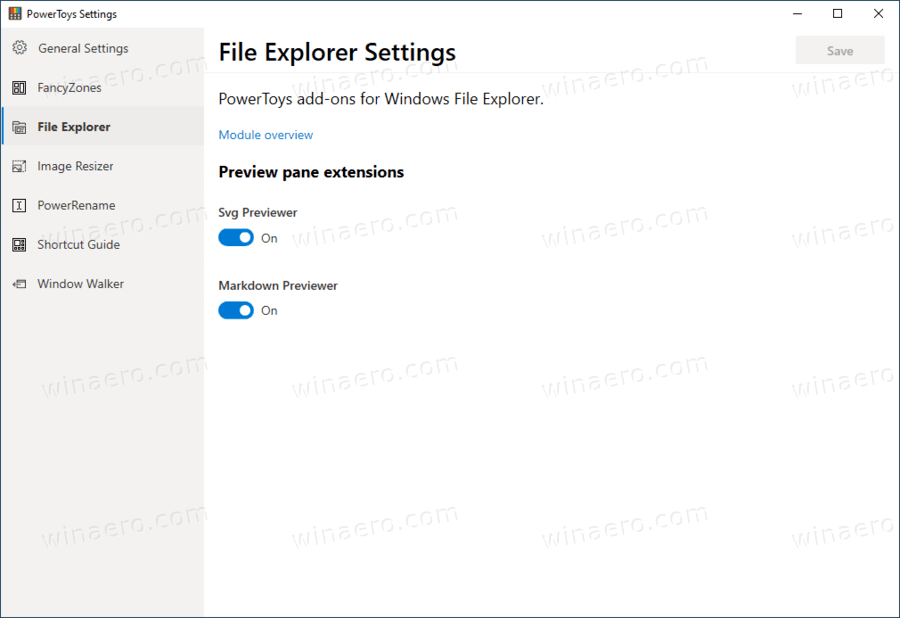
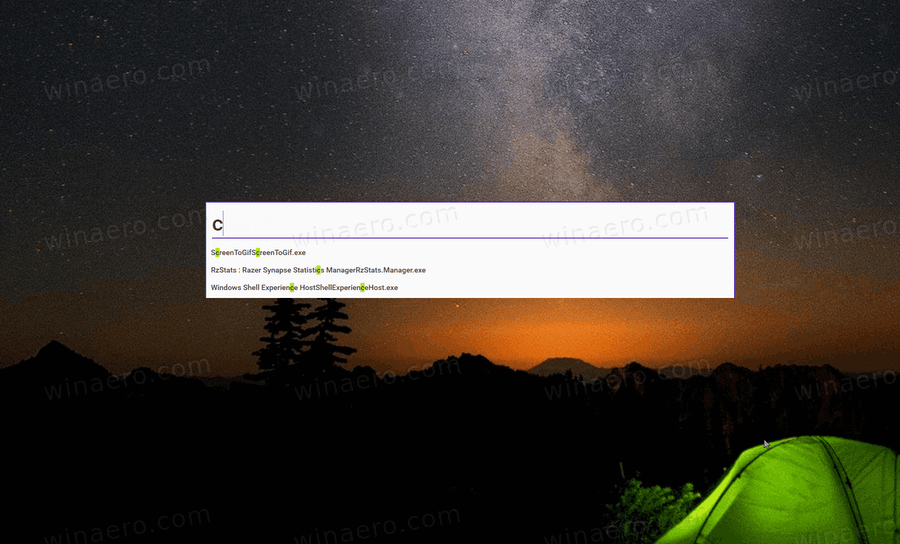
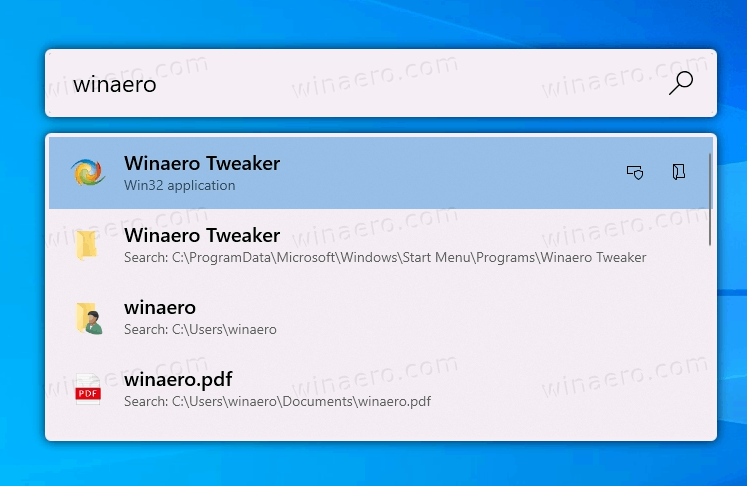
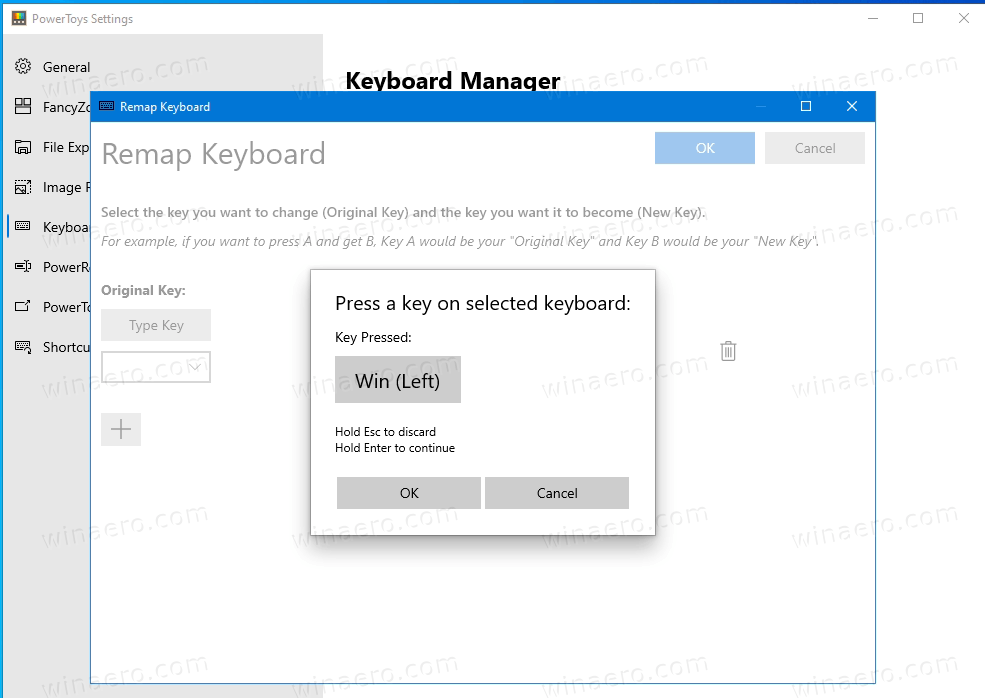 Le permite reasignar una sola tecla o una secuencia de teclas (atajo).
Le permite reasignar una sola tecla o una secuencia de teclas (atajo).







