Si ha estado usando Google Maps para planificar rutas y navegar por lugares desconocidos, es posible que se esté preguntando cómo ver su historial de búsqueda. Cuando la Actividad web y de aplicaciones está activada, el historial de Maps presenta los lugares que buscaste, compartiste o revisaste.

Afortunadamente, este es un proceso relativamente sencillo. En este artículo, describiremos cómo ver, eliminar y editar su historial de búsqueda y ubicación de Maps al acceder a la aplicación a través de varios dispositivos.
Cómo ver el historial de búsqueda de Google Maps en Android / tableta
Para ver las direcciones y los lugares que buscó en un dispositivo Android, haga lo siguiente:
- Accede a la aplicación Google Maps.
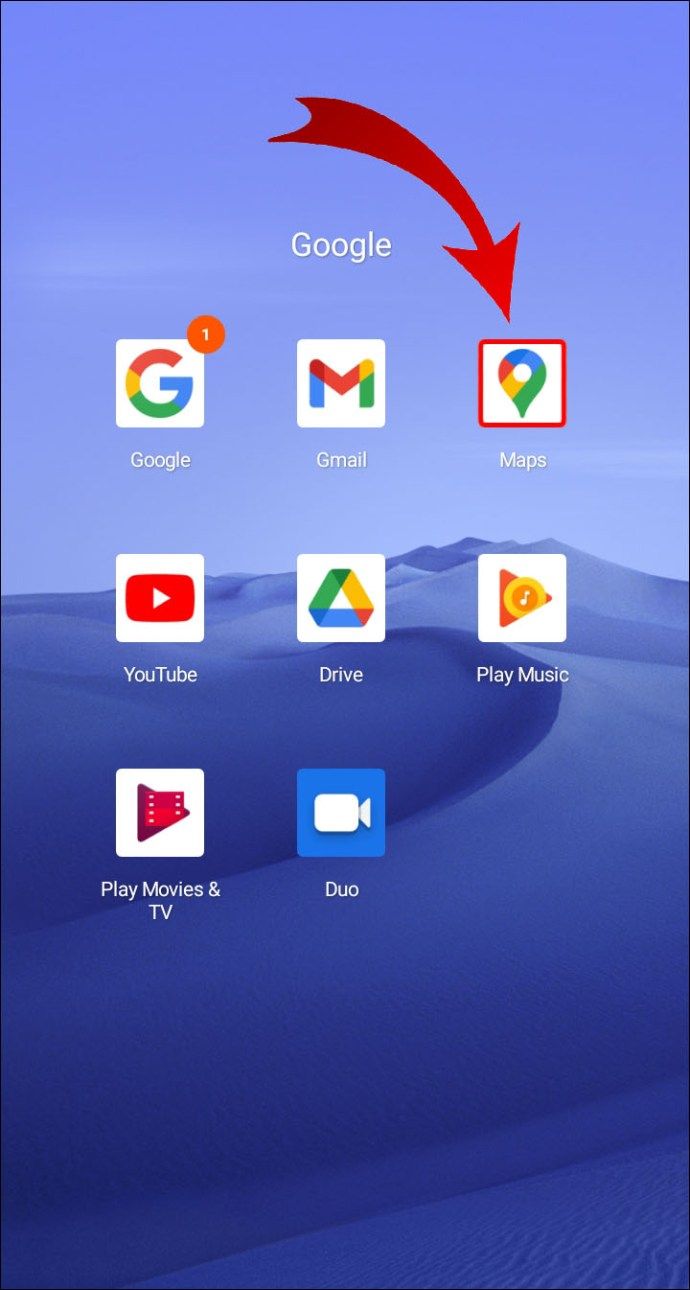
- Selecciona tu foto o iniciales.

- Seleccione Ajustes > Historial de mapas .

Cómo eliminar el historial de búsqueda de Google Maps en Android / tableta
Para eliminar algunos lugares:
- Selecciona tu foto o iniciales.

- Seleccione Ajustes > Historial de mapas.

- Seleccione lo que desea eliminar y luego seleccione Eliminar > Borrar .
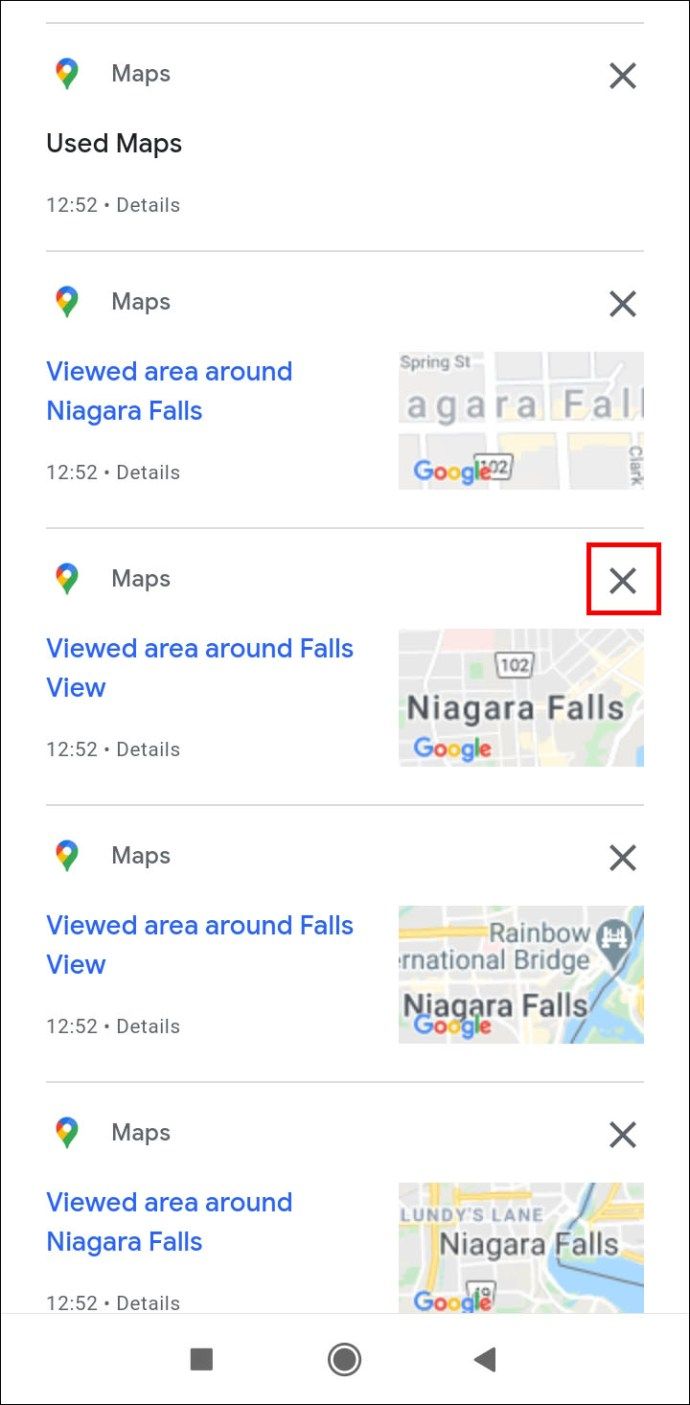
Al eliminar todo tu historial de Maps, los lugares que guardaste, compartiste o te pidieron que revises seguirán estando allí.
Para eliminar un rango de fechas o eliminar todo:
- Selecciona tu foto o iniciales.

- En la barra de búsqueda, seleccione Más > Eliminar actividad por.
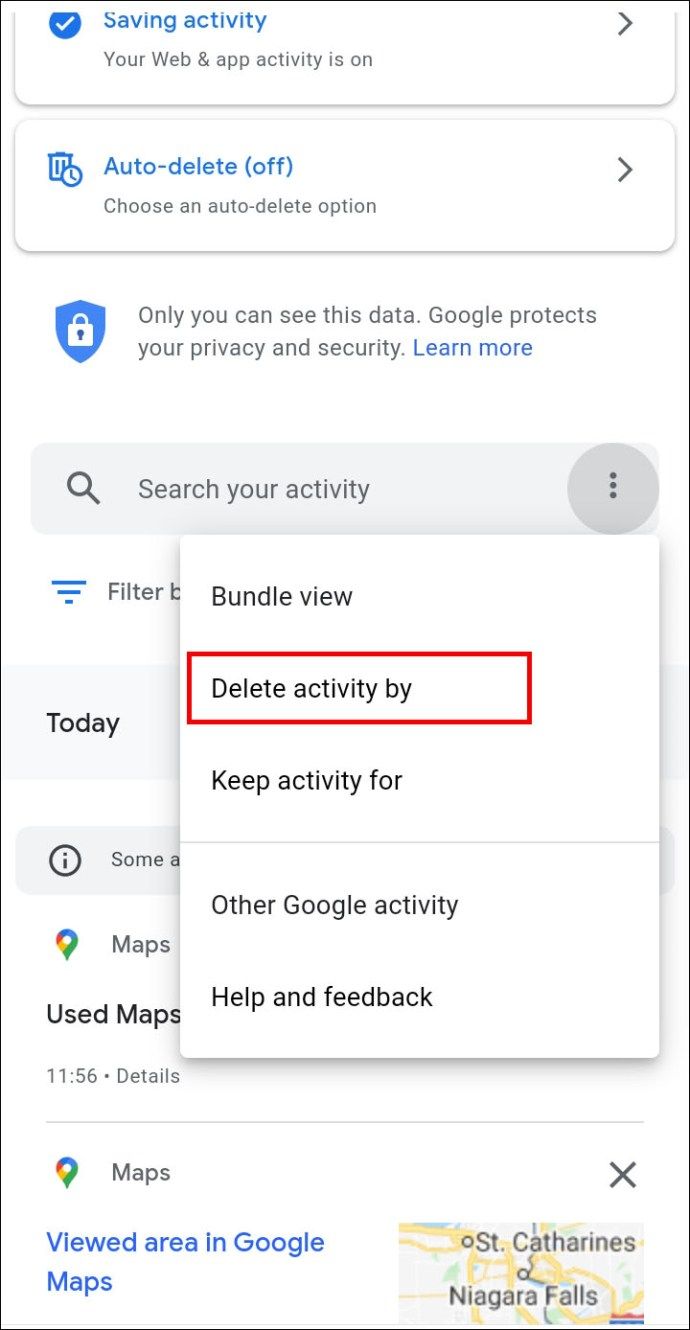
- Bajo la Eliminar por fecha sección:
- A eliminar una fecha : seleccione un rango de fechas.
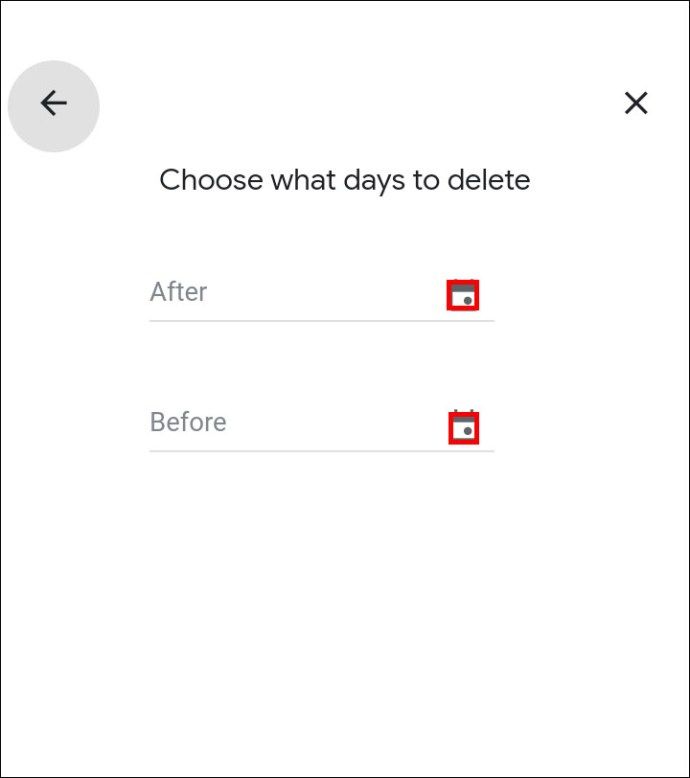
- A borrar todo el historial : Seleccione Todo el tiempo .
Cómo ver el historial de ubicaciones de Google Maps en Android / tableta
Cuando tu Historial de ubicaciones está activado, realiza un seguimiento de todas las ubicaciones en las que has estado. Utiliza esa información para crear una línea de tiempo basada en estimaciones de lugares visitados y rutas tomadas. Además de mirar hacia atrás en un día en particular, tiene la opción de eliminar su Historial de ubicaciones y editar los detalles.
Para ver su historial de ubicaciones a través de un dispositivo Android, haga lo siguiente:
- Selecciona tu foto o iniciales.

- Seleccione Tu línea de tiempo; Se mostrarán los viajes de hoy.

- Para ver un día o un mes Mostrar calendario .

- Desliza el dedo hacia la izquierda o hacia la derecha y selecciona el día.
Cómo eliminar el historial de ubicaciones de Google Maps en Android / tableta
Para eliminar parte o todo su historial de ubicaciones, siga los pasos a continuación.
Nota : Una vez que haya eliminado parte o todo su historial de ubicaciones, no podrá volver a verlo y es posible que se pierdan algunas experiencias personalizadas.
Para eliminar un día:
- Selecciona tu foto o iniciales.

- Seleccione Tu línea de tiempo.

- Seleccione Mostrar calendario luego seleccione el día que desea eliminar.

- Seleccione Más > Eliminar día .
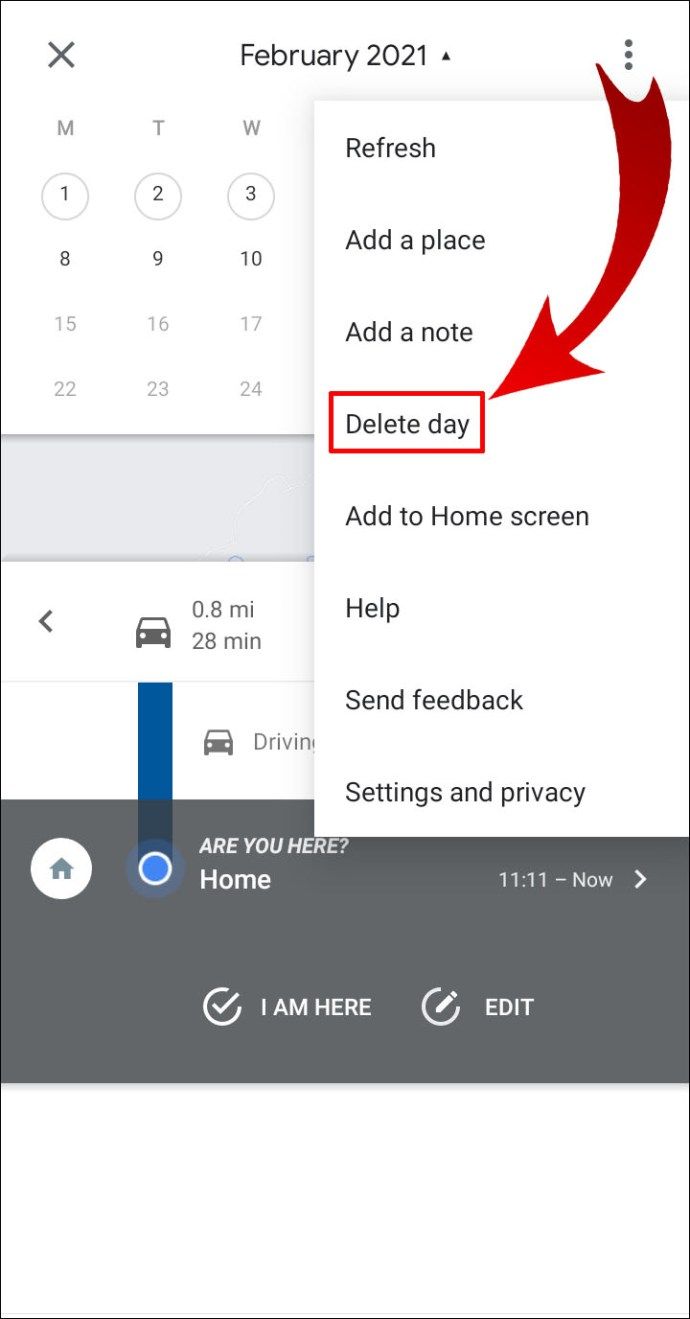
Para eliminar un rango de fechas o eliminar todo:
- Selecciona tu foto o iniciales.

- Seleccione Tu línea de tiempo.

- Seleccione Más > Ajustes .
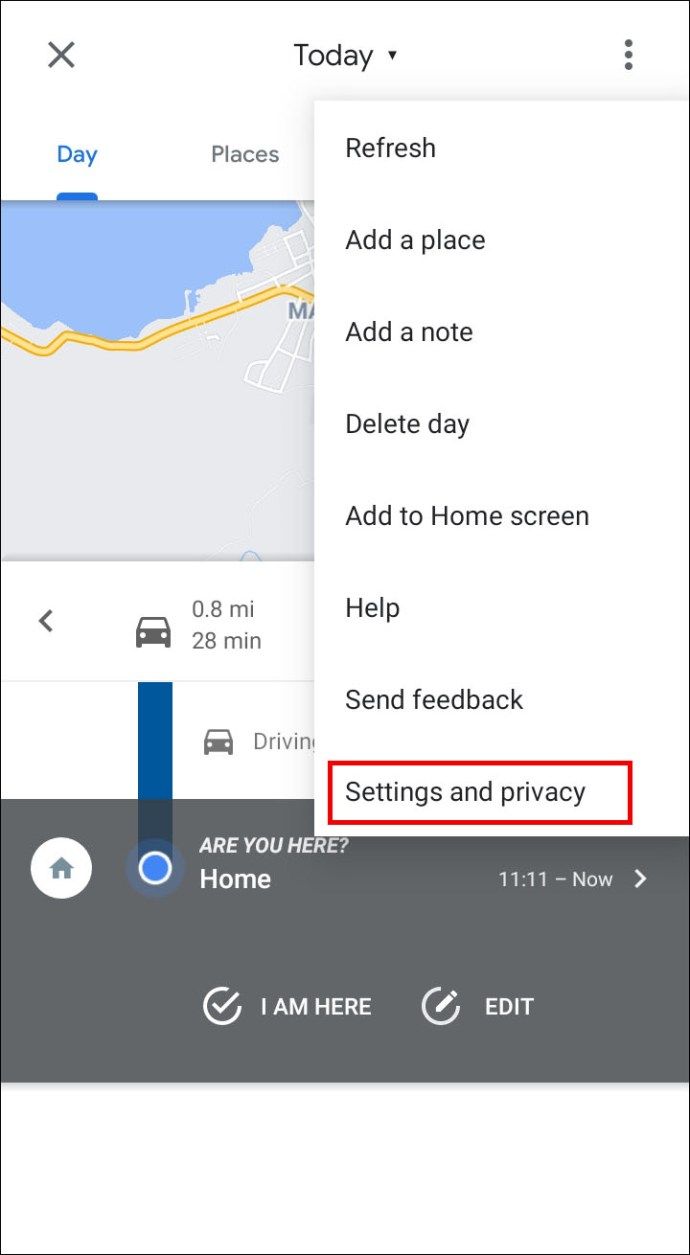
- Bajo la Configuración de ubicación sección:
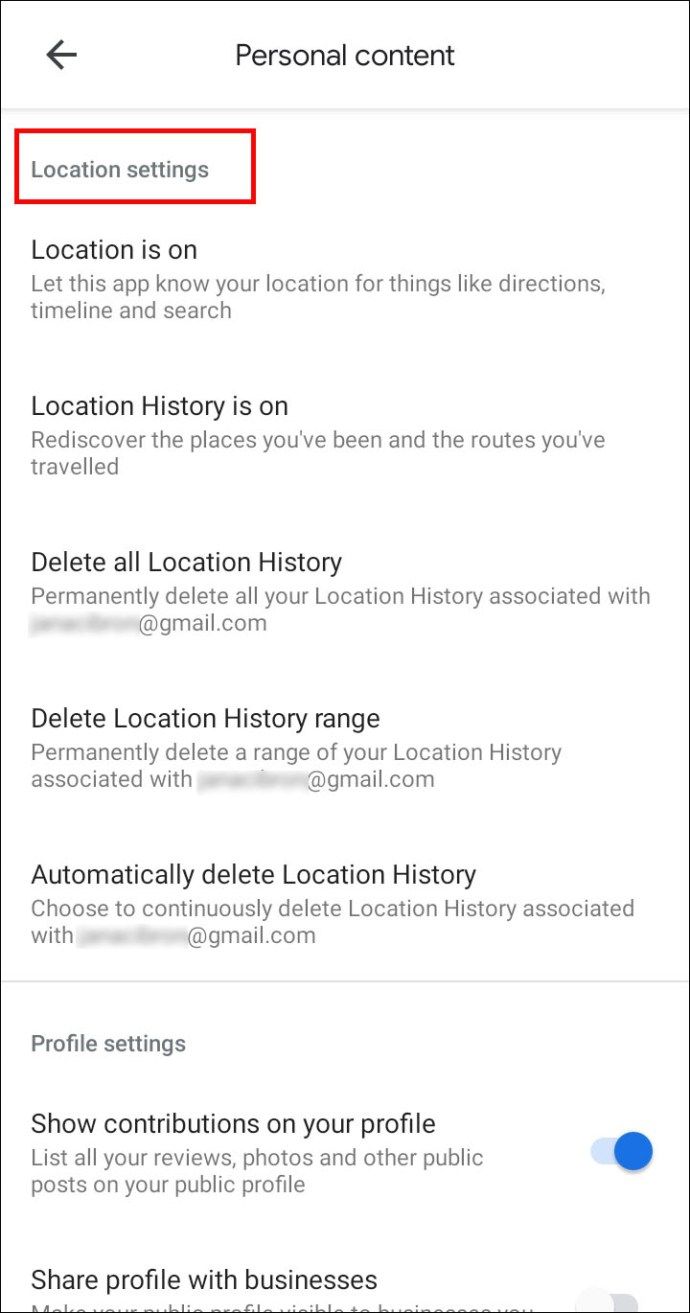
- A borra parte de tu historial : Seleccione Eliminar rango del Historial de ubicaciones.
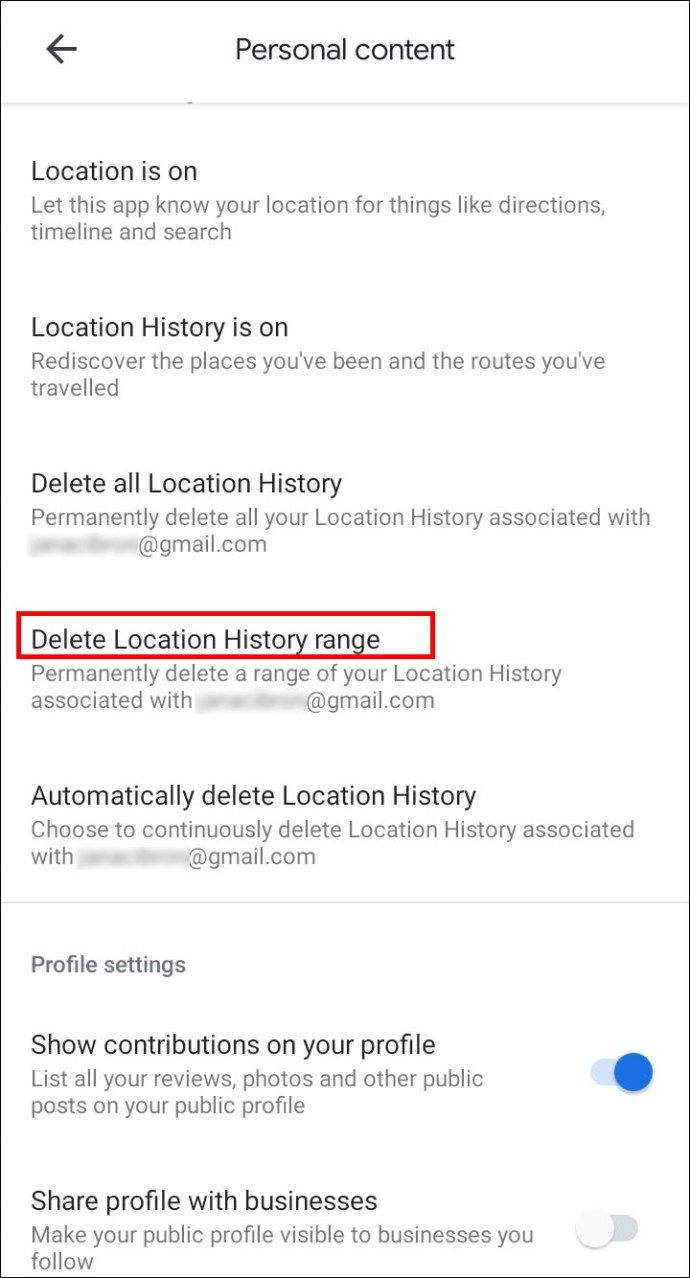
- A elimina todo: Seleccione Elimina todo el historial de ubicaciones.
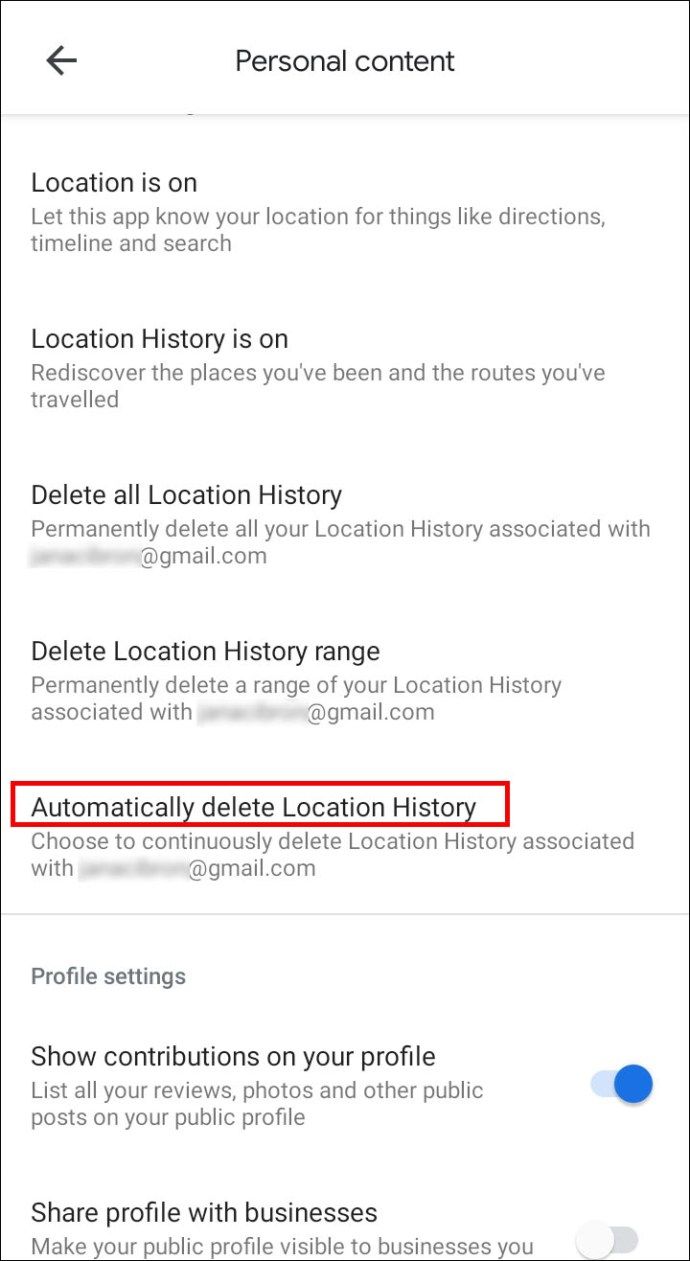
Cómo cambiar los lugares que visitó y las actividades que realizó en Android
Para editar ubicaciones o detalles de actividad en su línea de tiempo, Actividad web y de aplicaciones debe estar encendido. Siga los pasos a continuación para editar su línea de tiempo:
- Selecciona tu foto o iniciales.

- Seleccione Tu línea de tiempo.

- En su línea de tiempo, seleccione el lugar incorrecto y luego Editar lugar.
- Seleccione el lugar o la actividad correcta si aparece en las sugerencias, o ingrese los criterios para buscar.
- Para cambiar la fecha de su visita, seleccione la hora.
Cómo ver el historial de búsqueda de Google Maps en iPhone / iPad
El proceso es casi idéntico en el iPhone / iPad. Para ver las direcciones y los lugares que buscó, siga estos pasos:
- Selecciona tu foto o iniciales.

- Seleccione Ajustes > Historia del mapa .

Cómo eliminar el historial de búsqueda de Google Maps en iPhone / iPad
Para eliminar algunos lugares:
- Selecciona tu foto o iniciales.

- Seleccione Ajustes > Historia del mapa .

- Seleccione la entrada que desea eliminar.
- Seleccione Más > Borrar.
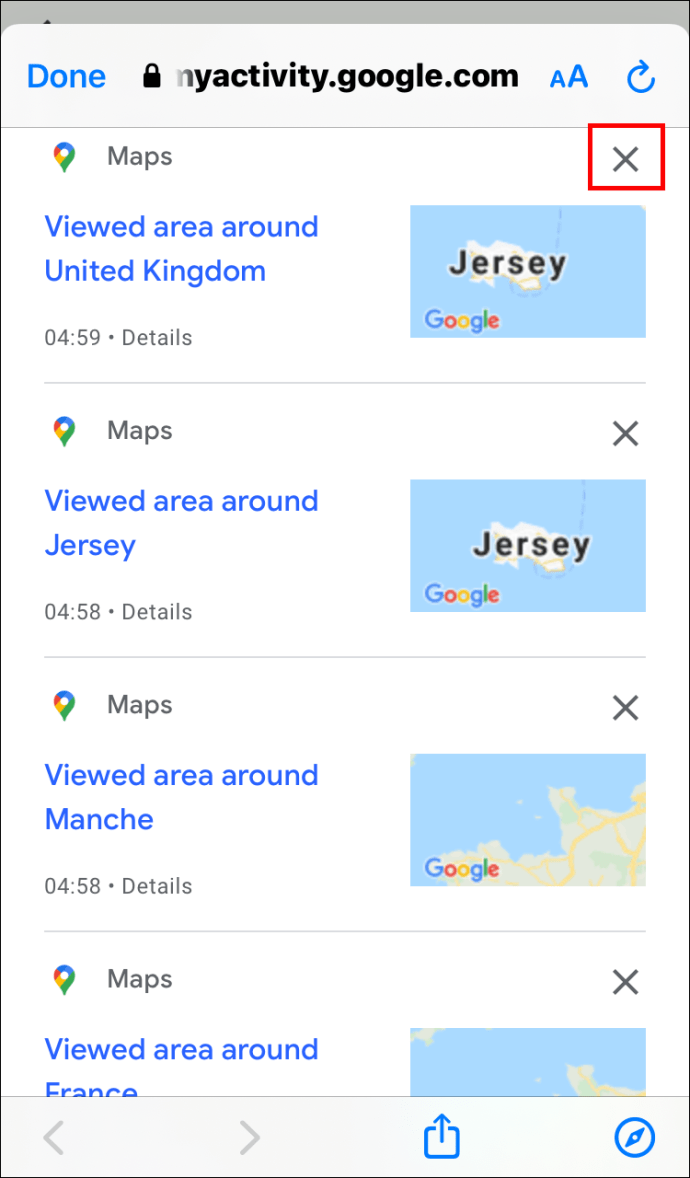
Al igual que con un dispositivo Android, al eliminar todo su historial de Maps, los lugares que guardó, compartió o se le pidió que revisara seguirán estando allí.
Para eliminar un rango de fechas o eliminar todo:
- Selecciona tu foto o iniciales.

- Seleccione Ajustes > Historia del mapa.

- Seleccione Más > Eliminar actividad por.
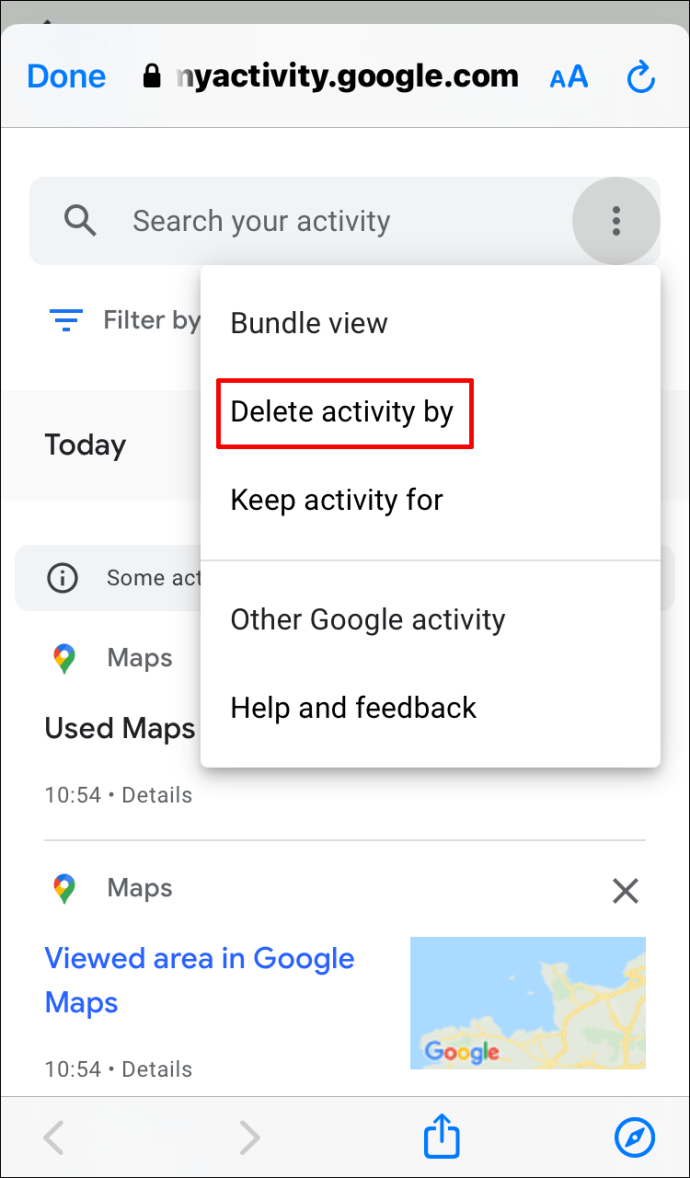
- Bajo la Eliminar por fecha sección:
- A eliminar por fecha : seleccione un rango de fechas.
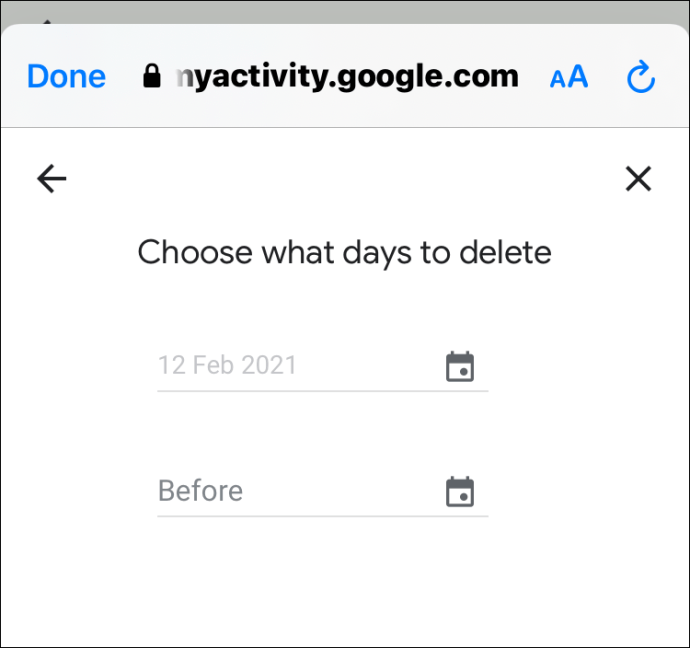
- A borrar todo el historial : Seleccione Todo el tiempo.
Cómo ver el historial de ubicaciones de Google Maps en iPhone / iPad
Al igual que con Android, cuando el Historial de ubicaciones está activado, realiza un seguimiento de todas las ubicaciones en las que ha estado. Utiliza esa información para crear una línea de tiempo, basada en estimaciones de lugares visitados y rutas tomadas. Además de mirar hacia atrás en un día en particular, tiene la opción de eliminar su Historial de ubicaciones y editar los detalles.
Para ver su historial de ubicaciones en un dispositivo iPhone, haga lo siguiente:
- Selecciona tu foto o iniciales.

- Seleccione Tu línea de tiempo; Se mostrarán las actividades de hoy.

- Seleccione Mostrar calendario para ver otro día o mes.

- Desliza el dedo hacia la izquierda o hacia la derecha y selecciona un día.
Cómo eliminar el historial de ubicaciones de Google Maps en iPhone / iPad
Una vez más, las reglas son las mismas; una vez que haya eliminado parte o todo su historial de ubicaciones, desaparecerá, así como algunas de sus experiencias personalizadas. Siga los pasos a continuación para eliminar parte o todo su historial de ubicaciones.
Para eliminar un día:
- Selecciona tu foto o iniciales.

- Seleccione Tu línea de tiempo.

- Seleccione Mostrar calendario , luego seleccione el día que desea eliminar.

- Seleccione Más > Borrar el dia .
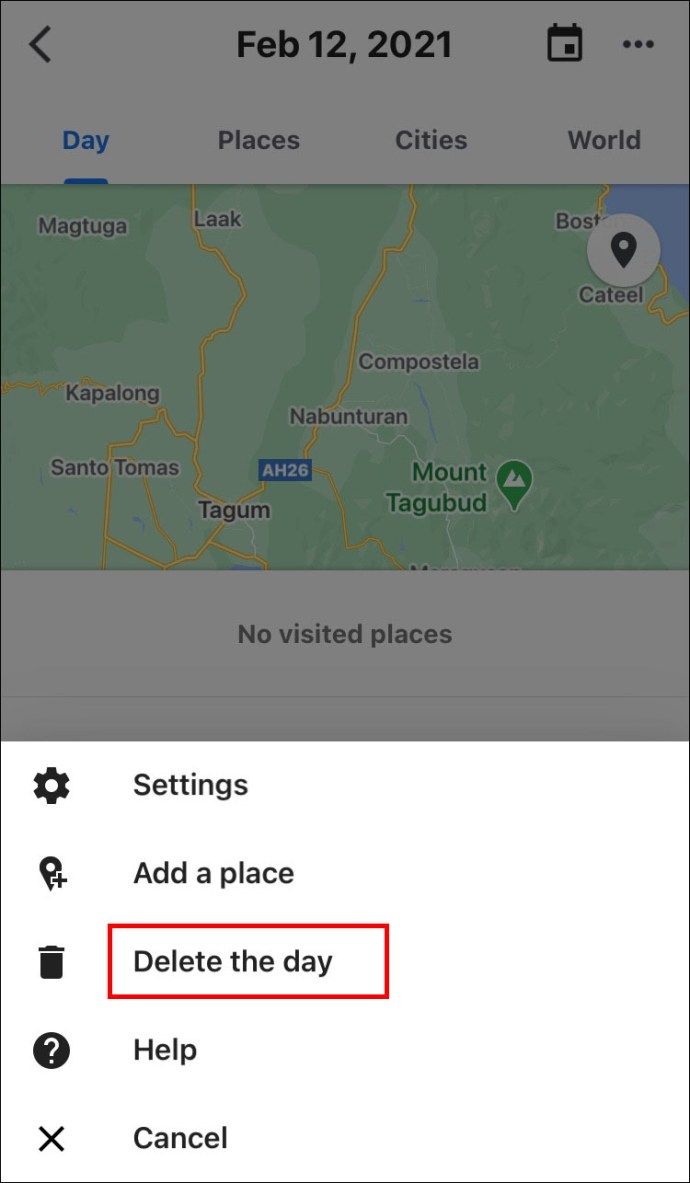
Para eliminar un rango de fechas o eliminar todo:
- Selecciona tu foto o iniciales.

- Seleccione Tu línea de tiempo.

- Seleccione Más, luego Ajustes.
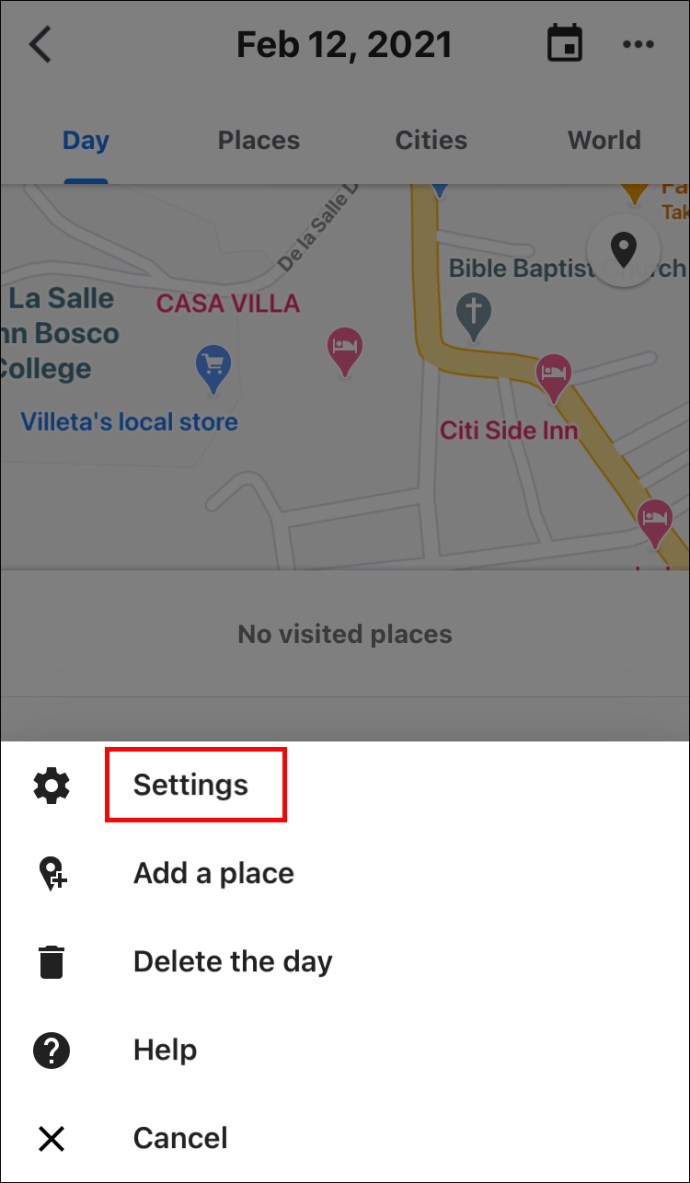
- En la sección Configuración de ubicación:
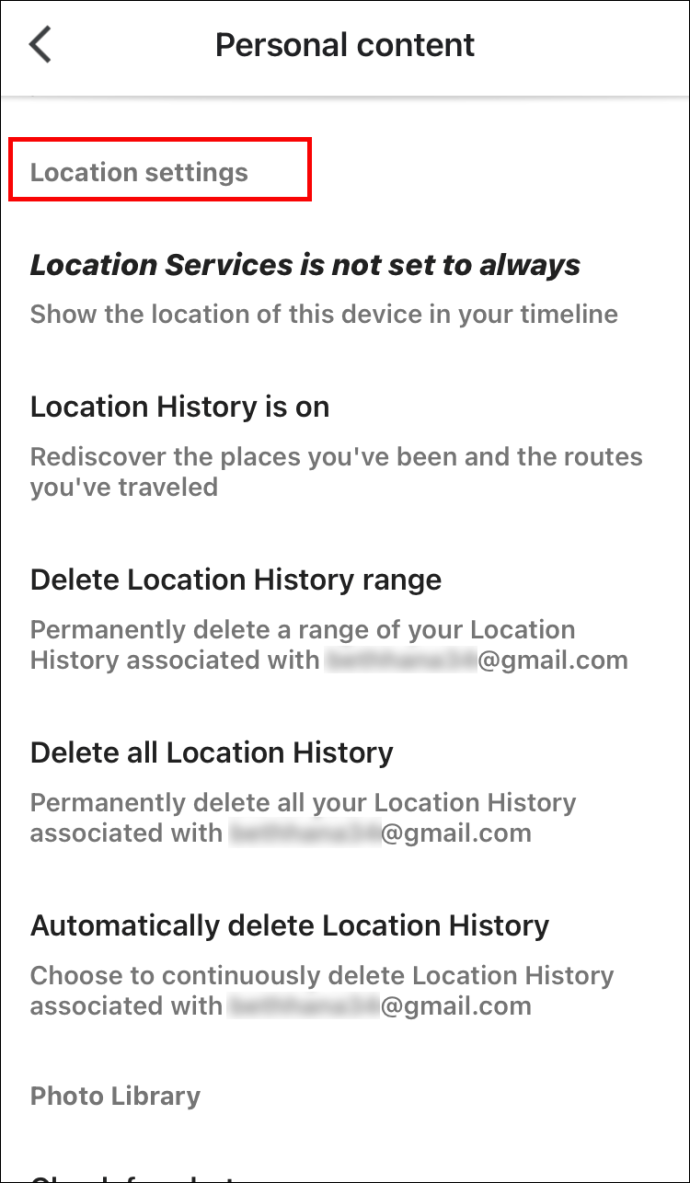
- Para eliminar parte de su historial: seleccione Eliminar rango del historial de ubicaciones, establezca el rango y luego Borrar.
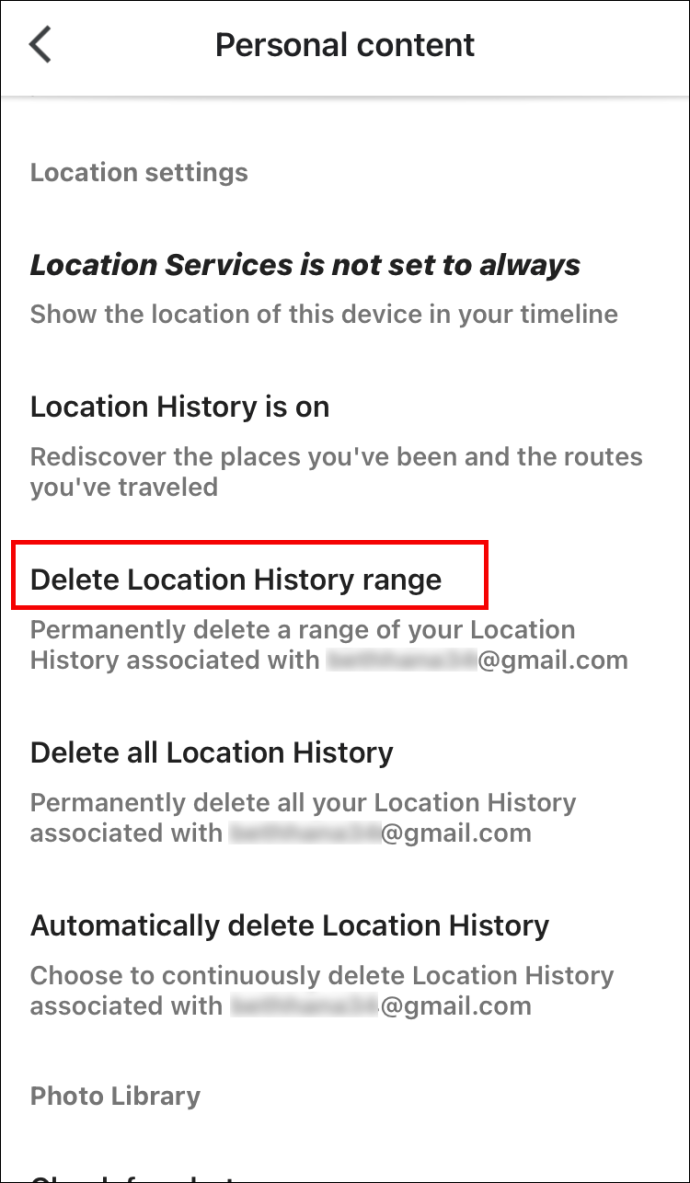
- Para borrar todo : Seleccione Elimina todo el historial de ubicaciones.
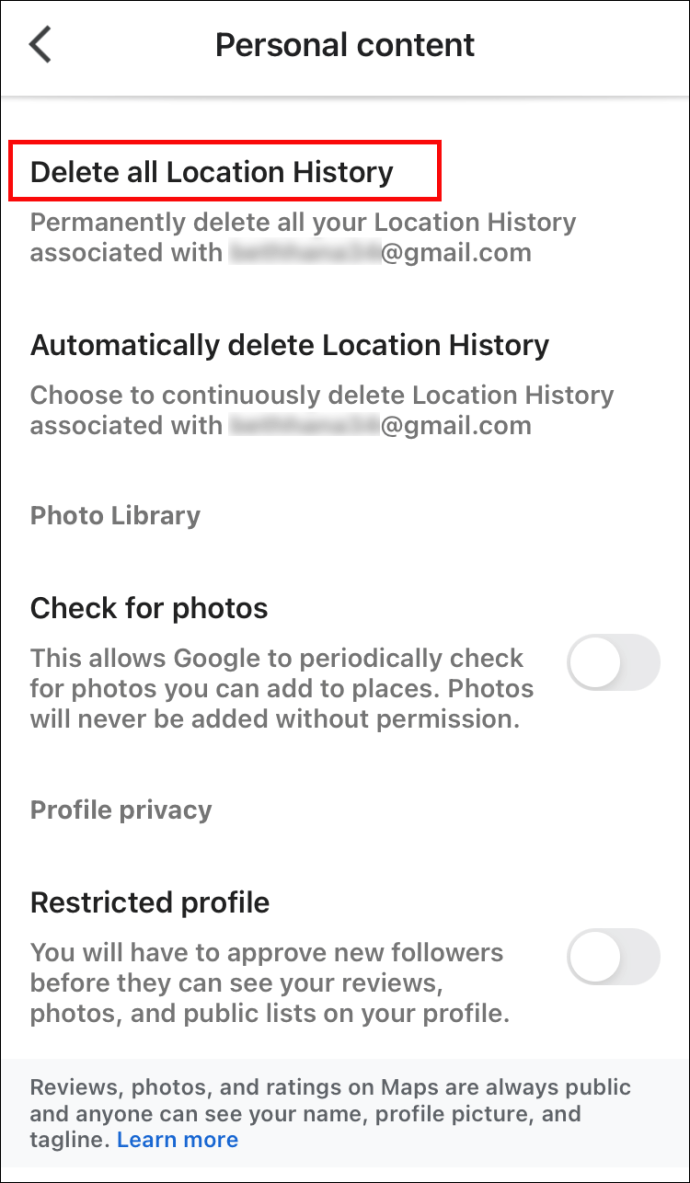
Cómo cambiar los lugares que visitó y las actividades que realizó en el iPhone / iPad
Recuerde, necesitará Actividad web y de aplicaciones activado para cambiar los detalles en su línea de tiempo. Siga los pasos a continuación para editar su línea de tiempo:
- Selecciona tu foto de perfil o tus iniciales.

- Seleccione su línea de tiempo.

- En su línea de tiempo, seleccione el lugar equivocado y luego Editar lugar.
- Seleccione Buscar un lugar o una dirección o seleccione el lugar correcto desplazándose por la lista.
- Para cambiar cuándo estuvo allí, seleccione la hora.
Preguntas frecuentes adicionales
¿Cómo encuentro mis búsquedas recientes de Google?
Si desea ver un sitio web visitado antes de usar la aplicación de Google, pero no recuerda la dirección y prefiere no desplazarse por una lista completa, haga lo siguiente para ver sus búsquedas recientes:
En Android / Tableta:
• Acceda a la aplicación Google Chrome.

• En la esquina superior derecha, seleccione los tres puntos para abrir el menú.
cómo eliminar lo visto recientemente en el deseo

• Seleccione Historial, se mostrarán sus búsquedas más recientes.

En iPhone / tableta:
• Acceda a la aplicación Google Chrome.

• En la esquina inferior derecha, seleccione los tres puntos para abrir el menú.

• Seleccione Historial, se mostrarán sus búsquedas más recientes.

¿Cómo eliminar su historial de Google?
Para eliminar la actividad de búsqueda de Google Maps, otros productos de Google:
En Android / Tableta:
• Acceda a su cuenta de Google y seleccione Administrar su cuenta> Administrar sus datos y personalización.

• En Actividad y hora, seleccione Mi actividad.

• Haga clic en los tres puntos a la derecha de la barra de búsqueda.

• Seleccione Eliminar actividad por.

cómo obtener el trazado de rayos de Minecraft
• Seleccione la fecha u hora que desea eliminar y luego elimine.
En iPhone / iPad:
• Acceda a la aplicación Gmail, haga clic en Menú> Configuración y luego en su cuenta.

• Seleccione Administrar su cuenta de Google.

• En la parte superior, seleccione Datos y personalización.

• En Actividad y hora, seleccione Mi actividad.

• Haga clic en los tres puntos a la derecha de la barra de búsqueda, luego seleccione Eliminar actividad por.

• Seleccione la fecha u hora que desea eliminar y luego elimine.
¿Cómo recupero el historial de búsqueda de Google eliminado?
Para recuperar el historial de navegación eliminado, haga lo siguiente:
Chrome Android / Tablet:
• En una página web mediante el tipo de Google Chrome https://www.google.com/settings/ .
• Una vez que haya iniciado sesión, desplácese hacia abajo hasta Marcadores de Chrome, allí verá todo el historial de navegación al que ha accedido, incluidos los Marcadores.
• Vuelva a guardar el historial de navegación como marcadores.
IPhone / iPad de Chrome:
• Vaya a Configuración> Safari.

• Desplácese hacia abajo y seleccione Avanzado.

• Seleccione Datos del sitio web, allí verá algunos de sus sitios web eliminados en la lista.

• Luego recupere lo que necesita a través de Chrome.
Cómo evitar que Google guarde mis datos (navegación privada)
Google tiene una función de privacidad que le permite navegar por Internet sin que Chrome guarde su información de navegación, como las cookies y los formularios que ha completado. Se llama modo incógnito. No te hace completamente invisible en la web, solo el uso de una VPN (red privada virtual) puede hacerlo.
Para habilitar el modo de incógnito en un Android / tableta:
• Abra el navegador Chrome y seleccione los tres puntos verticales en la parte superior.
• Seleccione Nueva pestaña de incógnito de la lista y comience a navegar de forma privada.
En iPhone / iPad:
• Abra el navegador Safari y seleccione el icono de páginas en la esquina inferior derecha.
• En la esquina inferior izquierda, seleccione Privado. La navegación privada debe estar habilitada.
• En la parte inferior, seleccione el icono Agregar (+) para abrir una pestaña de incógnito.
¿Cómo veo mi historial en Google Earth?
Para ver cómo han cambiado las imágenes de Google Earth a lo largo del tiempo, le brinda la opción de ver versiones anteriores en una línea de tiempo.
Windows 10 eliminar confirmación
• Acceda a Google Earth> Buscar una ubicación.
• Seleccione Ver> Imágenes históricas o Hora de clic (encima del visor 3D).
Tu historial de búsquedas
Su historial de búsqueda de Google Maps le permite viajar en el tiempo; similar a mirar imágenes pero con más contexto. Ahora que le mostramos cómo ver y administrar su historial de búsqueda, puede recordar los lugares increíbles que visitó una vez y siempre sabrá cómo llegar allí nuevamente.
¿Ha tenido problemas para ver el historial de búsqueda en Google Maps? ¿Cómo resolvió el problema? Háganos saber en la sección de comentarios.

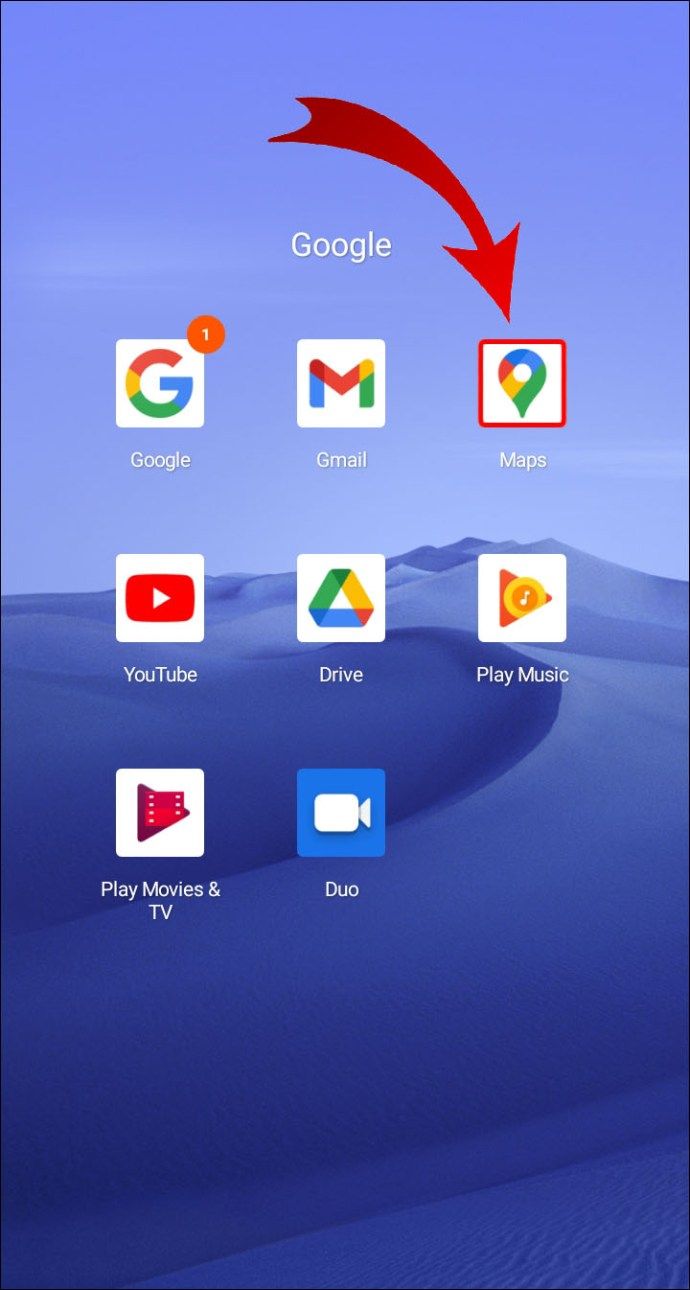


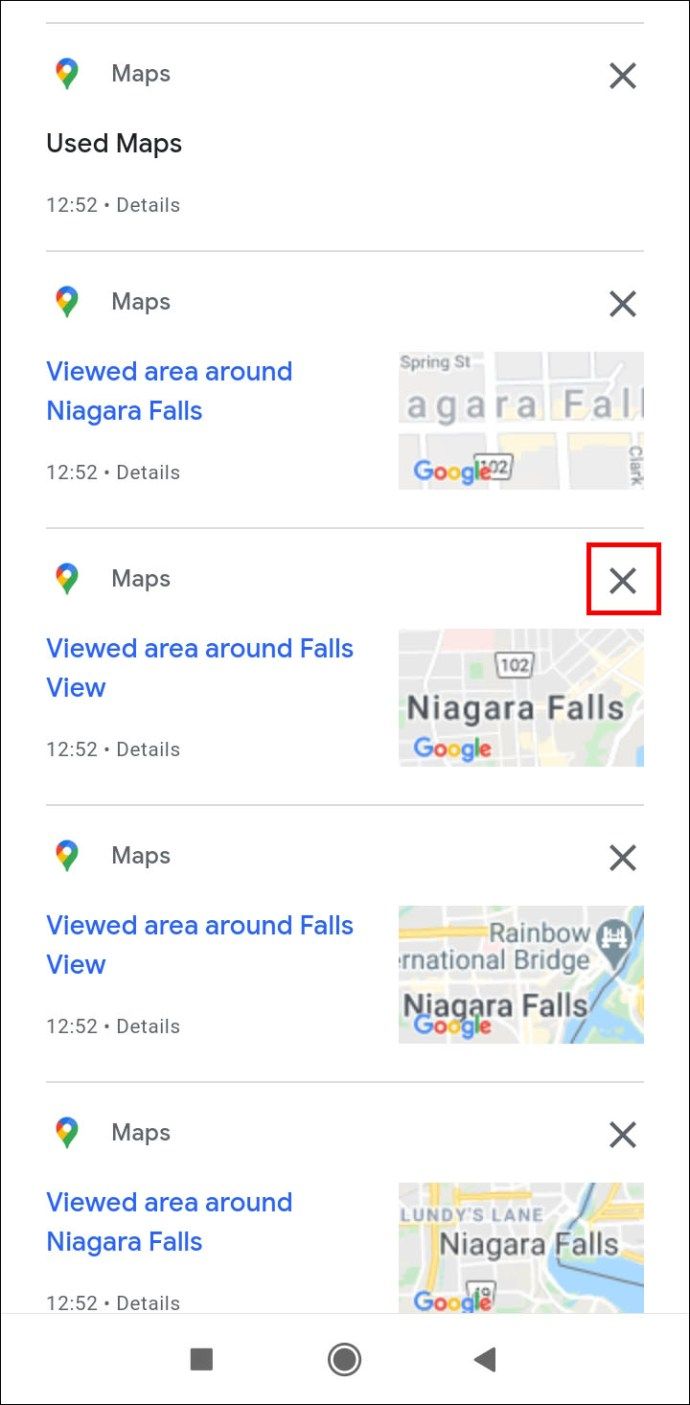
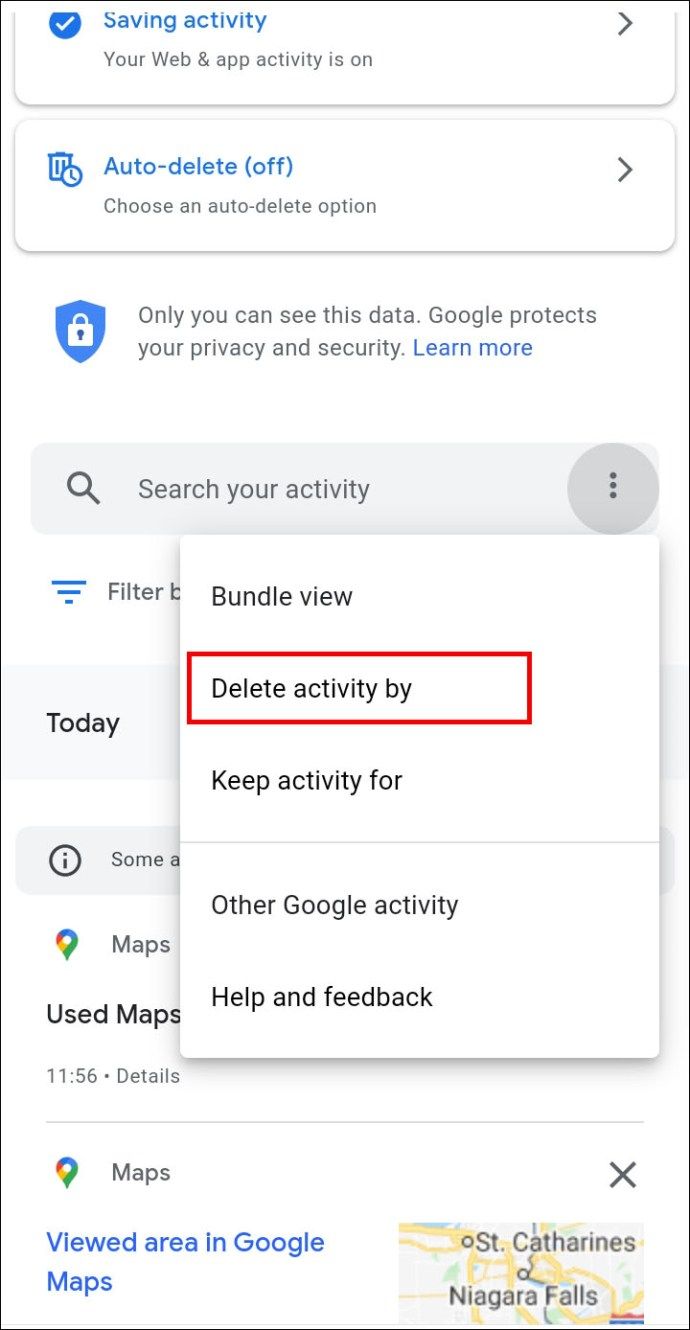
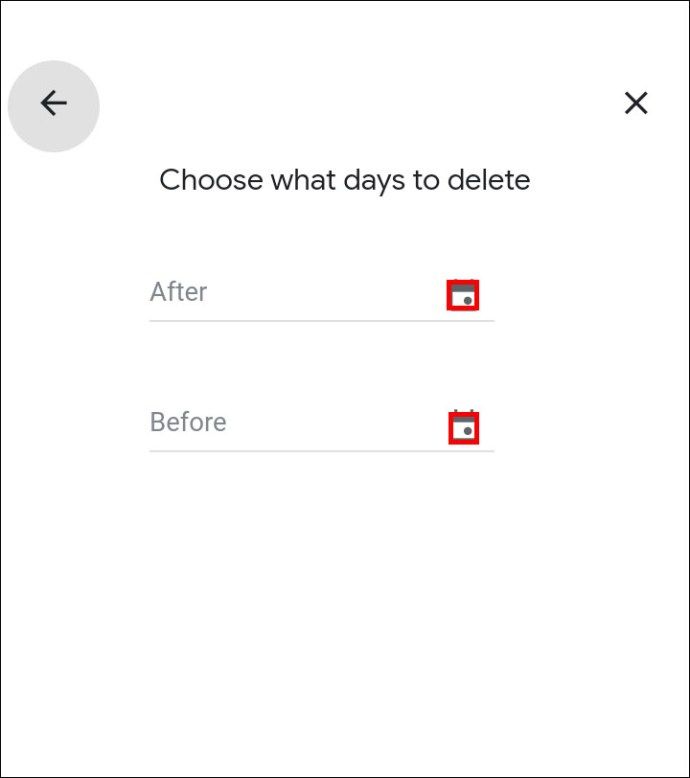


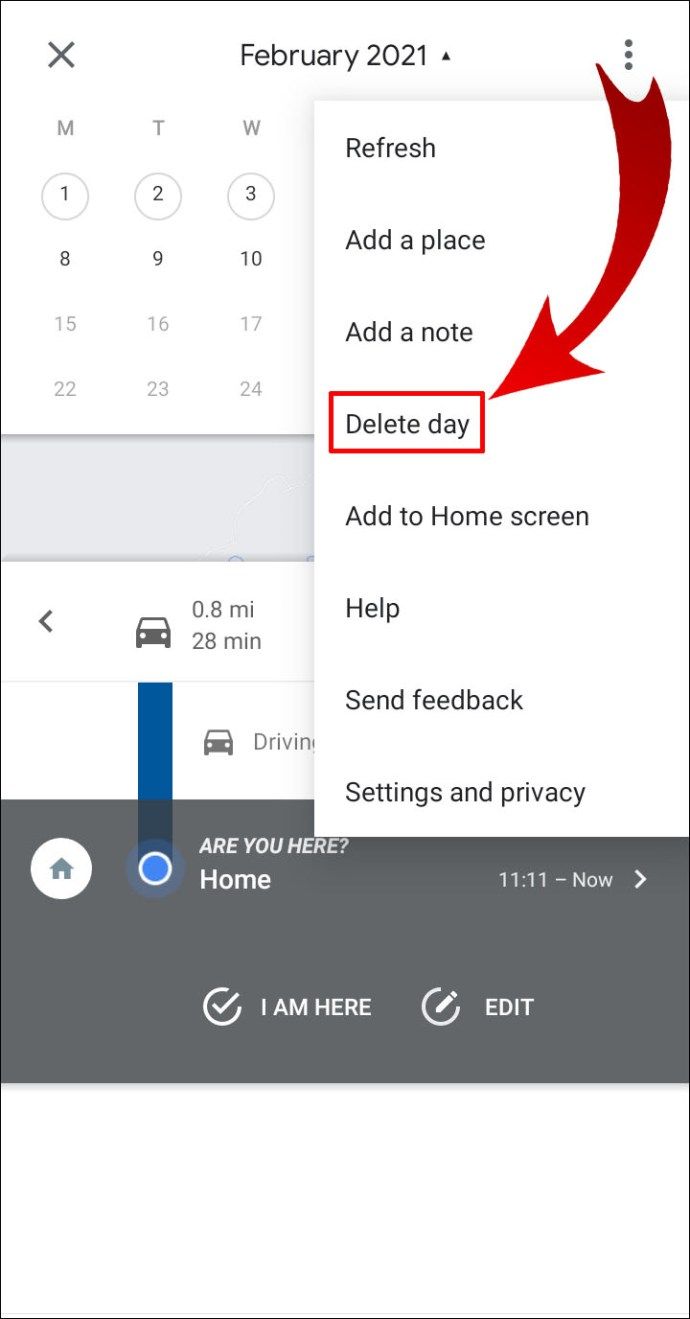
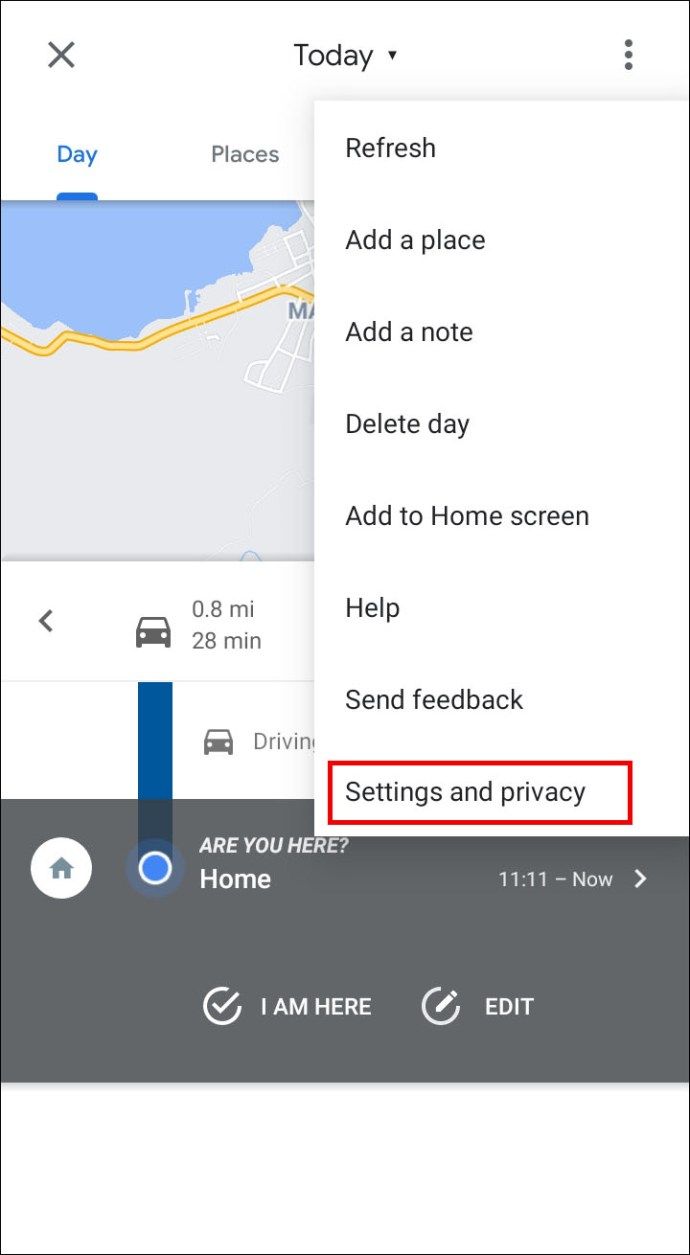
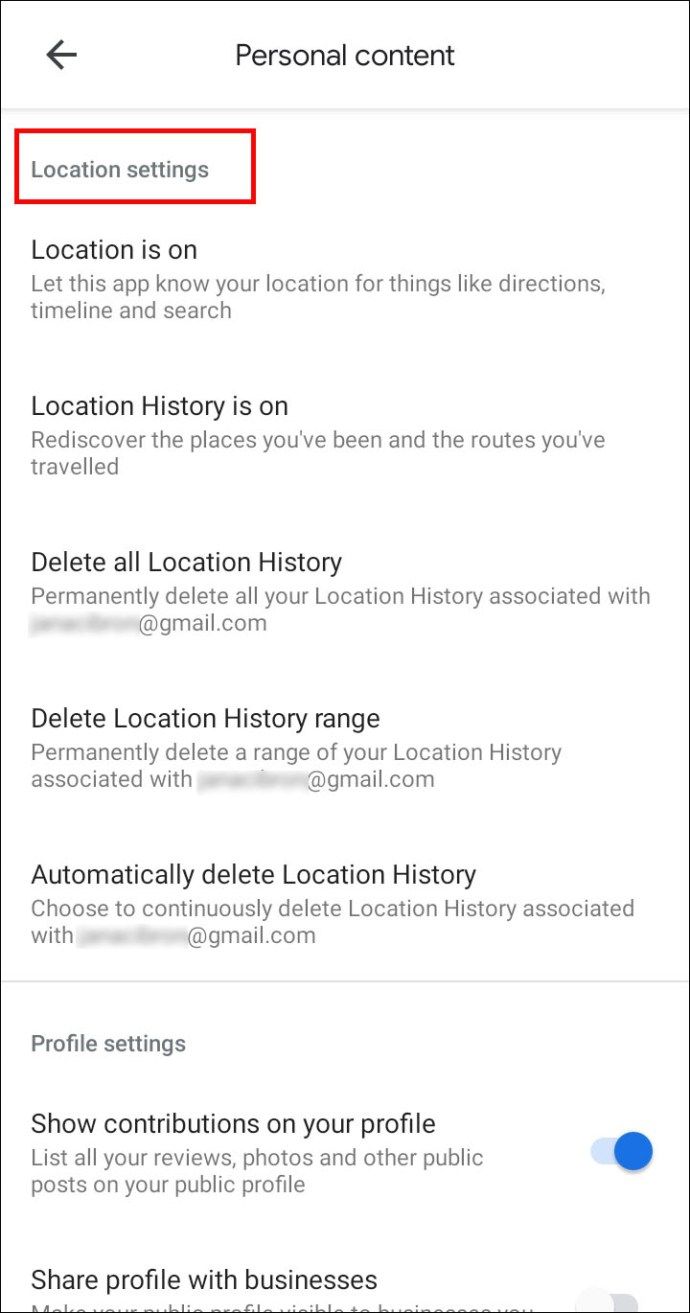
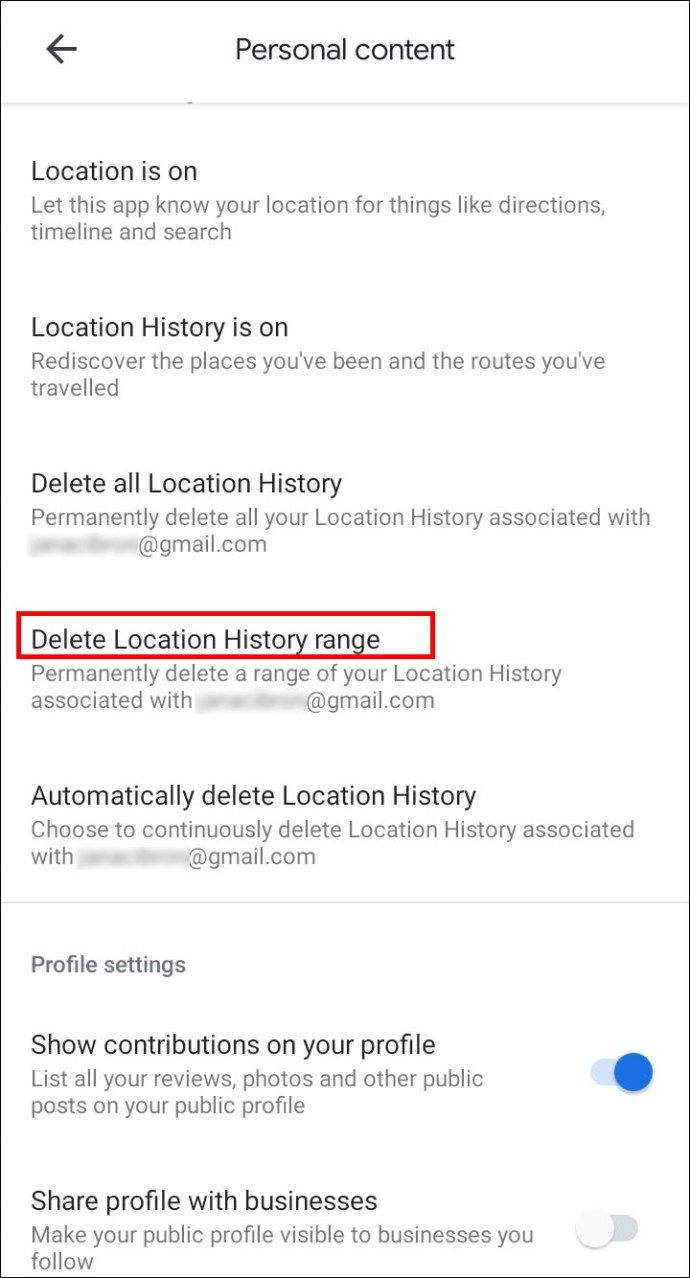
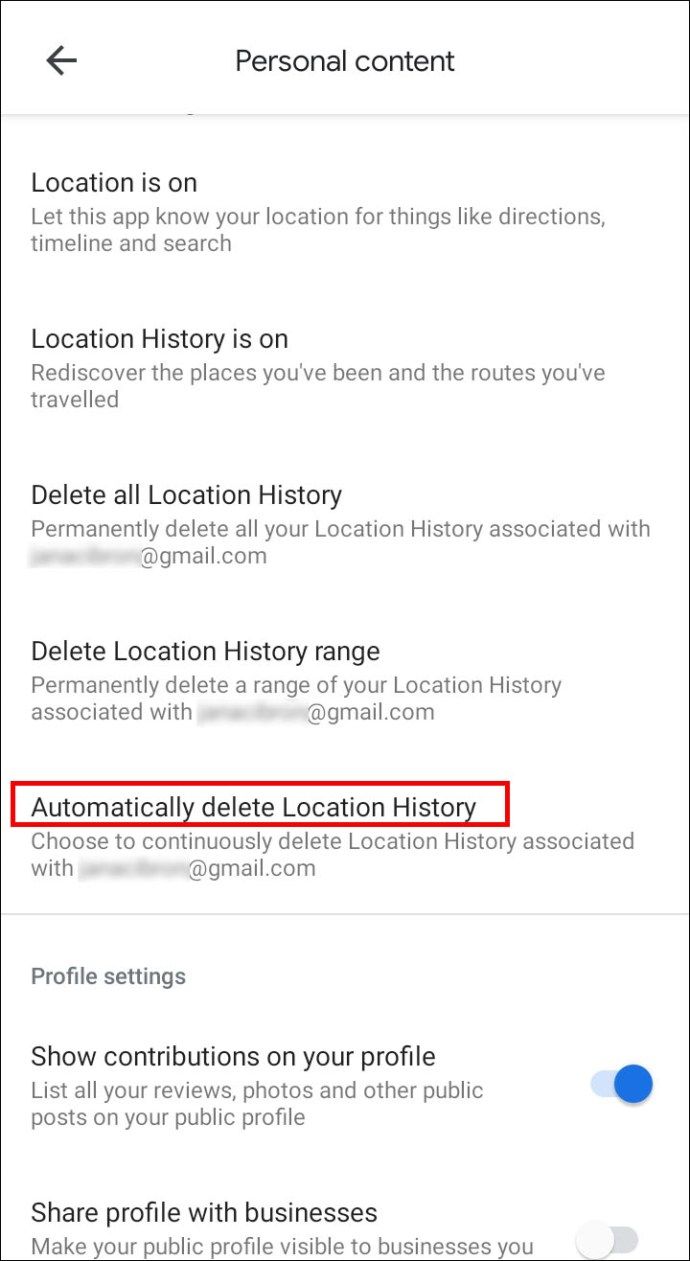


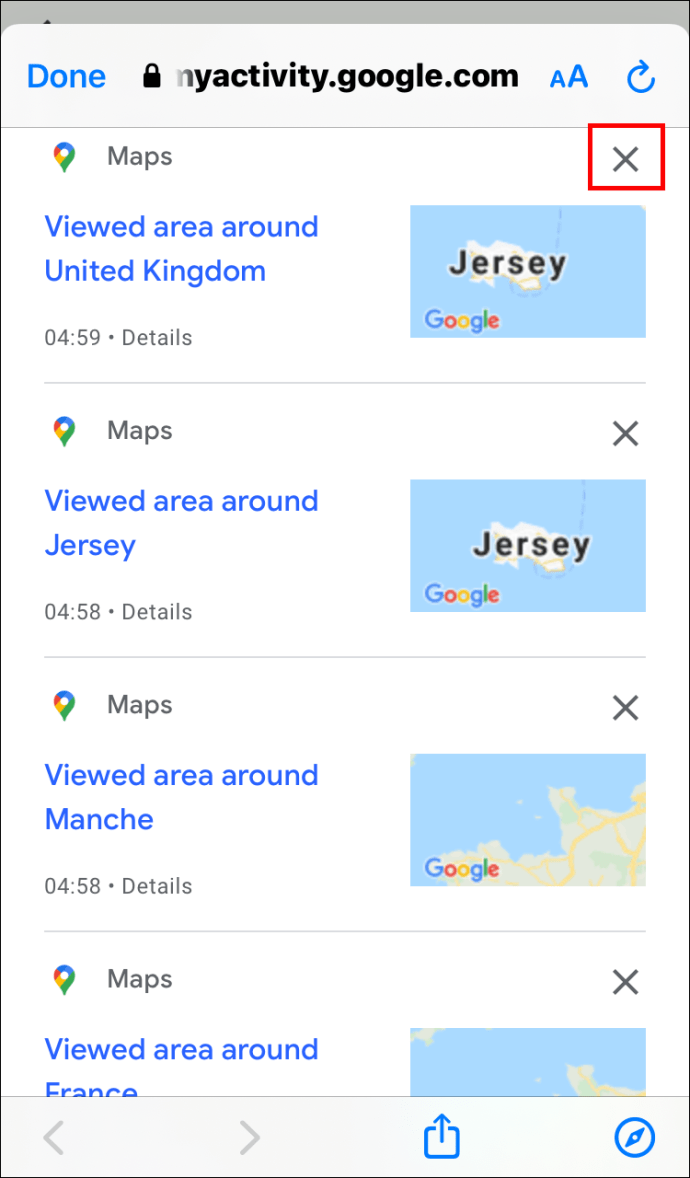
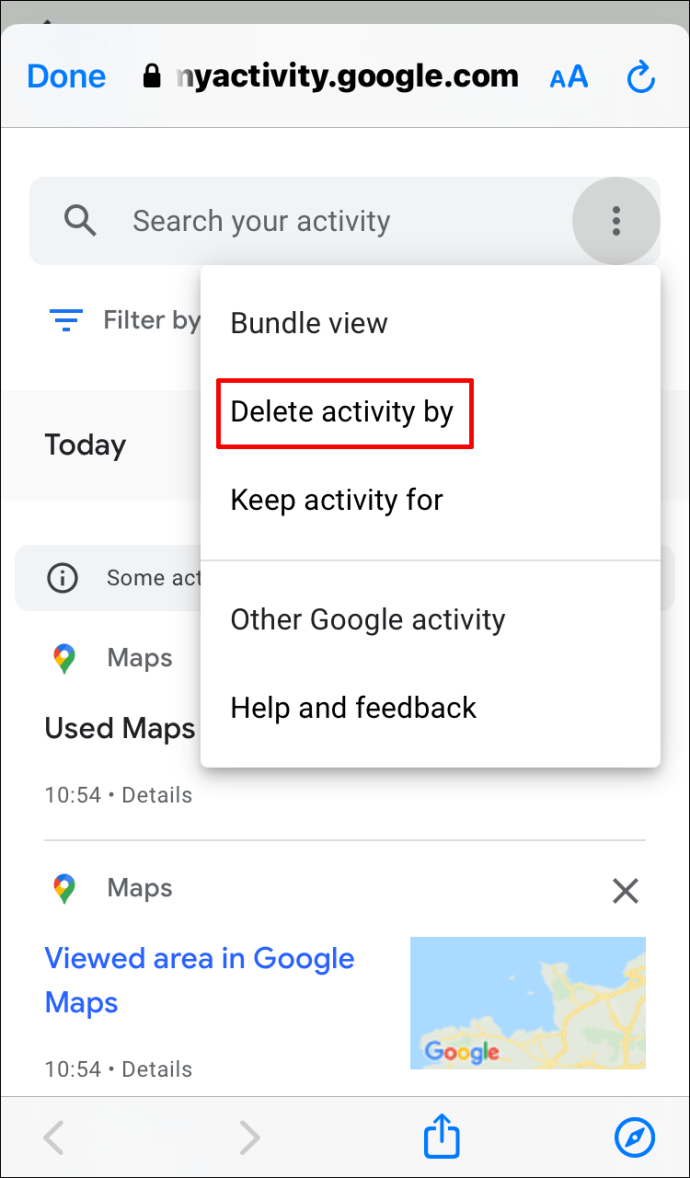
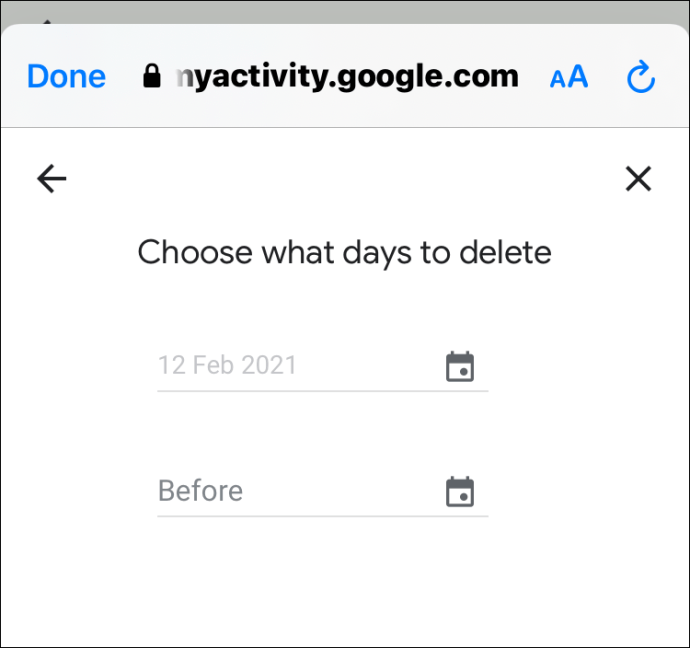


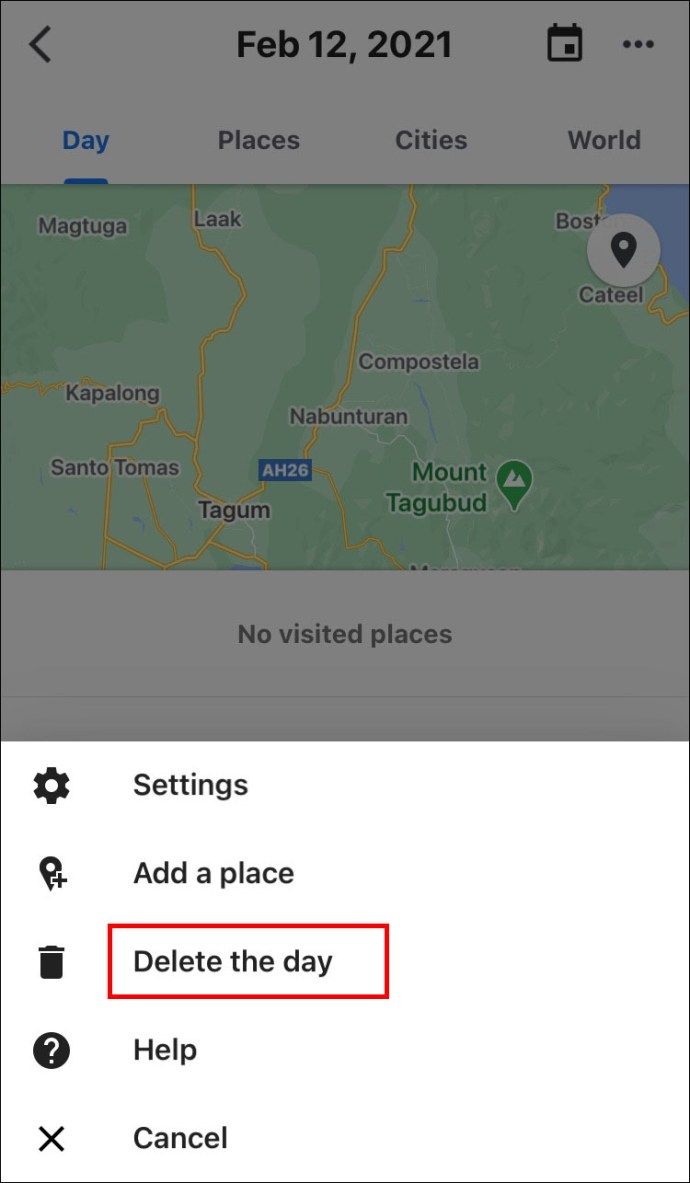
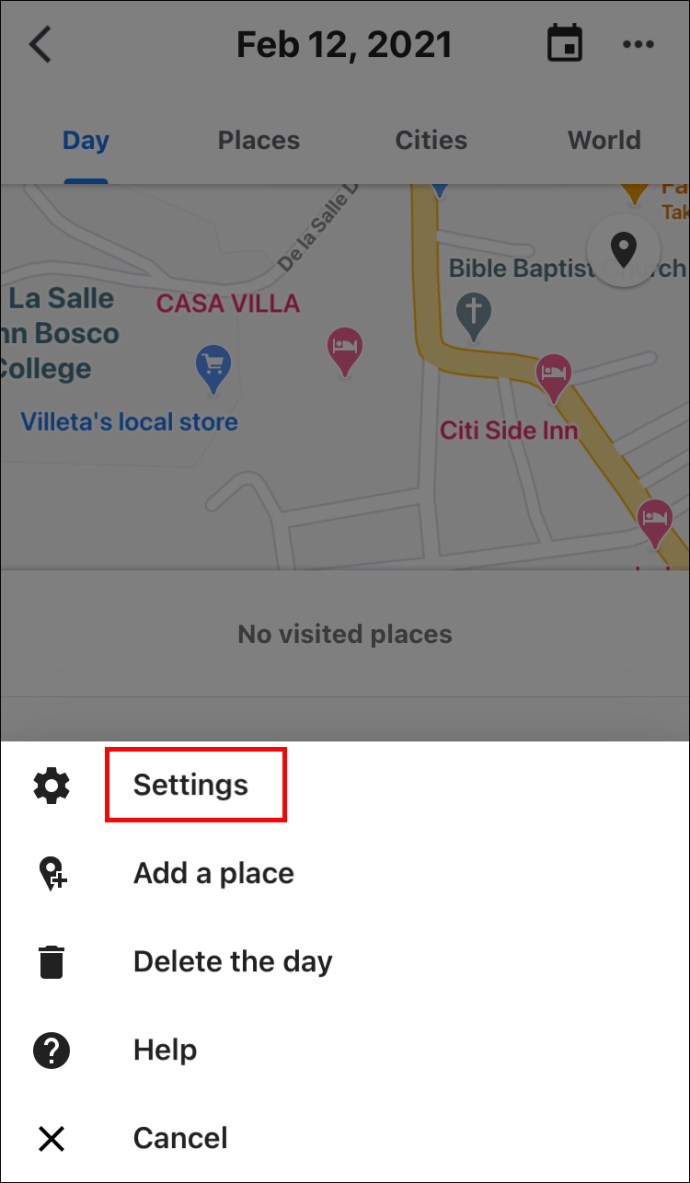
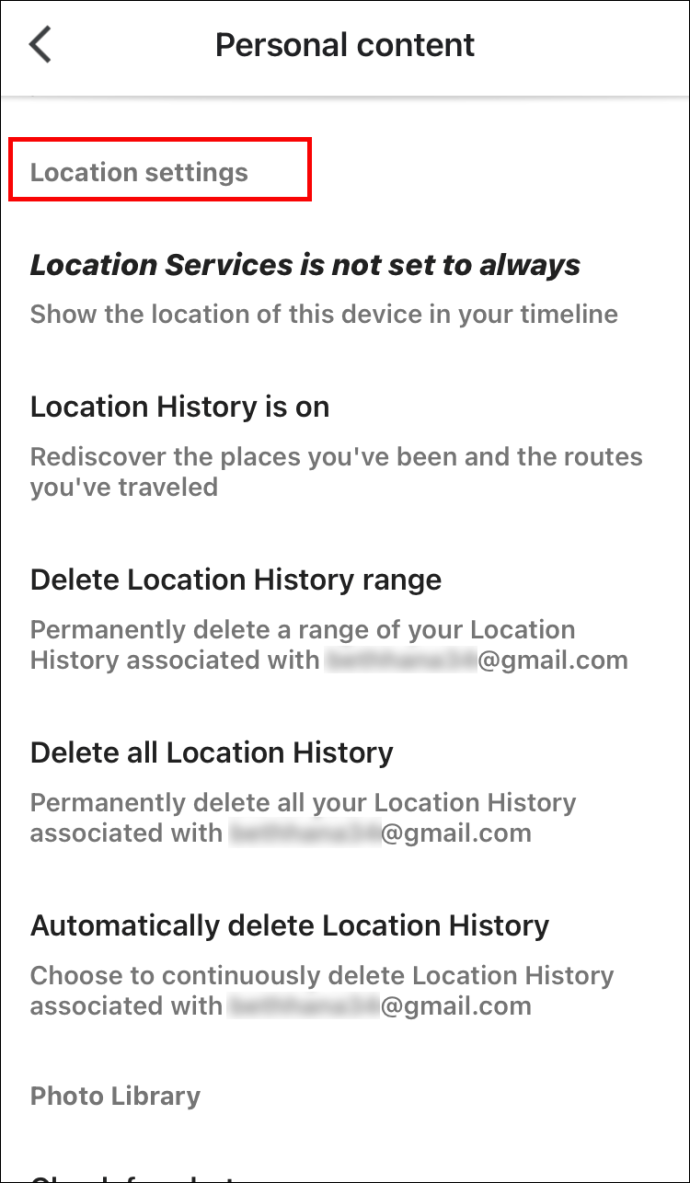
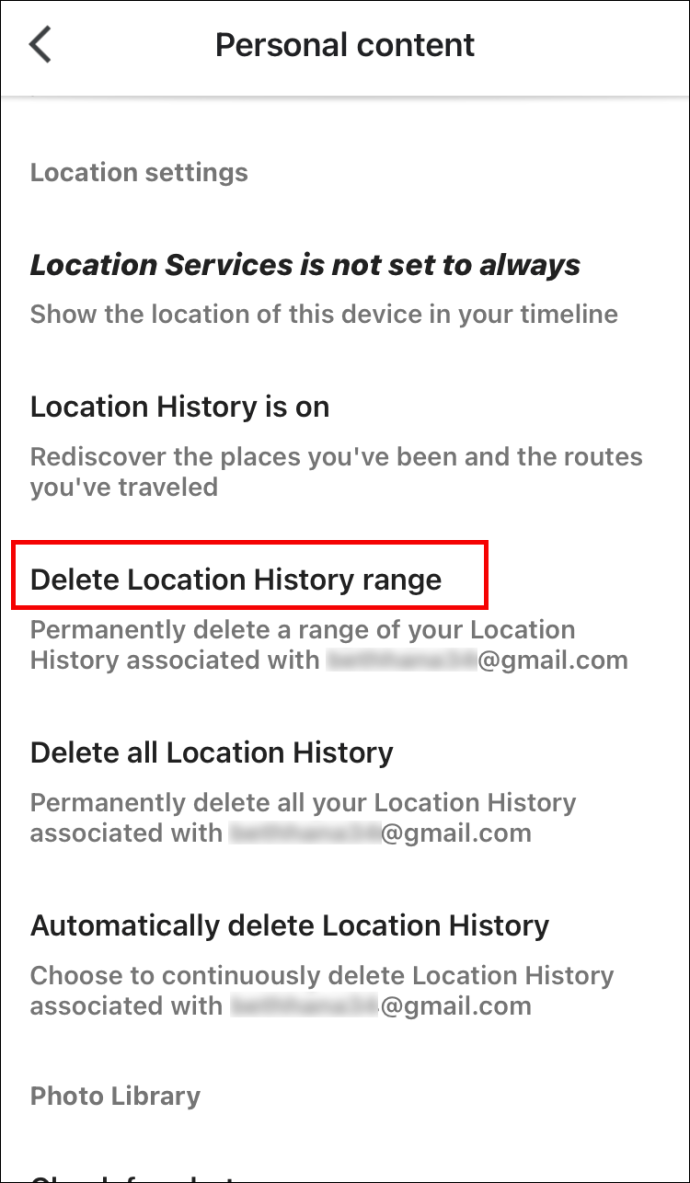
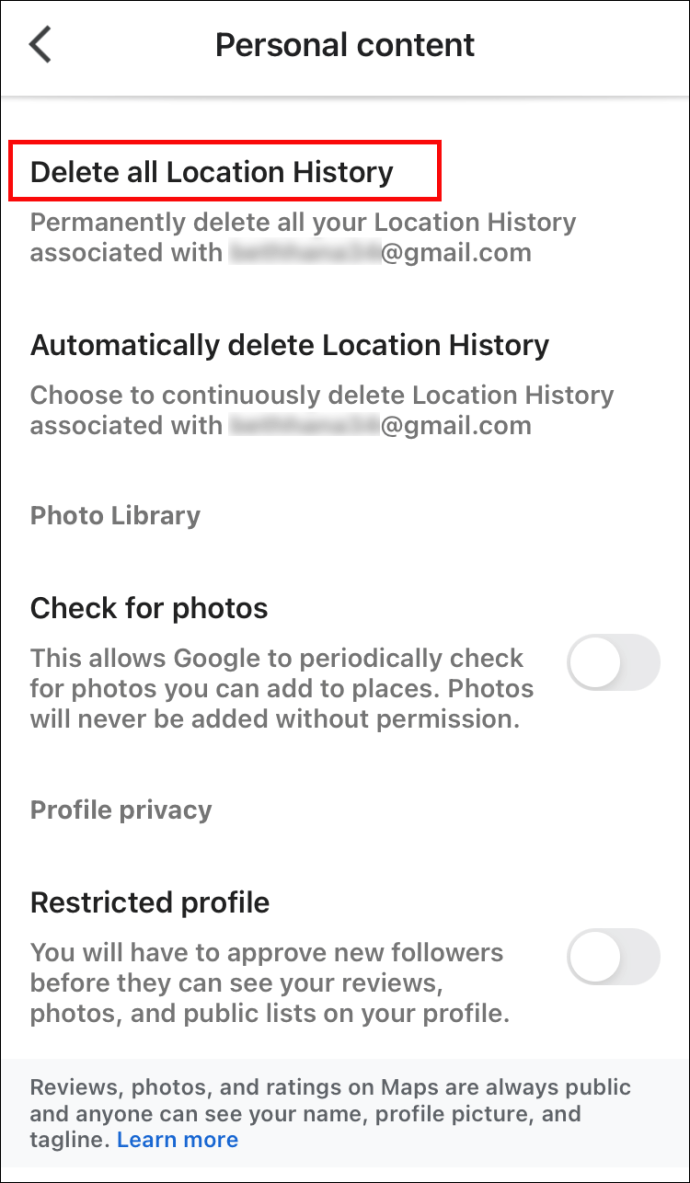
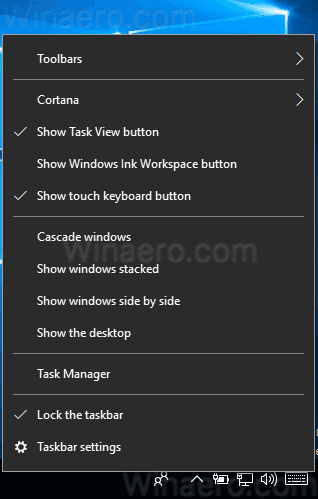



![Los mejores códigos de Shinobi Life 2 [febrero de 2021]](https://www.macspots.com/img/other/42/best-shinobi-life-2-codes.jpg)



