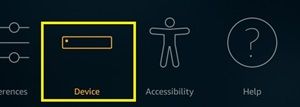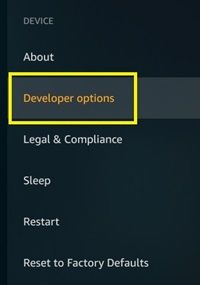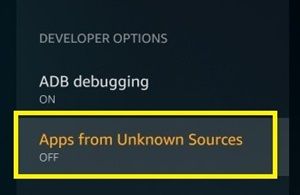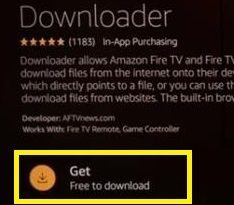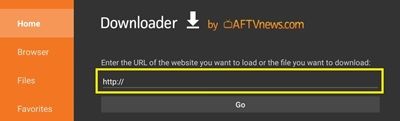Amazon Fire TV Stick tiene una amplia gama de aplicaciones que están mejor optimizadas para dispositivos con pantalla táctil y ratones. Si intenta navegar por ellos a través de su control remoto Firestick, pueden dejarlo frustrado y perder mucho tiempo.

Sin embargo, dado que no puede conectar físicamente un mouse a su Firestick, debe buscar opciones alternativas. Afortunadamente, existe una aplicación que puede convertir su control remoto Firestick en un mouse temporal.
En este artículo, aprenderá cómo instalar la aplicación Mouse Toggle y facilitará la navegación por el menú de Firestick.
insignia roku tv no se conecta a wifi
Primer paso: permitir aplicaciones de terceros
Amazon Fire TV y / o Firestick no permiten aplicaciones de fuentes desconocidas de forma predeterminada. Sin embargo, deberá habilitar esto ya que Amazon todavía considera la aplicación Mouse Toggle como una fuente desconocida. No se preocupe, no dañará su dispositivo de ninguna manera.
Para permitir aplicaciones de terceros, haga lo siguiente:
- Encienda su dispositivo Firestick.
- Abra el menú 'Configuración' de la pantalla de inicio.

- Seleccione el menú 'Dispositivo'.
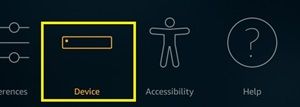
- Vaya a 'Opciones de desarrollador'.
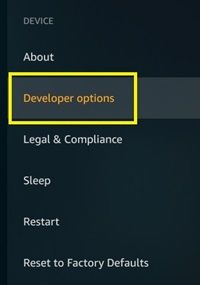
- Navega hasta 'Aplicaciones de fuentes desconocidas'.
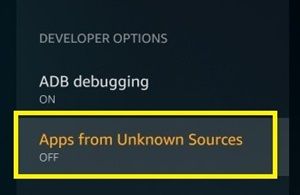
- Actívalo.
Esto le permitirá instalar aplicaciones que no figuran en la tienda oficial de aplicaciones. Cuando alterna esta opción, se le advertirá que existen varios riesgos para su dispositivo y su cuenta de Amazon si habilita esta opción. Simplemente ignore el mensaje y continúe.
Después de habilitarlo, podrá instalar la aplicación Mouse Toggle.
Segundo paso: descargar un cargador lateral
Dado que su aplicación no se encuentra en la tienda de aplicaciones oficial, deberá encontrar otra forma de descargarla. La mejor manera de descargar aplicaciones de terceros es con la ayuda de un cargador lateral. La herramienta de descarga lateral más popular es la aplicación 'Downloader'.
Puede obtener esta aplicación fácilmente en la tienda de aplicaciones. Siga estos pasos si no sabe cómo:
- Abra la pantalla de inicio de su Fire TV Stick.
- Vaya al icono 'Buscar' (lupa) a la izquierda de la barra.

- Escriba 'Descargador' con el teclado en pantalla (navegue por las teclas a través del control remoto)
- Elija el 'Descargador' de la lista de opciones disponibles. Debería abrir el menú de descarga.
- Elija 'Obtener' y espere a que se descargue la aplicación.
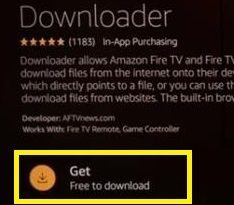
Tercer paso - Alternar el mouse de descarga
Una vez que habilite las aplicaciones de terceros e instale el 'Descargador', puede obtener fácilmente la palanca del mouse. Esto es lo que debe hacer:
- Abra la pantalla de inicio de la aplicación 'Downloader'.
- Navegue hasta la barra de URL en el campo designado.
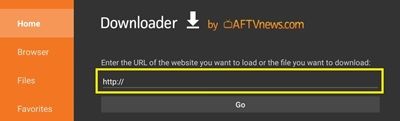
- Escribe el siguiente enlace: tinyurl.com/firetvmouse.
- Presione 'Ir'. Esto iniciará automáticamente la descarga.
- Espere a que finalice la descarga (puede realizar un seguimiento del progreso de la descarga).
Cuando finalice la descarga, el 'Descargador' iniciará manualmente la instalación del archivo APK. Verá un nuevo cuadro de diálogo que le preguntará si desea instalar la aplicación Mouse Toggle for Fire TV.
- Seleccione 'Instalar' y espere a que finalice.
- Haga clic en 'Abrir aquí' una vez que finalice la instalación si desea utilizar la aplicación de inmediato.
Si desea eliminar el archivo APK que ha descargado (pero no la aplicación), puede volver al 'Descargador'. Aparecerá una ventana que dice que el archivo descargado con éxito aparecerá. Simplemente seleccione el botón 'Eliminar'.
Acceder a la palanca del mouse
No hay diferencia en el acceso a la aplicación Mouse Toggle en comparación con otras aplicaciones de Fire TV Stick. Puede encontrarlo en la biblioteca de aplicaciones entre todas las demás herramientas instaladas.
Una vez que abra la aplicación, solo encontrará una pantalla. Aquí puede elegir si desea habilitar o deshabilitar el servicio del mouse, iniciar automáticamente la aplicación al inicio o personalizar la configuración de ADB. Siempre debe mantener la 'depuración de ADB activada'; por lo general, es la configuración predeterminada.
como saber si estas bloqueado
Para mostrar el puntero del mouse, solo necesita presionar el botón Reproducir / Pausa en su control remoto Firestick dos veces. La tecla 'Seleccionar' en su control remoto reemplaza el clic izquierdo. También puede presionar el botón Reproducir / Pausa y la tecla Abajo para desplazarse con el control remoto.
Por último, el puntero desaparecerá si no usa el control remoto durante algún tiempo. Para que vuelva a aparecer, simplemente presione dos veces el botón Reproducir / Pausa nuevamente.
Como puede ver, puede ser conveniente usar Mouse Toggle, especialmente para aquellos que están más acostumbrados a navegar por sus aplicaciones a través de un mouse. Con esta aplicación, su control remoto se convertirá en un mouse cuando usted lo ordene. Si encuentra la aplicación decepcionante, puede desactivarla fácilmente.
Tenga cuidado con las aplicaciones no deseadas
La aplicación Mouse Toggle requiere que desactive la prevención de aplicaciones no deseadas. Sin embargo, debe tener cuidado con las aplicaciones que obtiene después.
Asegúrese de descargar siempre las aplicaciones de la tienda oficial de aplicaciones para evitar la intrusión de cualquier software malicioso. Esta aplicación está probada y probada, pero es posible que algunas otras aplicaciones no lo sean.
¿Qué canales obtienes con firestick?
También se recomienda habilitar la protección contra la descarga de aplicaciones desconocidas una vez que haya instalado Mouse Toggle.
¿Estás satisfecho con esta aplicación? ¿Lograste instalarlo? Comparta su experiencia en la sección de comentarios a continuación.