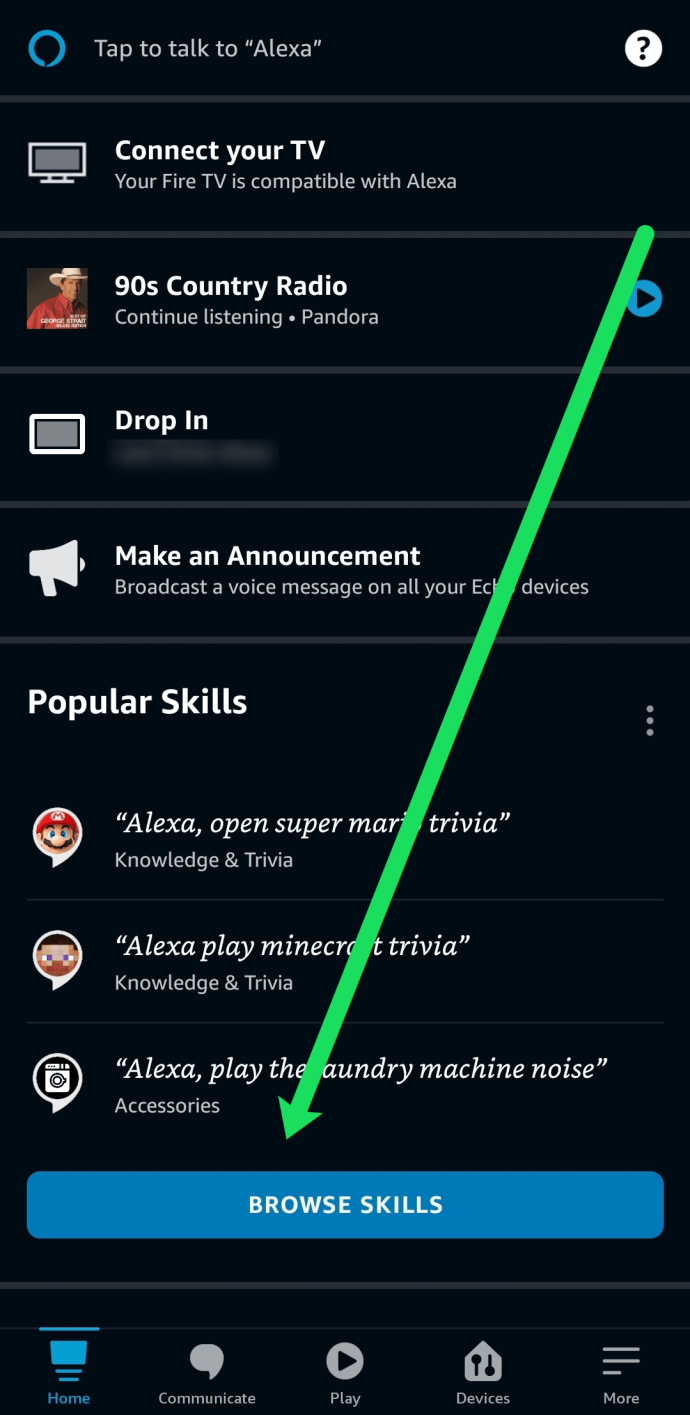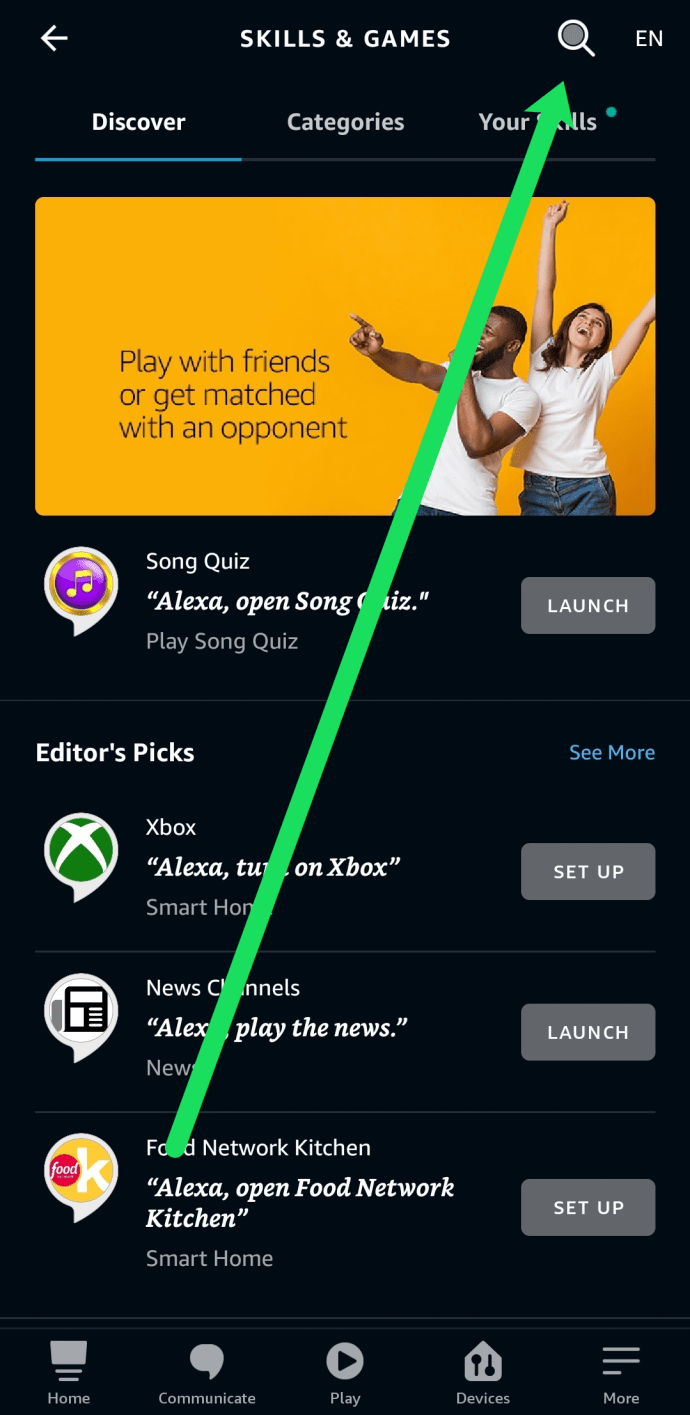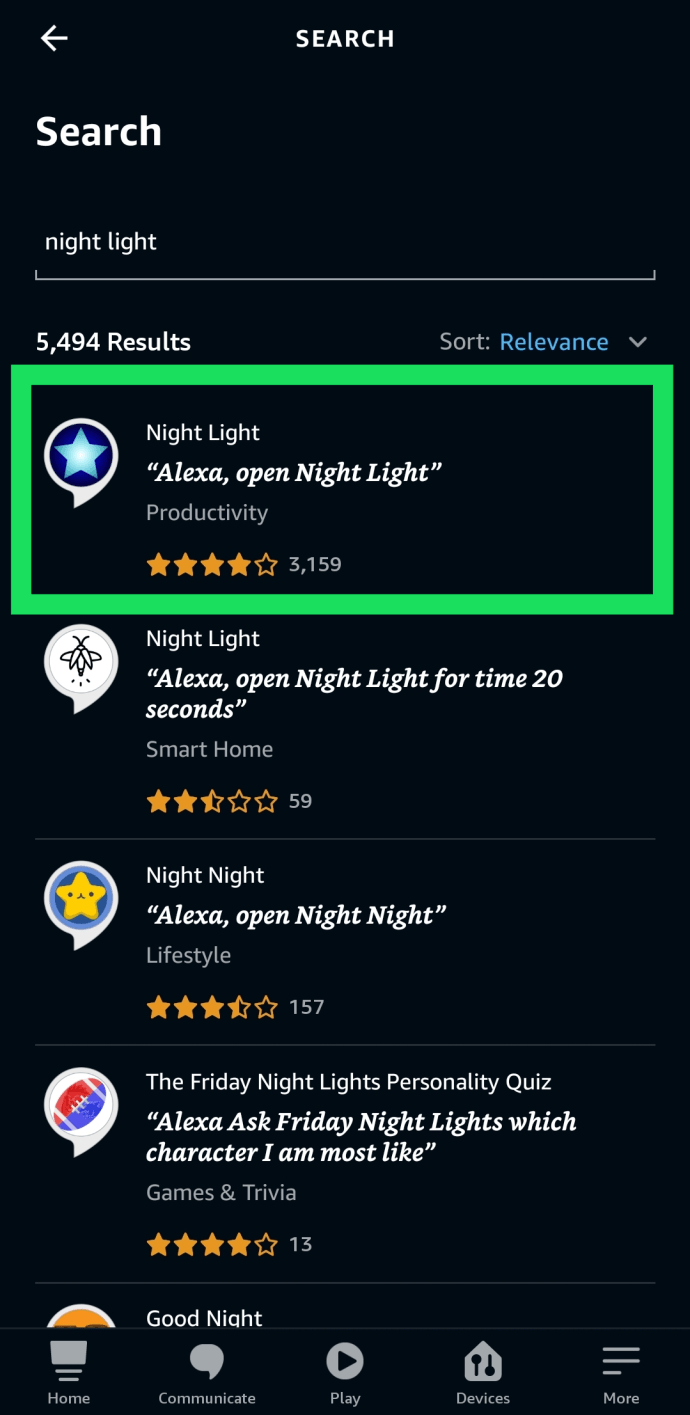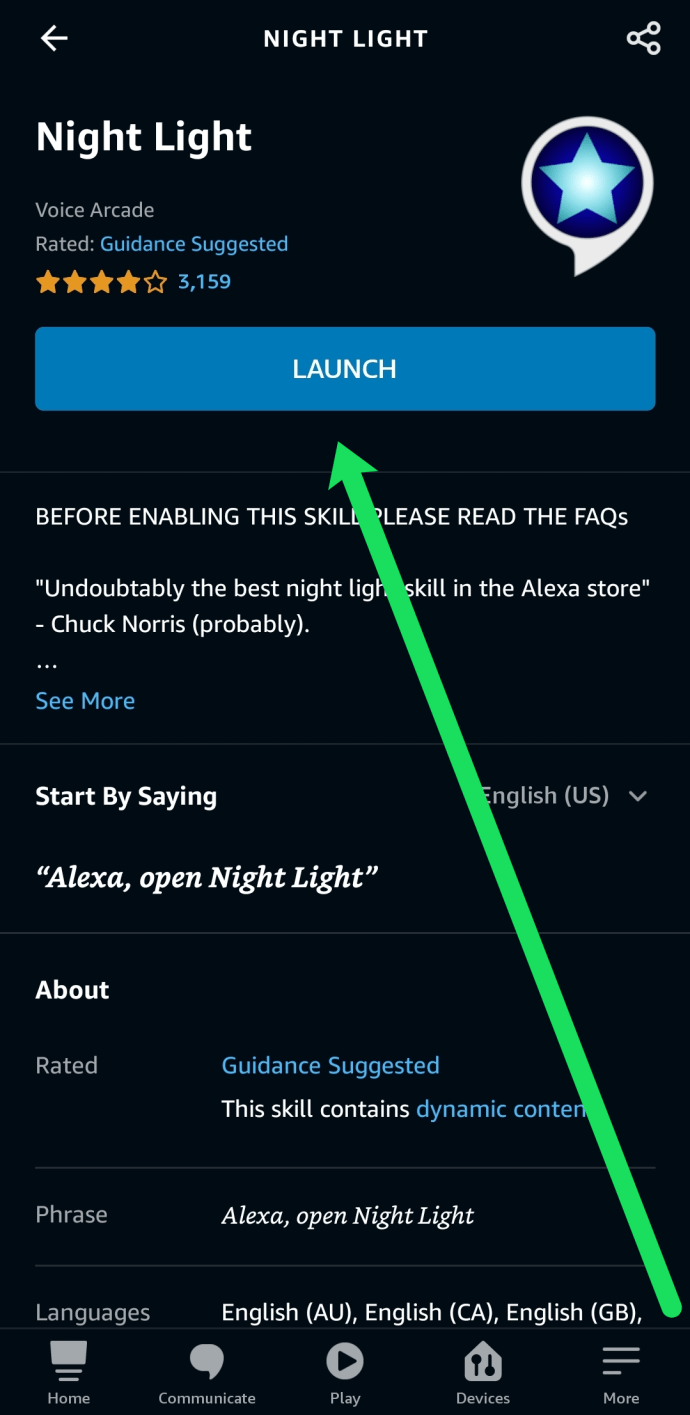Si tiene problemas para dormir y las luces nocturnas son reconfortantes, tal vez esta habilidad de Alexa pueda ayudar. Todos sabemos que la serie de dispositivos Echo usa el anillo de luz para hacerle saber lo que está sucediendo, bueno, al agregar una habilidad a Alexa, puede mantener la luz iluminada durante toda la noche. Este tutorial le mostrará cómo configurar un Amazon Echo como luz nocturna.

Alexa es una de las asistentes domésticas más populares en la actualidad, y por una buena razón. Ella puede hacer de todo, desde responder sus preguntas hasta controlar su termostato. Pero, lo que quizás no sepa es que su dispositivo Echo también puede actuar como una luz nocturna.
En este artículo, le mostraremos cómo agregar una habilidad a su dispositivo Echo y usarla como luz nocturna.

Agregue una habilidad a sus dispositivos Echo
Antes de ir directamente a la luz nocturna, primero debe saber cómo agregar habilidades. Las habilidades son nuevos comportamientos que Alexa puede aprender y puedes agregarlos a todos los dispositivos de tu hogar usando el Aplicación Alexa . Agregar una nueva habilidad es realmente simple y si ya sabe cómo hacerlo, no dude en pasar a la siguiente sección.
Pero, si necesita ayuda adicional, siga estas instrucciones:
- Abra la aplicación Alexa en su teléfono inteligente y desplácese hacia abajo hasta 'Explorar habilidades'.
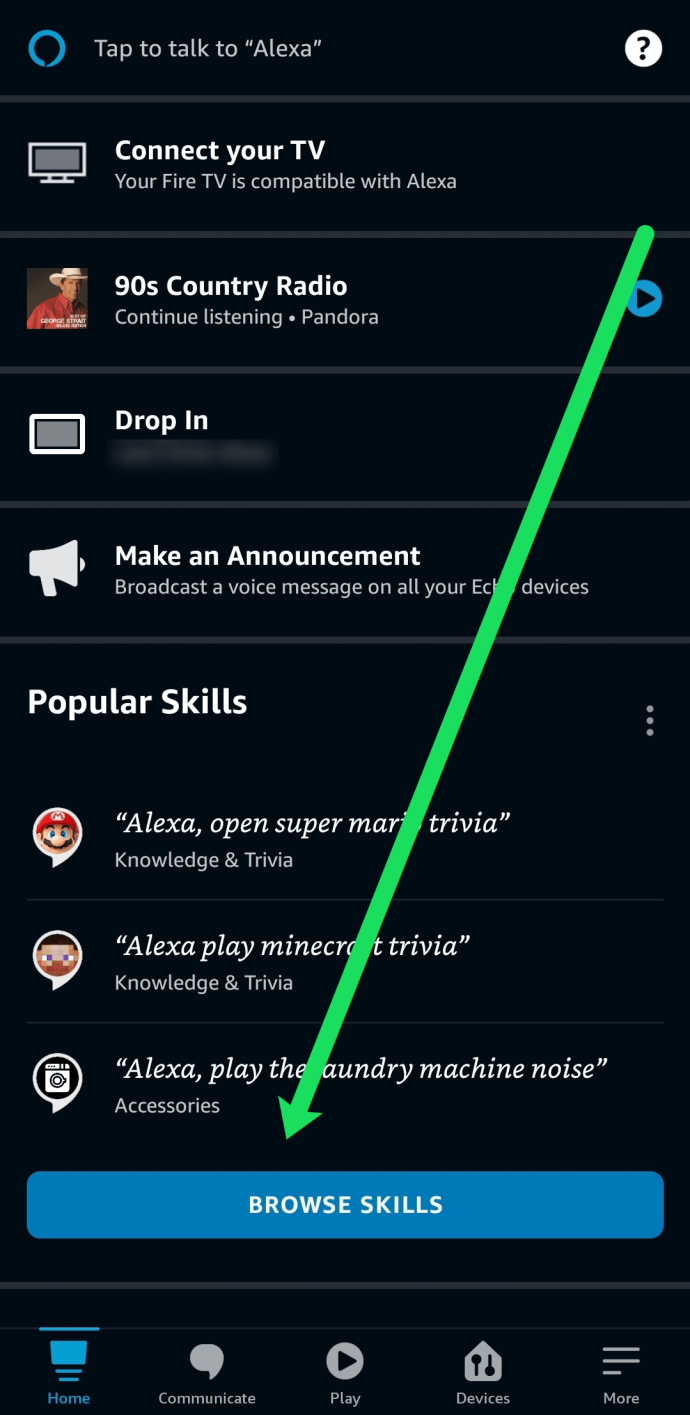
- Toque el icono de la lupa en la esquina superior derecha para buscar una habilidad específica. O bien, puede desplazarse hacia abajo en esta página y elegir una que le gustaría agregar.
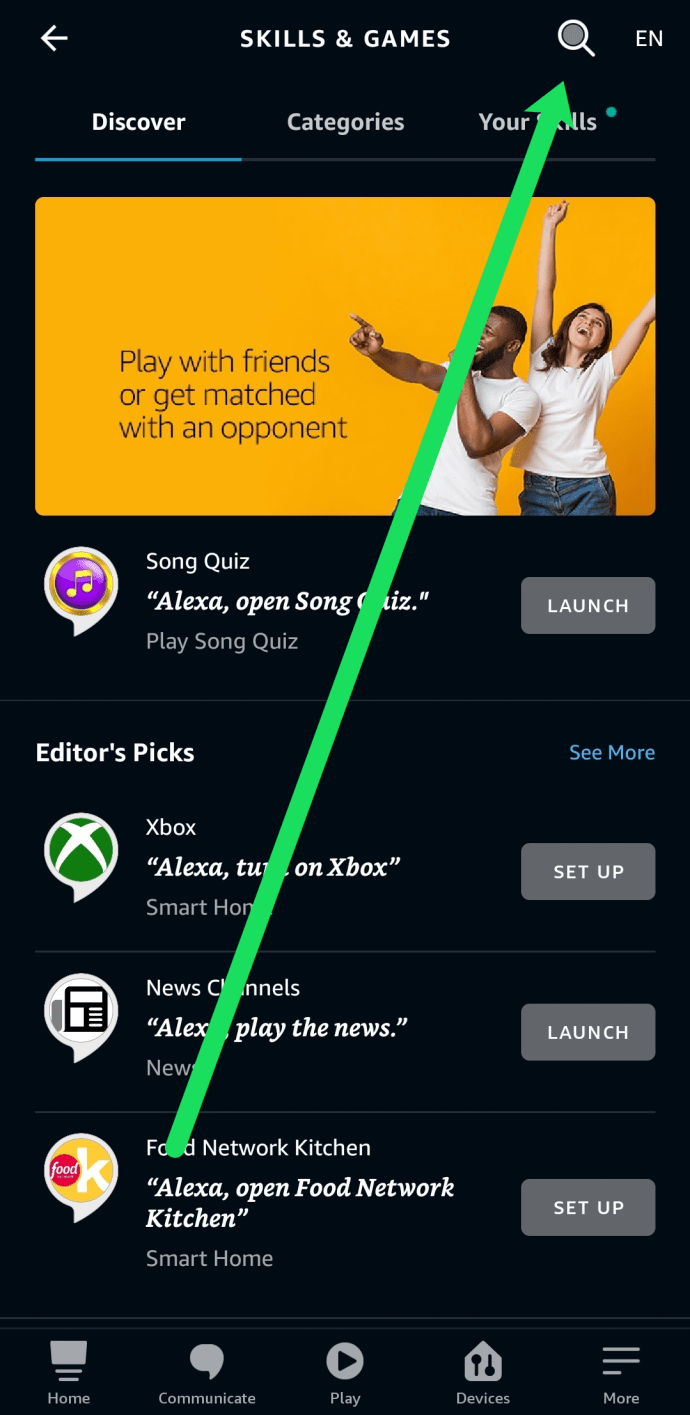
- Toca 'Configurar' junto a la Alexa que te gustaría agregar.
Tenga en cuenta que cada habilidad tiene una calificación de satisfacción del cliente y reseñas al igual que la mayoría de los otros productos de Amazon. Mientras busca la habilidad más nueva de Alexa, asegúrese de leer estas reseñas y asegúrese de que la habilidad funcione para usted.
cómo evitar la actualización a Windows 10
Configura tu Amazon Echo como luz nocturna
Para configurar un Amazon Echo como luz nocturna, necesitamos usar la habilidad llamada Luz de noche . Está disponible directamente en Amazon y funciona bien. Hay algunas habilidades con nombres similares en Amazon, pero esta específicamente funciona bien. Estamos usando el primero de la lista gracias a las excelentes críticas, pero no dude en probar cualquiera de ellos.
- Abra su aplicación Alexa y seleccione Habilidades en el menú.
- Busque Night Light usando el ícono de lupa que le mostramos arriba.
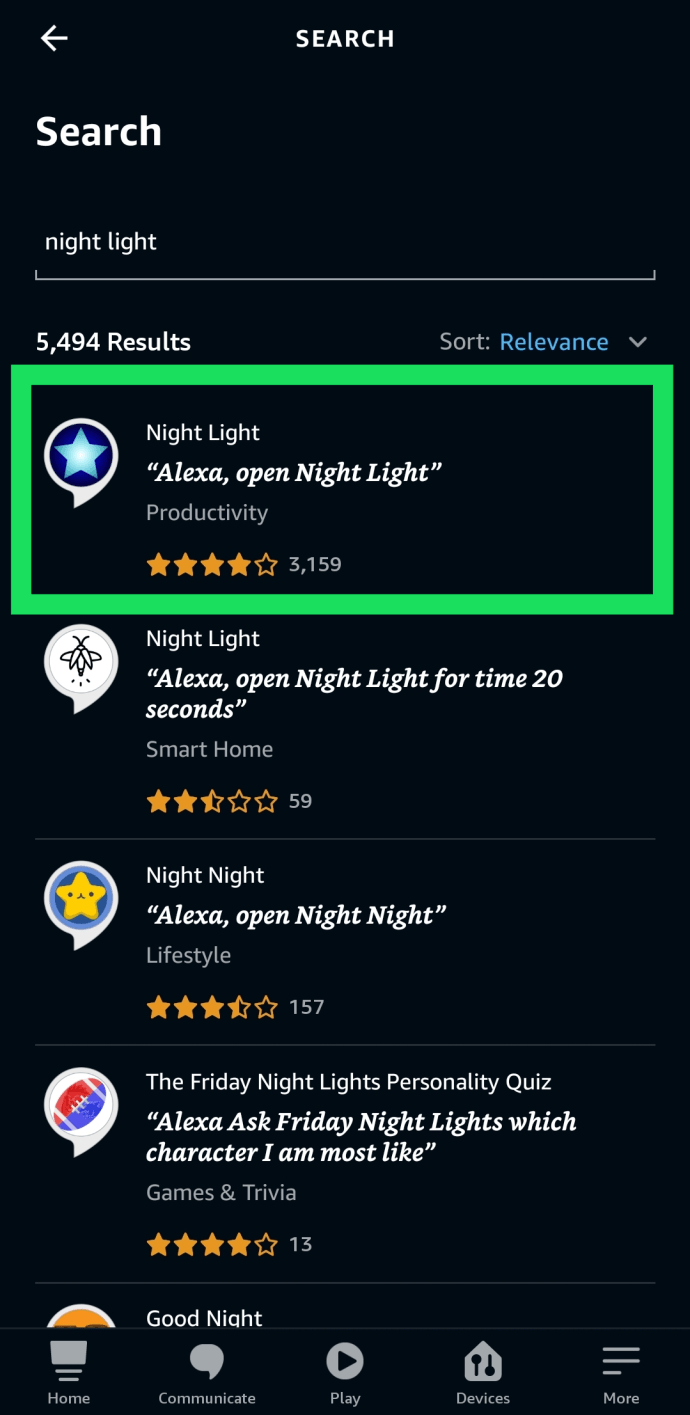
- Toca 'Configurar'. Luego, toca 'Iniciar'.
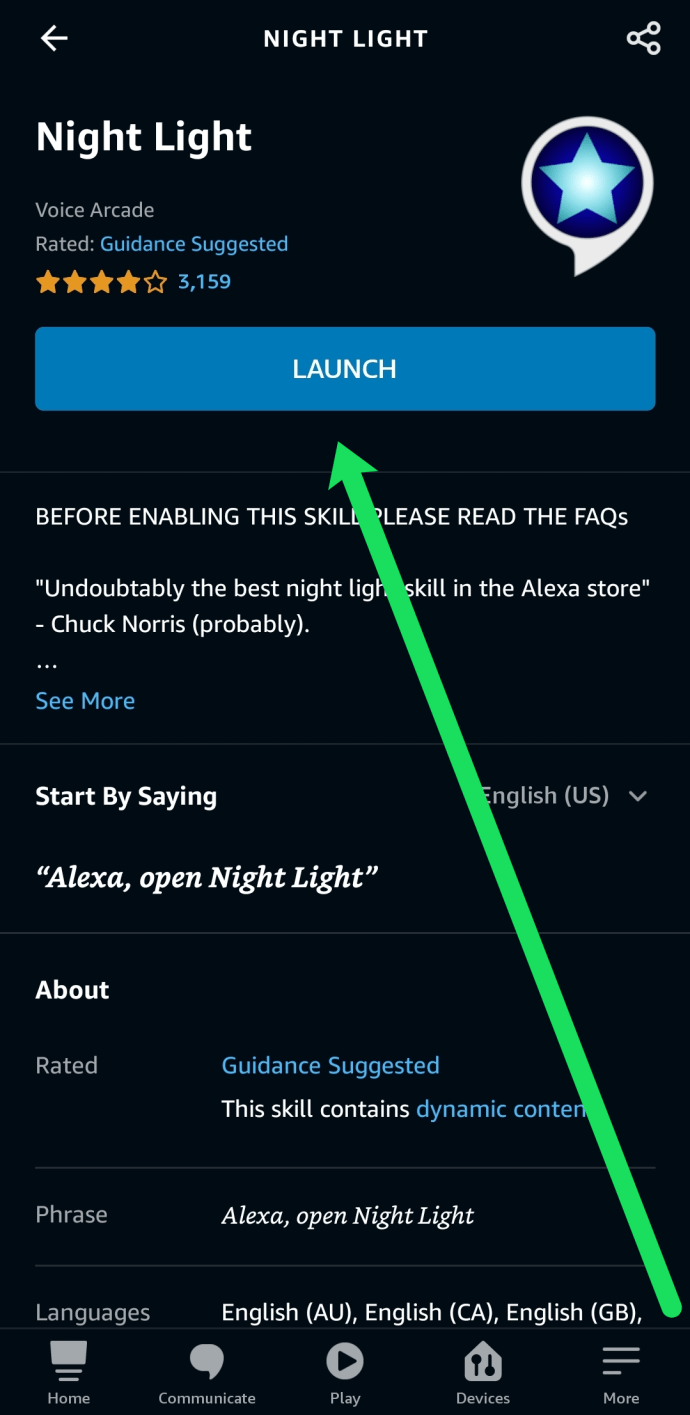
Luego, Alexa te explicará cómo funciona.
Una vez instalado, solo necesita decir 'Alexa, abre la luz nocturna' para habilitarlo. El anillo de luz en la parte superior del Echo se iluminará y permanecerá encendido hasta que lo apague con 'Alexa, apague la luz nocturna' o simplemente 'Alexa apague'. Esto también funcionará en el Echo Show, pero Alexa permitirá usted sabe que la luz nocturna solo brillará tanto como lo permita la bombilla interna.
También hay opciones de tiempo que puede usar, por ejemplo, 'Alexa, abre la luz nocturna durante 30 minutos'. Esto mantiene el anillo de luz encendido durante media hora antes de apagarse. También se ha pensado en desactivar la retroalimentación de audio. Entonces, cada vez que lo enciende o apaga, Alexa no responde de manera audible. Simplemente enciende o apaga la luz.
Otras opciones de sueño para el Amazon Echo
Si necesita un poco más de su Echo a la hora de acostarse, hay un par de otras funciones útiles que le pueden gustar. Puede configurar sonidos ambientales o sonidos para dormir y agregar un temporizador de apagado para apagar todo una vez que esté dormido.

Duerme profundamente con el Echo
De la misma manera que agregó Night Light a su Echo para proporcionar un poco de iluminación, también puede agregar uno llamado Sleep Sounds. Esta habilidad está muy bien revisada y puede reproducir bucles ambientales para ayudarte a conciliar el sueño. Esos sonidos incluyen lluvia, truenos, fuego, ventiladores, sonidos de la ciudad, pájaros y una gran variedad de otros sonidos.
- Puede agregar esta habilidad fácilmente.
- Abra su página de Alexa y seleccione Habilidades en el menú.
- Buscar Sonidos para dormir .
- Instala la habilidad.
Una vez instalado, diga 'Alexa, pida a Sleep Sounds que reproduzca tormentas eléctricas' o 'Alexa, pida a Sleep Sounds que juegue viento'. Si no recuerdas la lista, puedes pedirla a la aplicación con 'Alexa, pide una lista a Sonidos para dormir'. También puede configurar un temporizador con 'Alexa, deténgase en 1 hora'. También puede usar el predeterminado, 'Alexa, configurar un temporizador de apagado durante una hora'.
Cuentos para dormir con el Echo
Si tiene pequeños que tienen problemas para dormir, puede ayudarlos con un cuento antes de dormir. Una habilidad llamada Historias breves para la hora de dormir tocará una de varias historias para ayudarlos a conciliar el sueño. La habilidad es excelente si tienes niños que no quieren dormir o tienen problemas para dormir.
Habilitar el modo nocturno en el Echo Spot
Si tiene un Echo Spot, puede configurar un modo nocturno para ayudarlo a dormir. Atenúa la pantalla y baja el fondo para que no sea tan brillante. No tengo un Spot, pero conozco a alguien que lo tiene, así que esta es la forma de habilitarlo.
- Desliza hacia abajo en la pantalla de tu Spot y selecciona Configuración.
- Seleccione Hogar y reloj y Modo nocturno.
- Activa el reloj nocturno.
- Configure un horario para configurar un temporizador para el modo nocturno.
Incluso con el modo nocturno activado, el Spot aún emite un poco de luz, por lo que su kilometraje puede variar con esta configuración.
Preguntas frecuentes
Si tiene más preguntas sobre su dispositivo Echo, ¡siga leyendo!
La habilidad de Alexa no funciona. ¿Qué debo hacer?
Si agrega una habilidad y no funciona correctamente, puede solucionarla fácilmente desactivándola y volviéndola a activar. Puede hacer esto visitando la aplicación Alexa y tocando la habilidad. Si luego toca 'Configuración', puede desactivar la habilidad. A continuación, toque la opción para habilitarla nuevamente.
Minecraft cómo conseguir que los aldeanos se reproduzcan
Esto soluciona la mayoría de los problemas, pero es posible que también tenga la habilidad conectada al hogar equivocado. Abra la habilidad y asegúrese de que esté conectada al hogar adecuado.
Finalmente, puede haber un problema con la habilidad en sí. Esto significa que puede esperar o puede eliminar la habilidad y encontrar otra que funcione mejor.