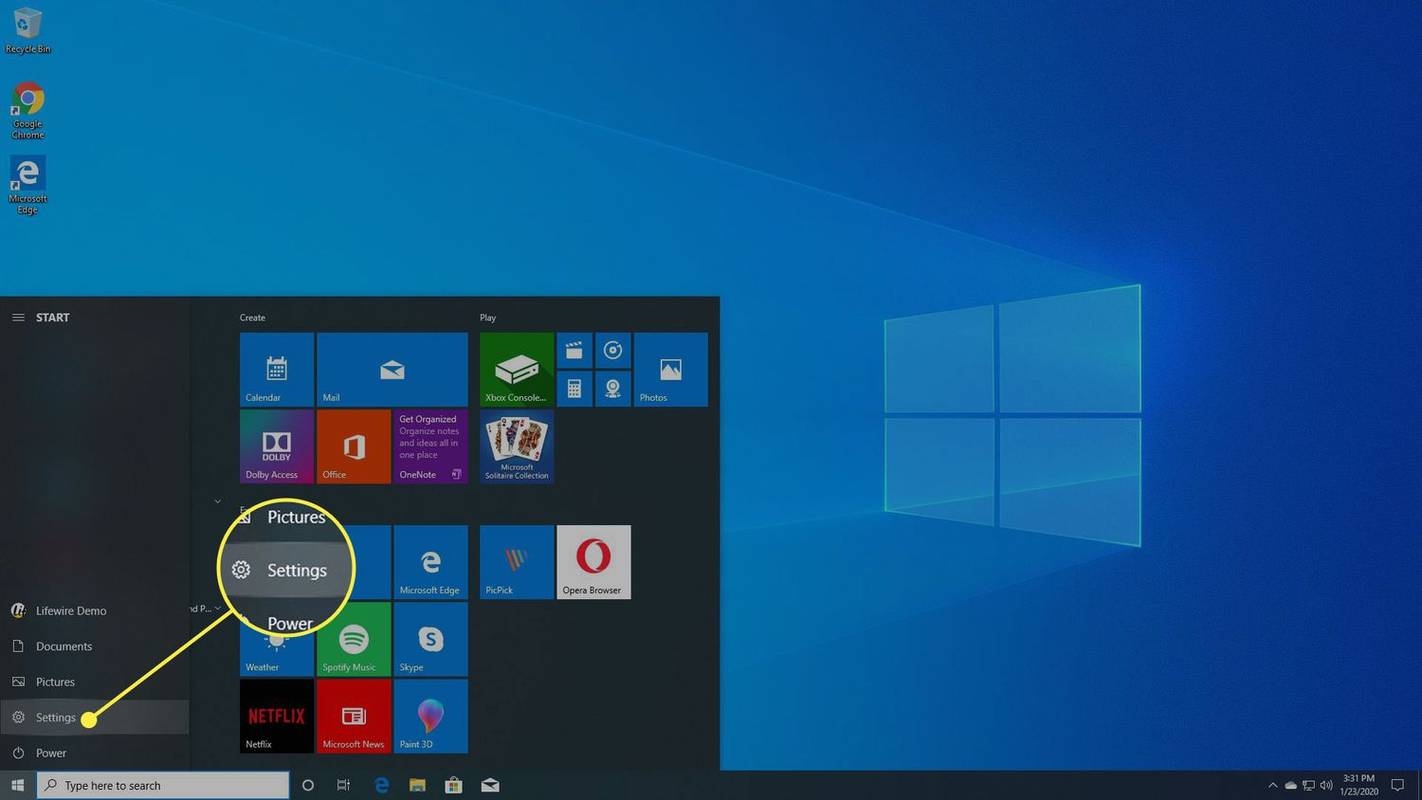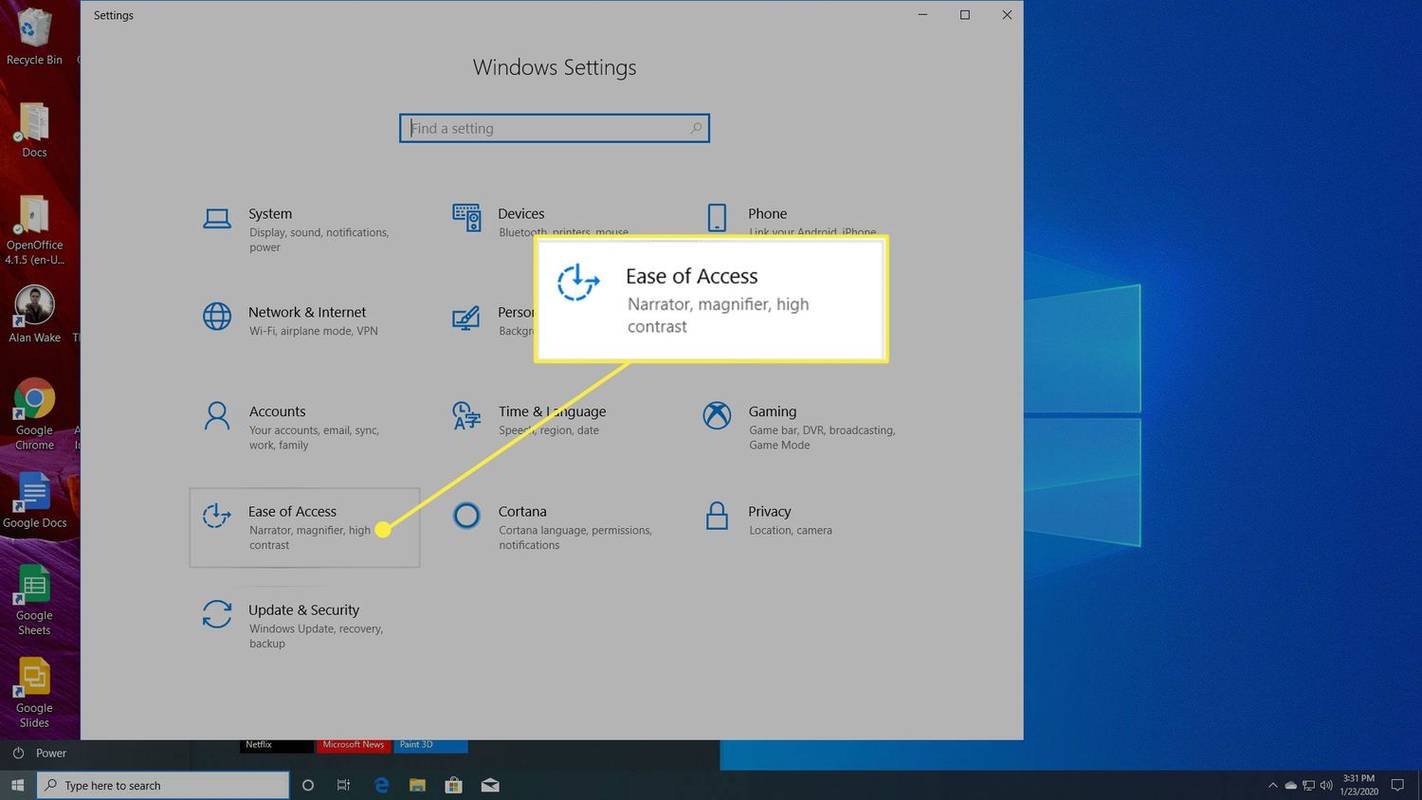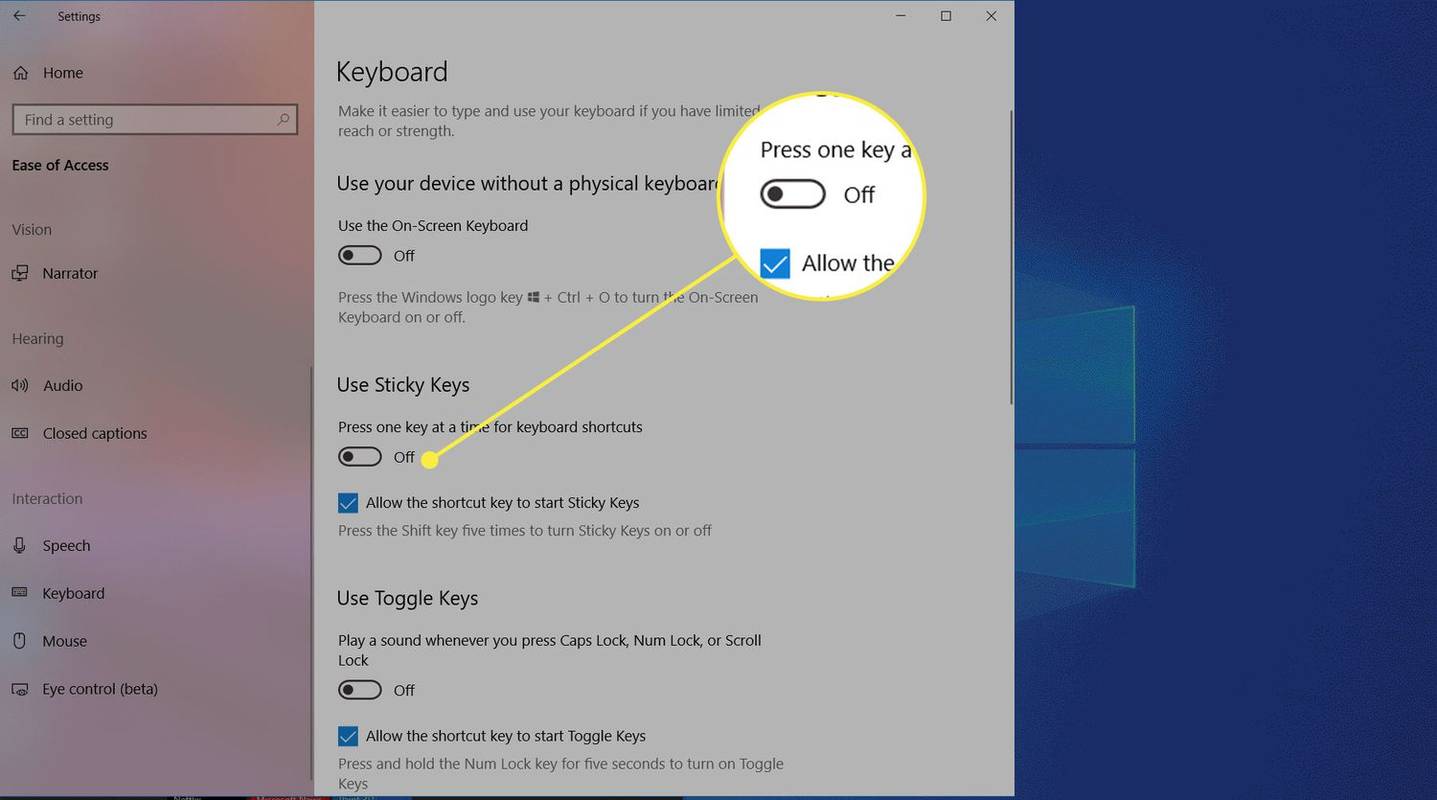Qué saber
- En Windows 10: Ajustes > Facilidad de acceso > Teclado . Desplácese hasta Teclas pegajosas y desactívelo.
- En 7 u 8: Panel de control > Facilidad de acceso > Haz que el teclado sea más fácil > Haga que escribir sea más fácil .
Este artículo explica cómo desactivar Sticky Keys en Windows. Las instrucciones se aplican a Windows 10, Windows 8 y Windows 7.
Cómo desactivar las teclas adhesivas en Windows 10
La forma más sencilla de activar y desactivar las teclas adhesivas en Windows 10 es la siguiente técnica. Grifo Cambio cinco veces con las teclas adhesivas encendidas para apagarlo. También puedes presionar dos teclas cualesquiera simultáneamente para desactivar las Sticky Keys.
cómo cambiar tu nombre en blizzard
Si lo anterior no funciona o desea desactivar este acceso directo en Configuración, siga estos pasos:
-
presione el ventanas o seleccione la tecla ventanas icono en la esquina inferior izquierda y seleccione Ajustes .
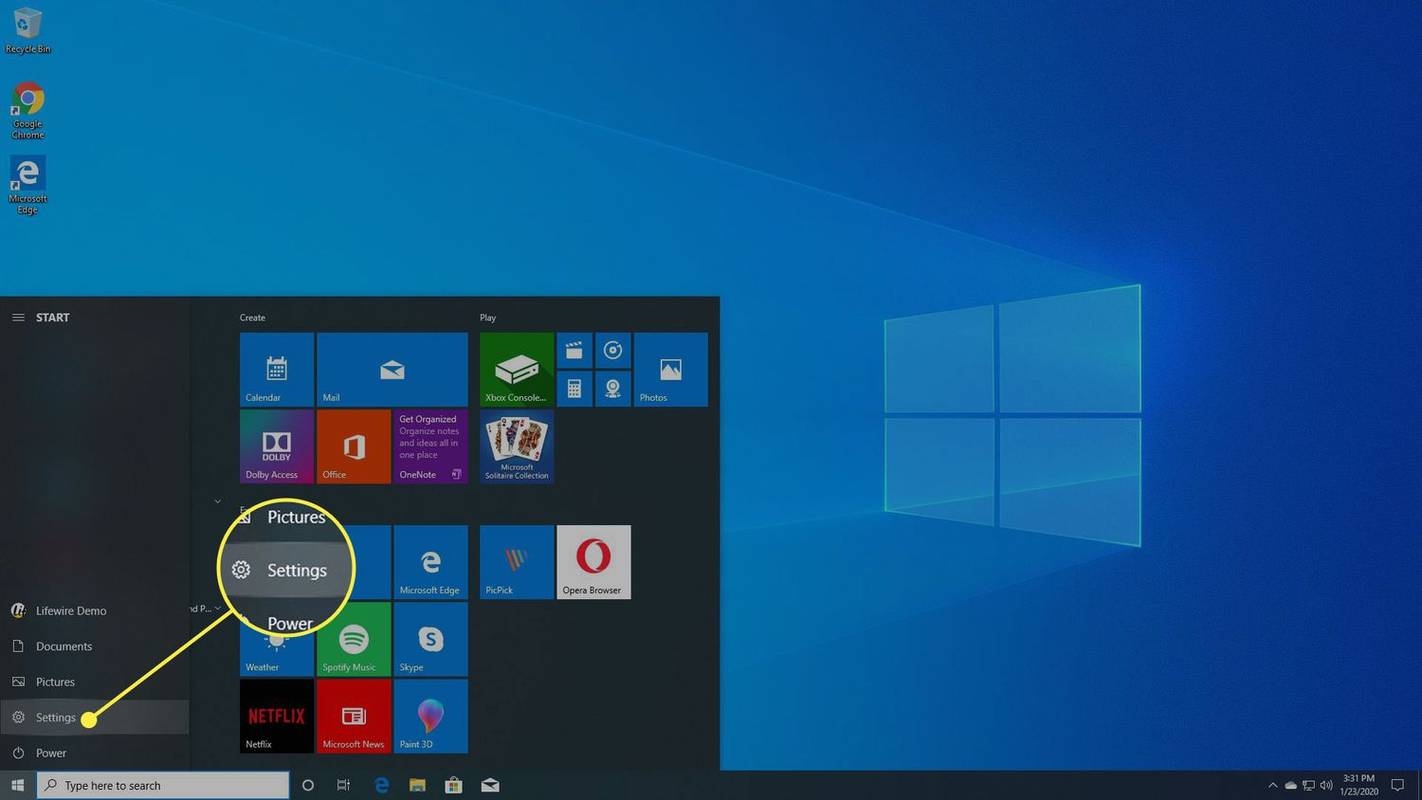
-
Seleccionar Facilidad de acceso > Teclado
También puede acceder a este menú presionando Ganar+U .
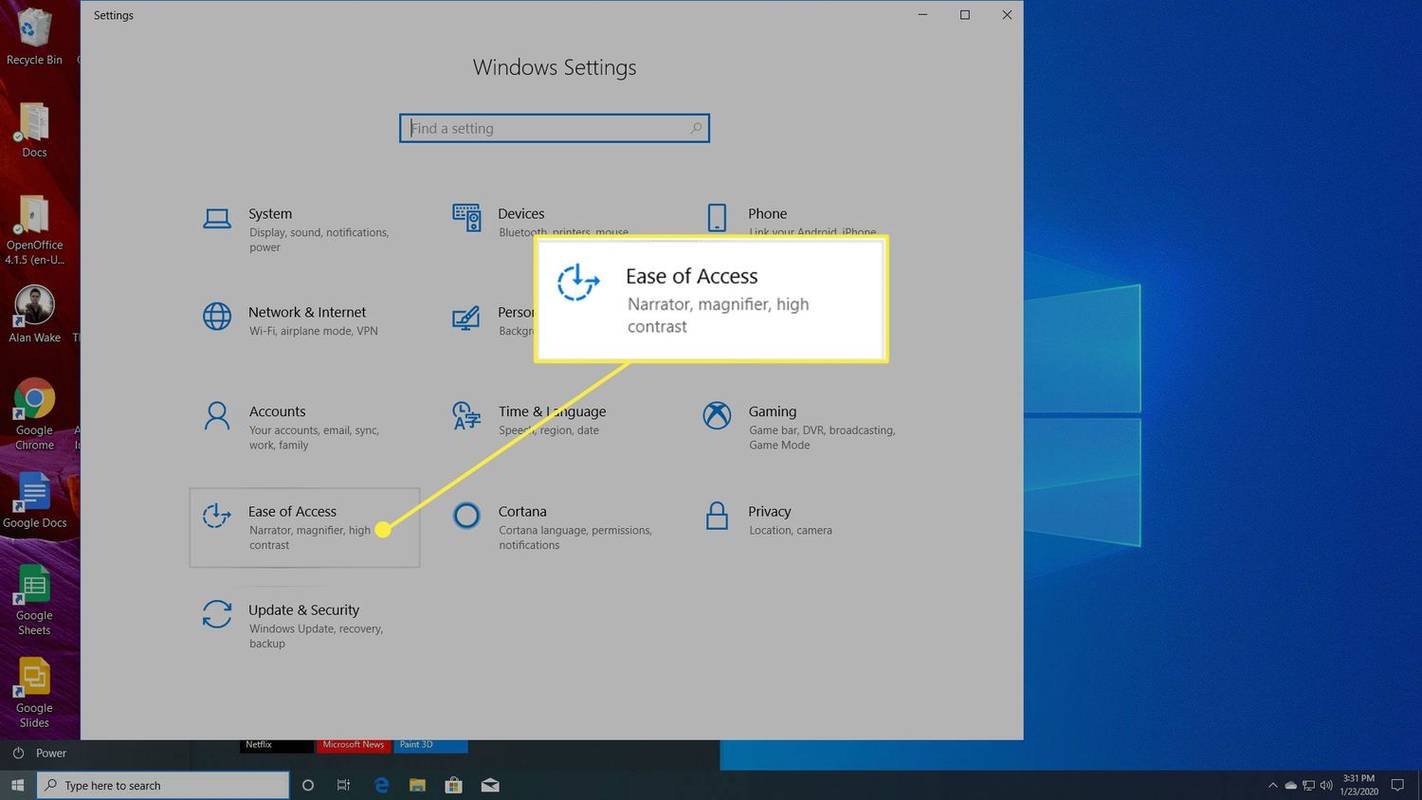
-
Desplácese hacia abajo y seleccione el Teclas pegajosas alternar para desactivarlo. También puedes desactivar el acceso directo aquí.
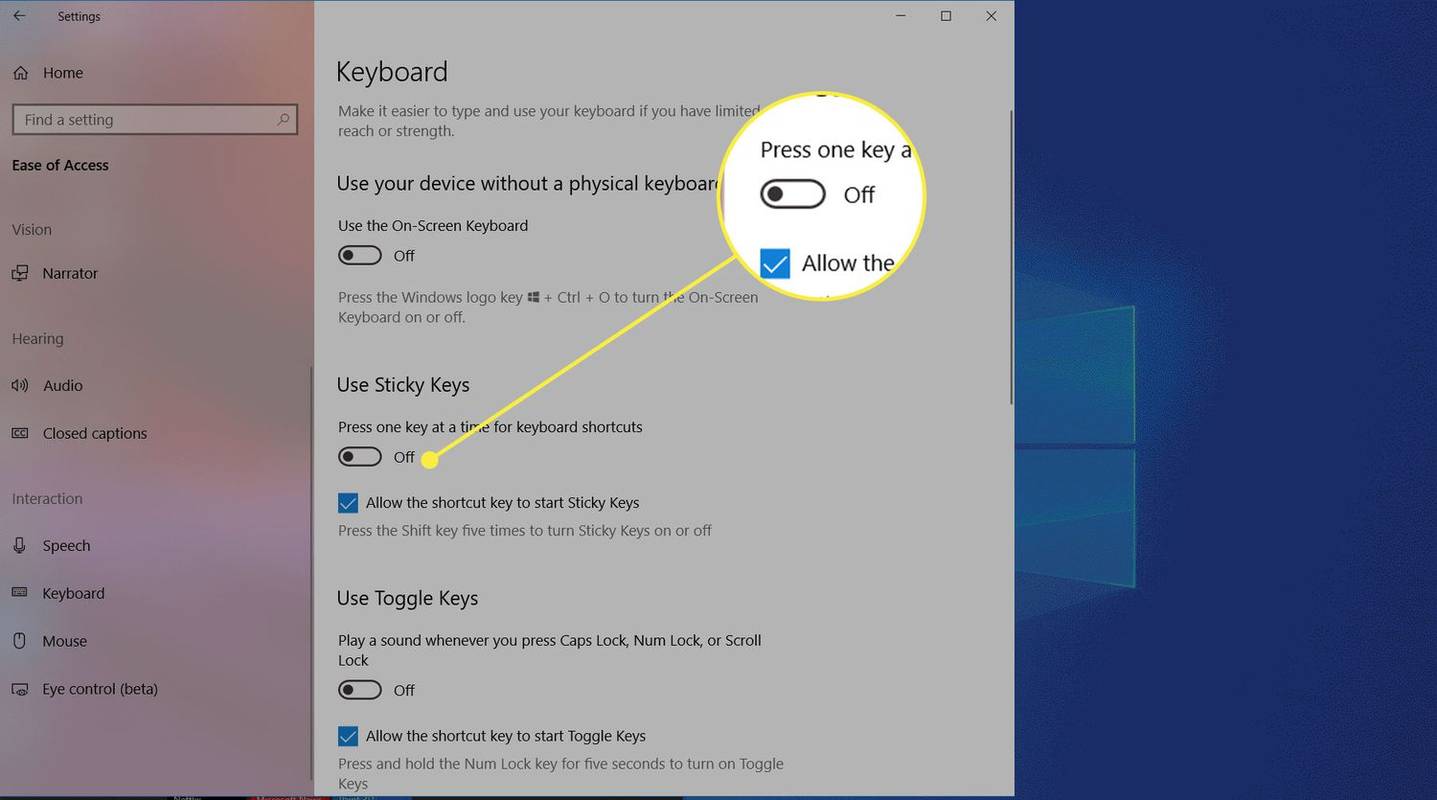
-
Desplácese hacia abajo para Haga que escribir sea más fácil . Verifique que tanto el mensaje de advertencia como las opciones de hacer un sonido estén habilitadas, para no activar las teclas adhesivas por accidente.
Cómo desactivar las teclas adhesivas en Windows 7 y 8
Windows 7 y 8 también utilizan el acceso directo 'presionar Shift cinco veces' para habilitar y deshabilitar las Sticky Keys. Pulsar dos teclas al mismo tiempo también lo desactivará. Para deshabilitarlo o habilitarlo en la Configuración:
-
Abra el Panel de control.
-
Seleccionar Facilidad de acceso > Haga que el teclado sea más fácil de usar
En Windows 8, también puedes usar Win+U si tu teclado tiene una tecla de Windows.
-
Desplácese hacia abajo para Haga que escribir sea más fácil y marcar o desmarcar Activar teclas adhesivas . Luego seleccione Aplicar .
¿Qué son las teclas adhesivas?
Cada teclado utiliza teclas modificadoras, que cambian la función de una tecla de letra. El que probablemente utilices con más frecuencia es Cambio , que cambia las letras minúsculas a mayúsculas y utiliza los caracteres de la 'fila superior' en la mayoría de las teclas, como el signo de exclamación (!) sobre la tecla 1.
Dependiendo de los programas que uses en tu computadora, también puedes usar Control , Todo , o el ventanas claves en dispositivos Windows. Utilizar el Dominio clave en Mac.

Las teclas adhesivas ayudan a las personas con discapacidad o que sufren lesiones por estrés repetitivo. En lugar de mantener presionado un botón, puedes tocarlo y permanecerá presionado hasta que presiones otra tecla. En Windows 7, 8 o 10, pruebe esta función presionando la tecla Mayús cinco veces. Aparece un cuadro que le pregunta si desea habilitar las teclas adhesivas. Luego, intenta escribir algo y lo verás en acción.
Las teclas adhesivas pueden resultar útiles si no le gusta mantener presionada una tecla durante largos períodos de tiempo. Si no eres un mecanógrafo, en particular, o si estás aprendiendo a usar software que hace un uso intensivo de las teclas modificadoras, puede ser útil mientras localizas qué tecla deseas presionar. De lo contrario, probablemente no valga la pena dejarlos.
Preguntas más frecuentes- ¿Cómo desactivo la notificación de Sticky Keys en Windows?
Para desactivar la notificación emergente Sticky Keys en Windows 10 y versiones anteriores, vaya a la configuración del teclado; bajo Haga que escribir sea más fácil , desmarque la casilla de notificación. En Windows 11, vaya a Ajustes > Accesibilidad > Teclado y desmarque Notificarme cuando activo Sticky Keys .
- ¿Cómo cambio las teclas de mi teclado en Windows 10?
Para reasignar el teclado en Windows, descargue Microsoft Power Toys y vaya a Administrador de teclado > Reasignar una clave o Reasignar un acceso directo . Si tiene un teclado y un mouse externos, use el Centro de mouse y teclado de Windows.
- ¿Cómo desactivo el teclado en Windows?
Para desactivar su teclado de Windows, haga clic derecho Comenzar y seleccione Administrador de dispositivos > Teclados . A continuación, haga clic derecho en su teclado y seleccione Desactivar dispositivo .