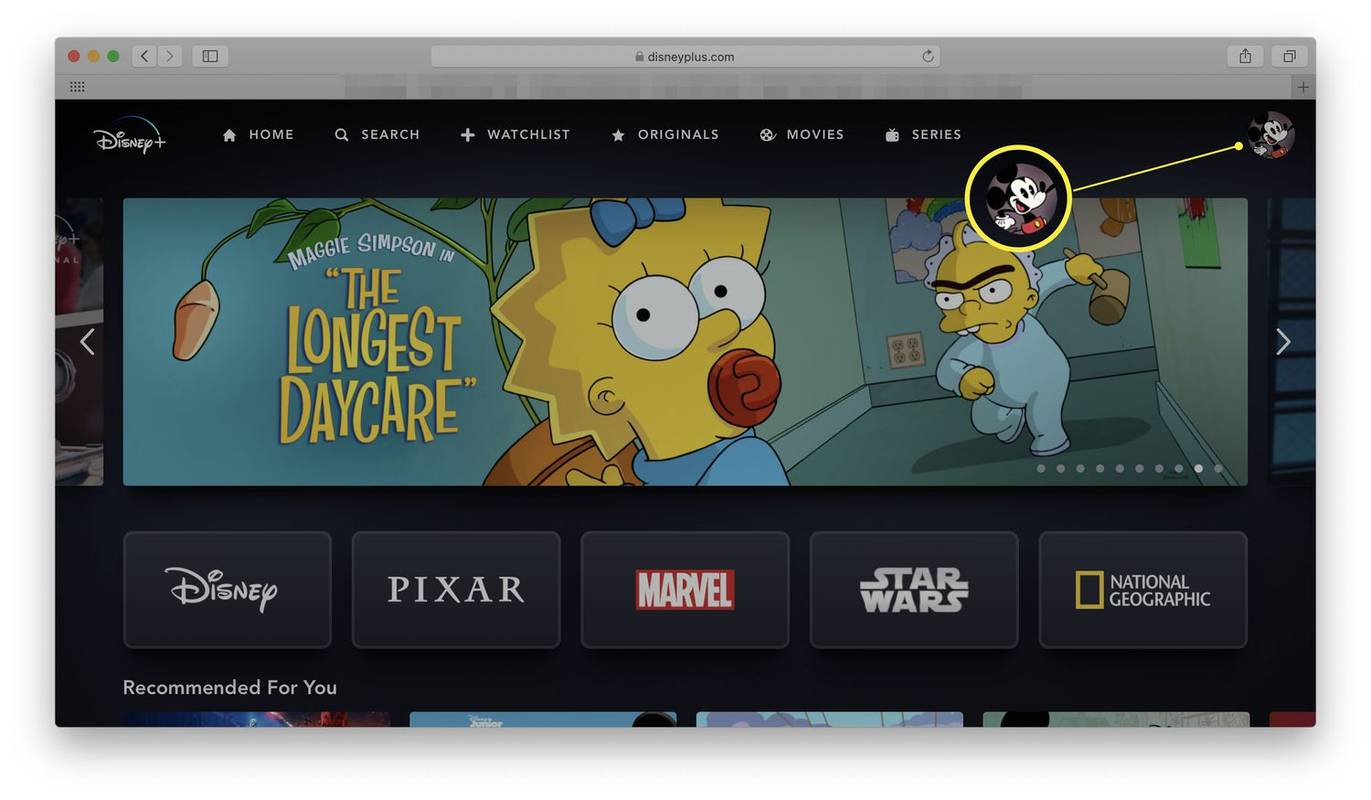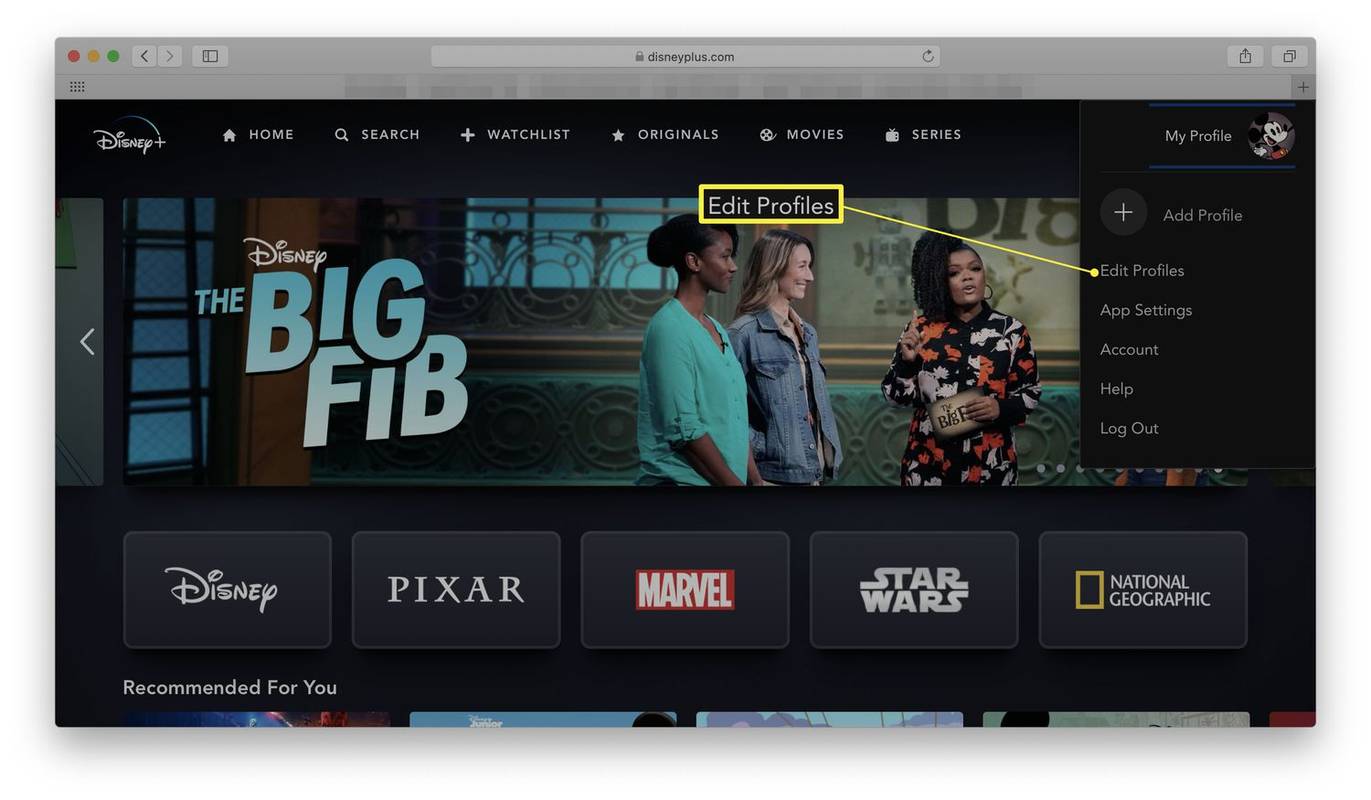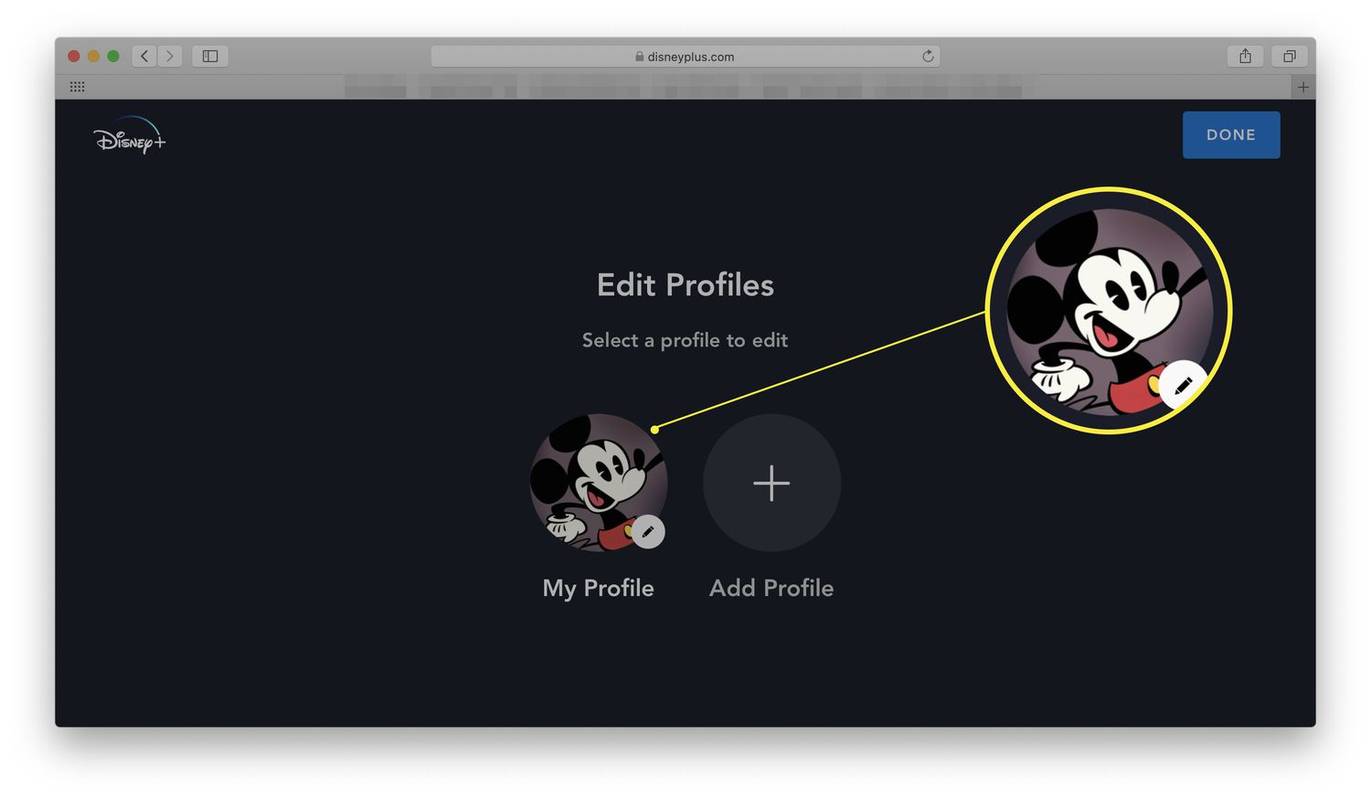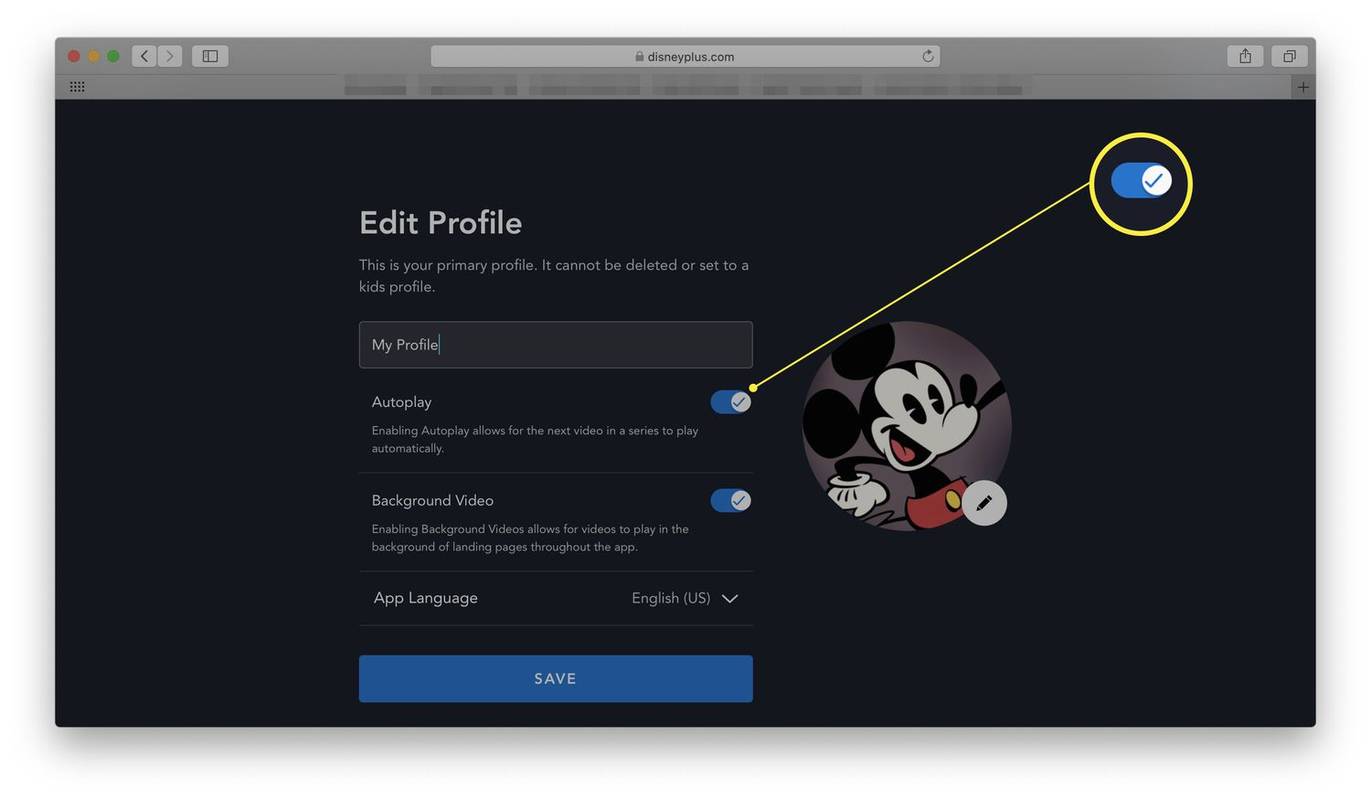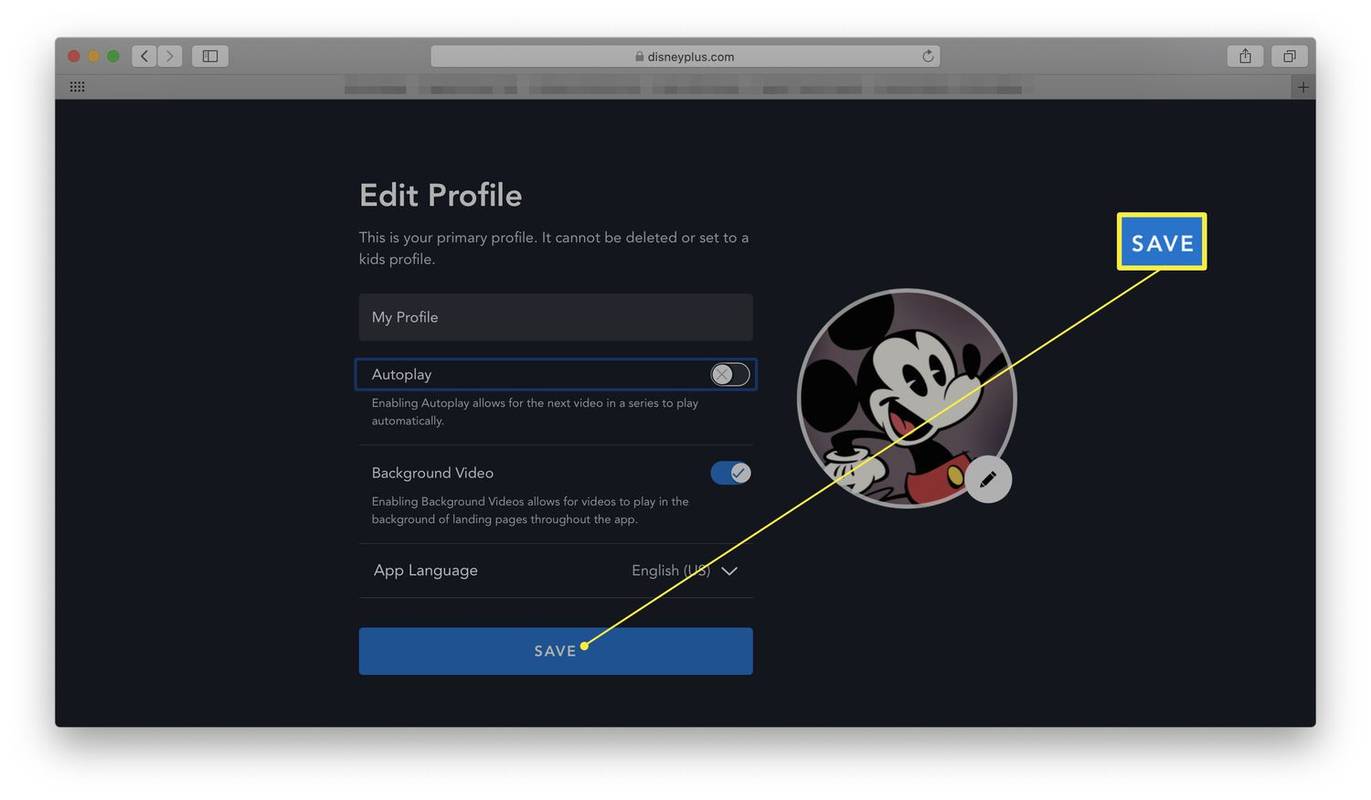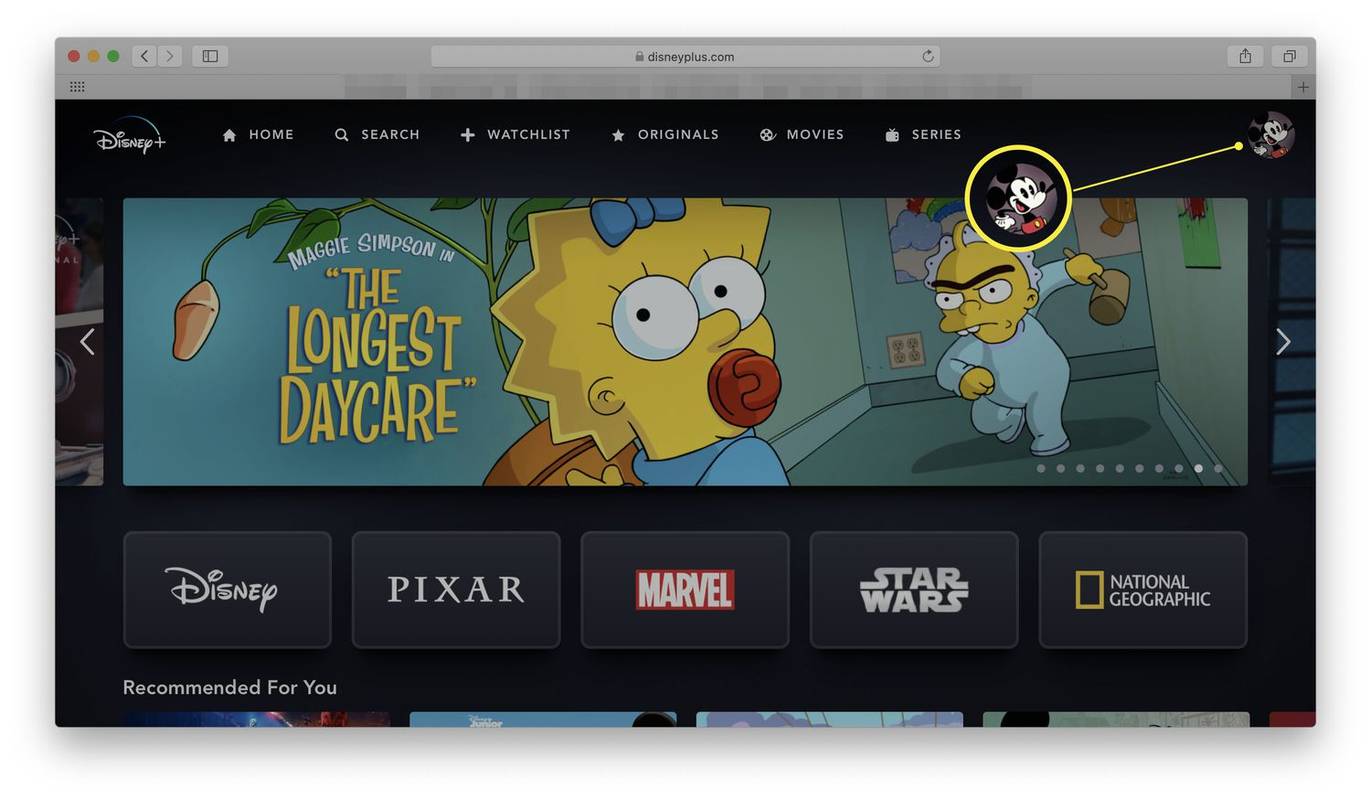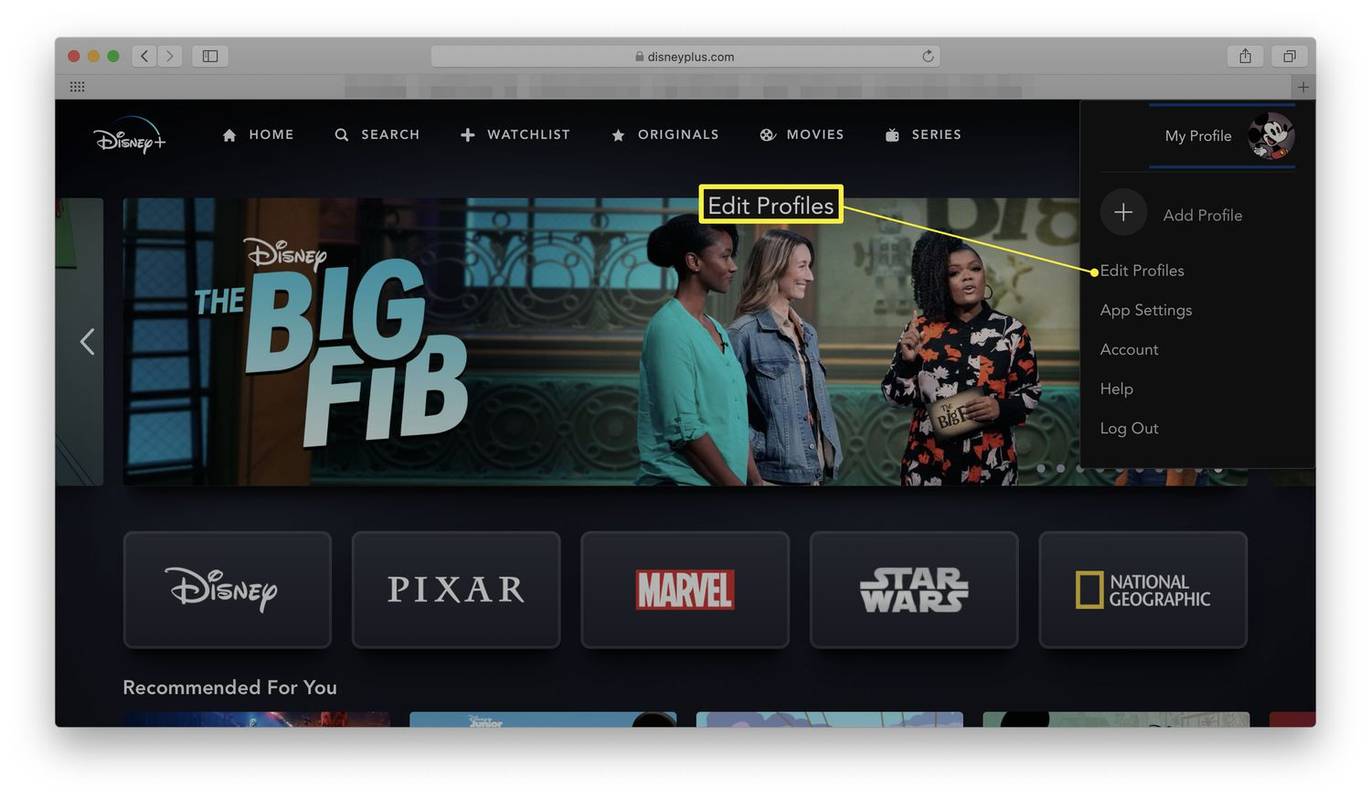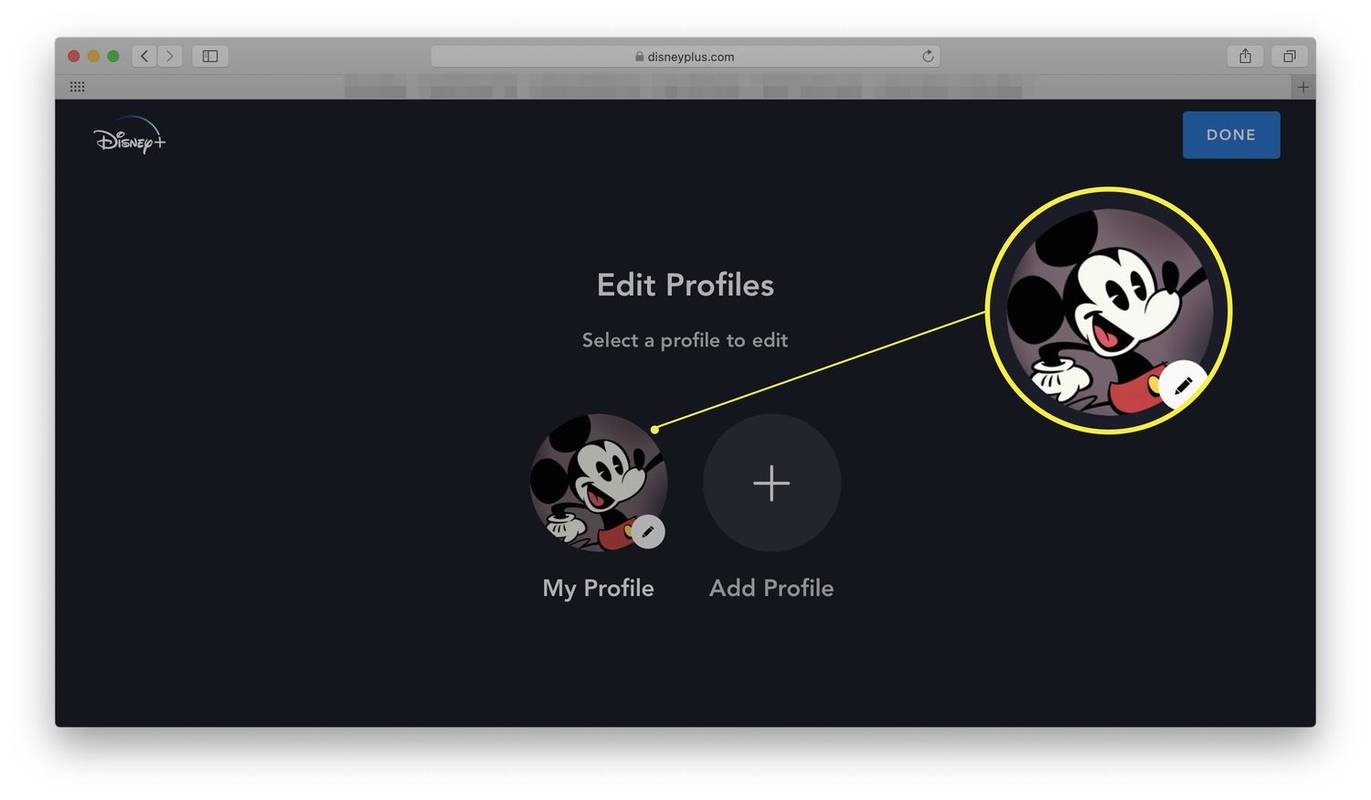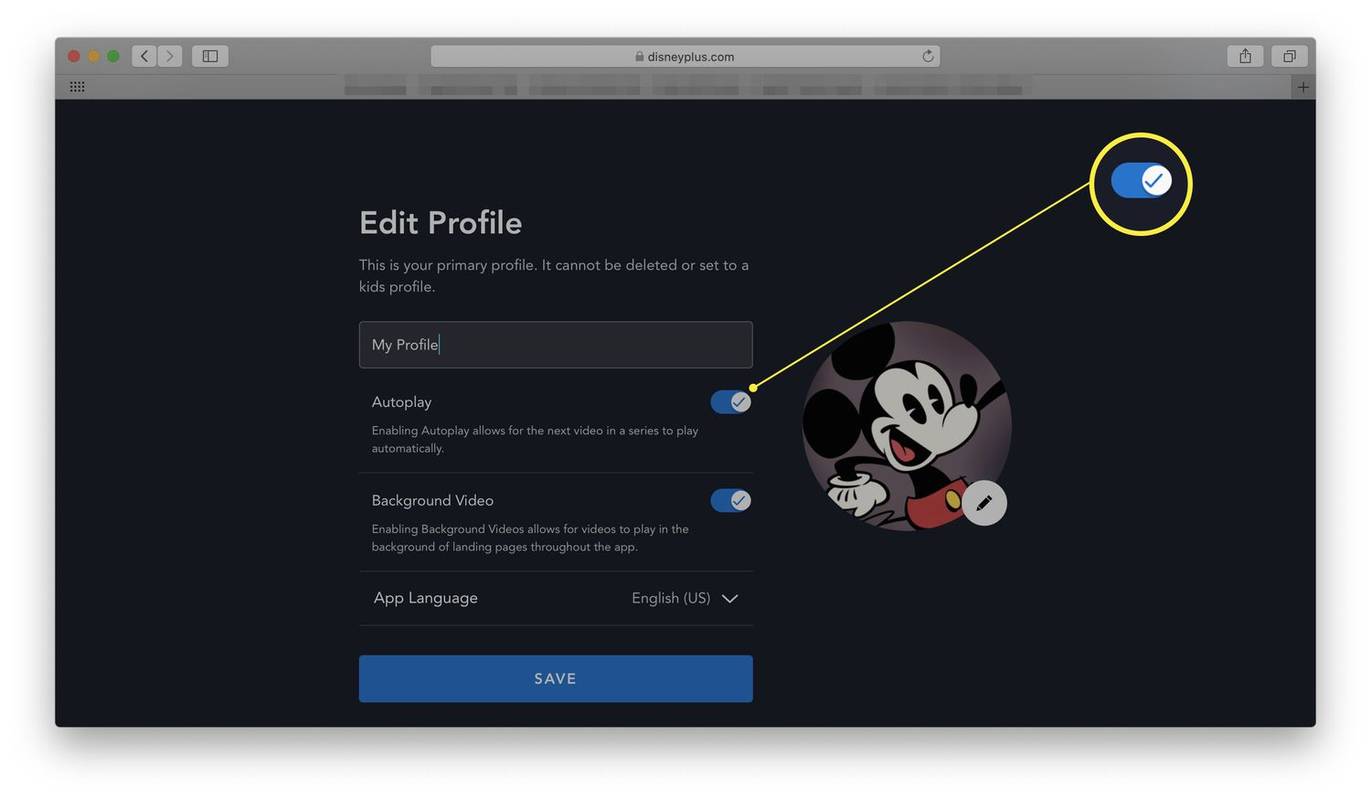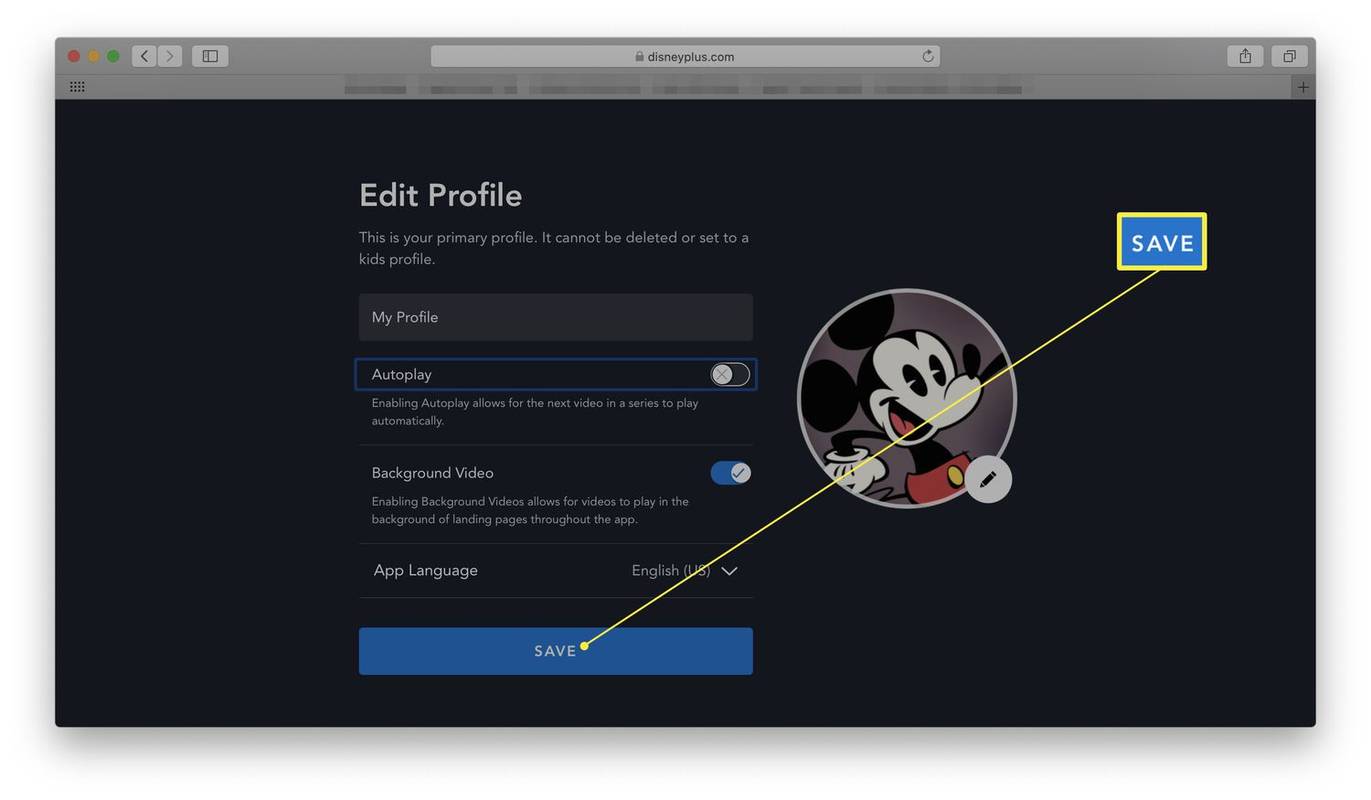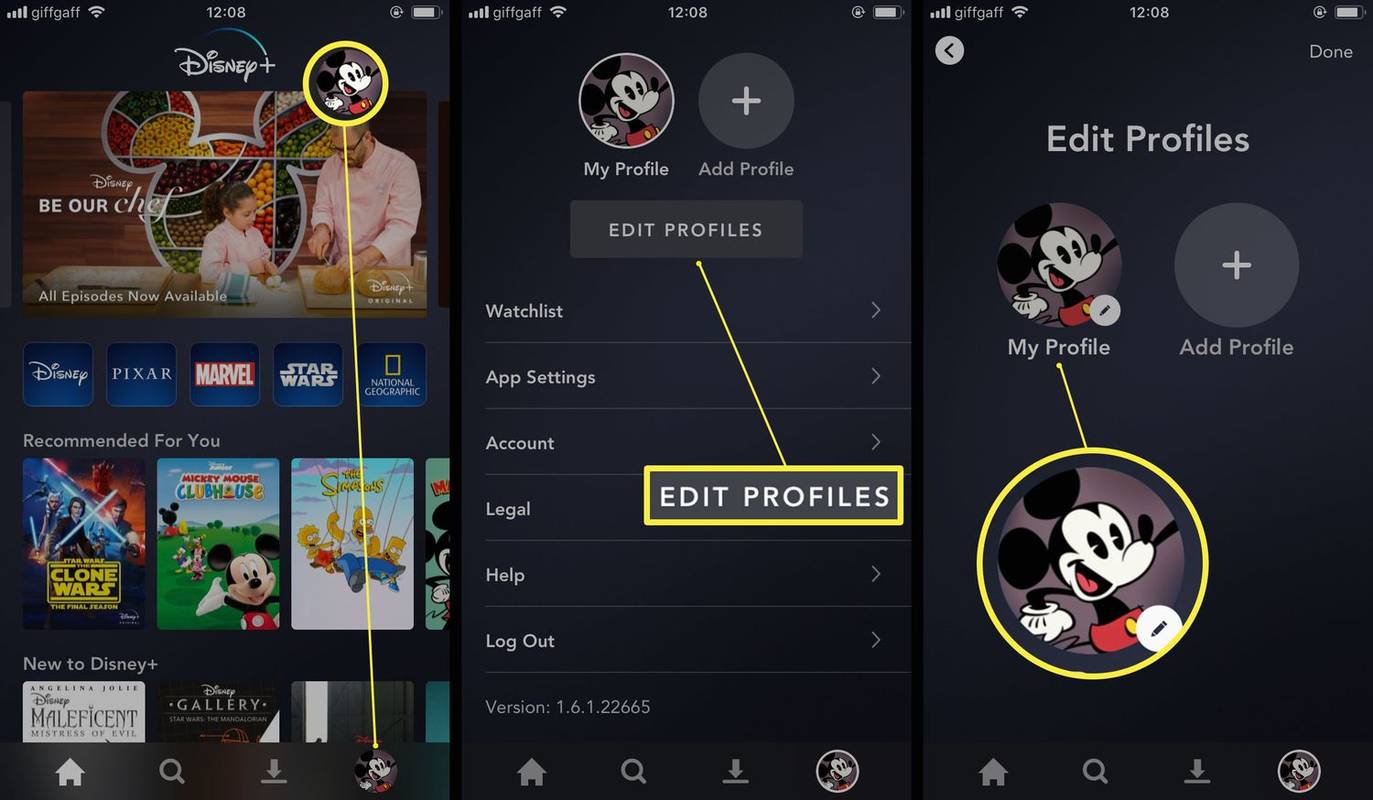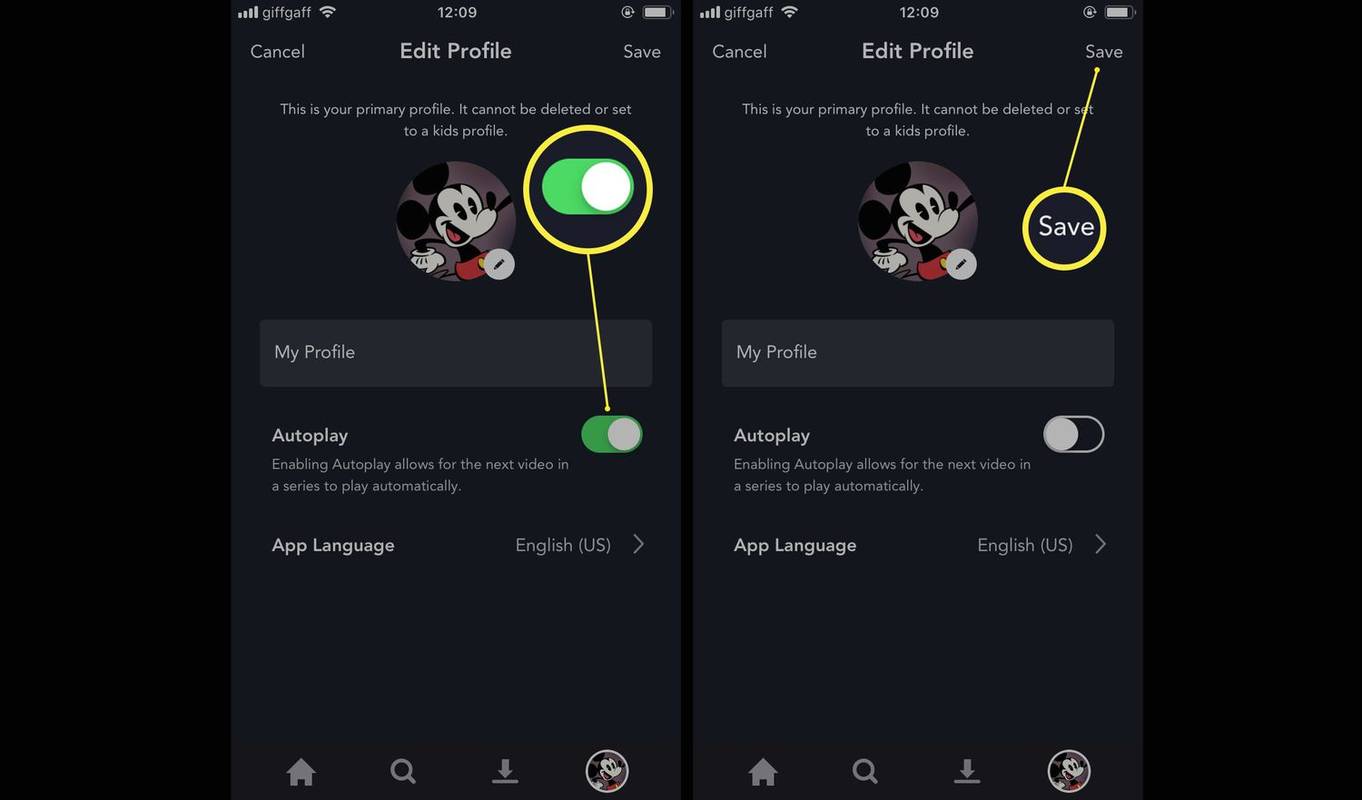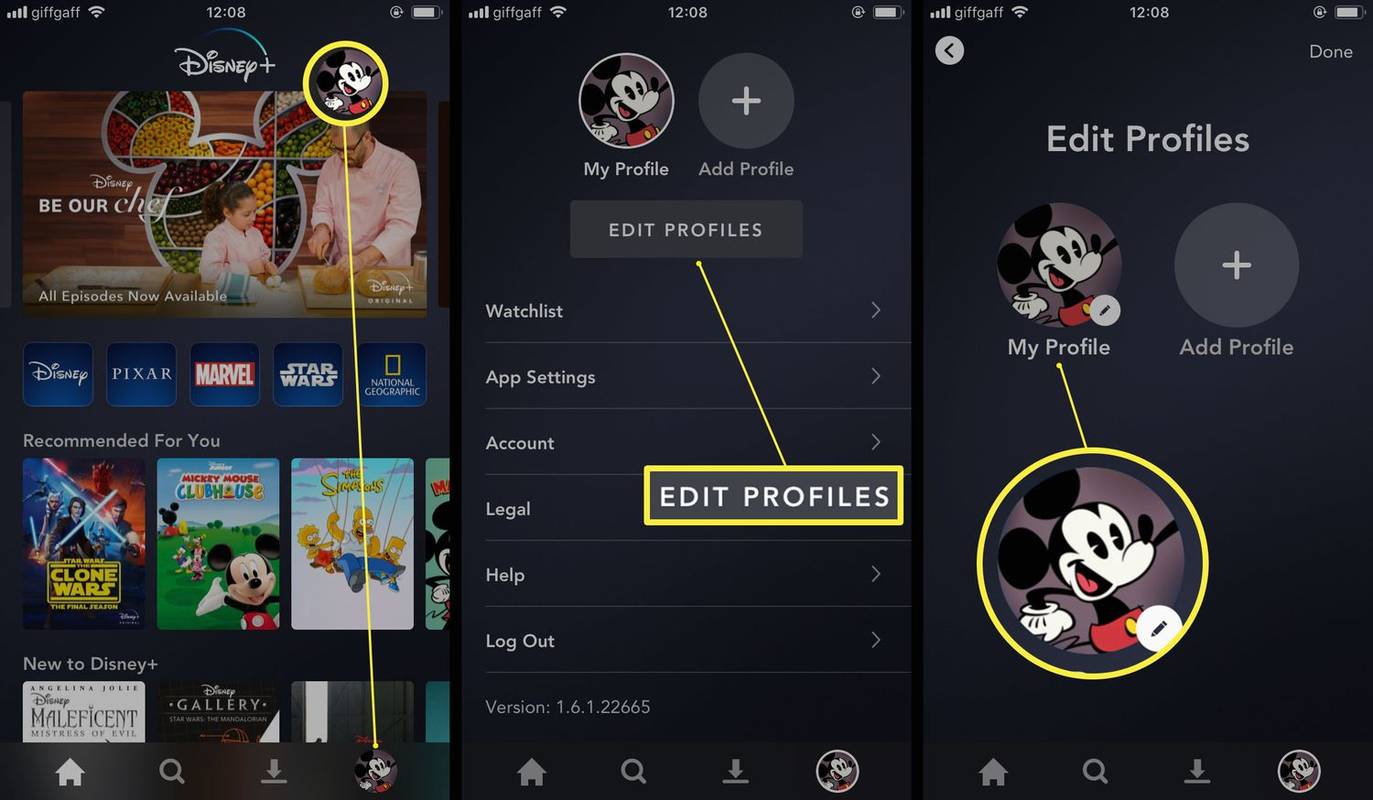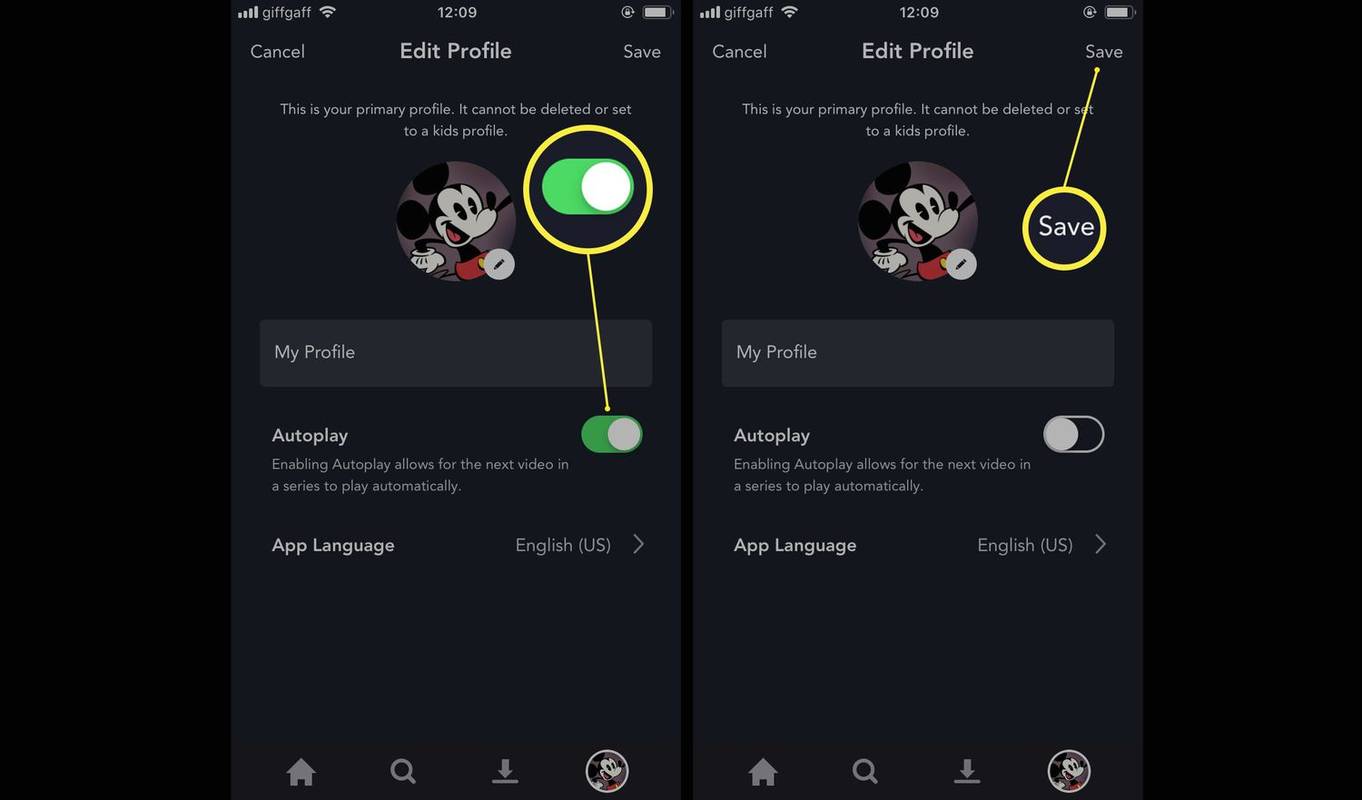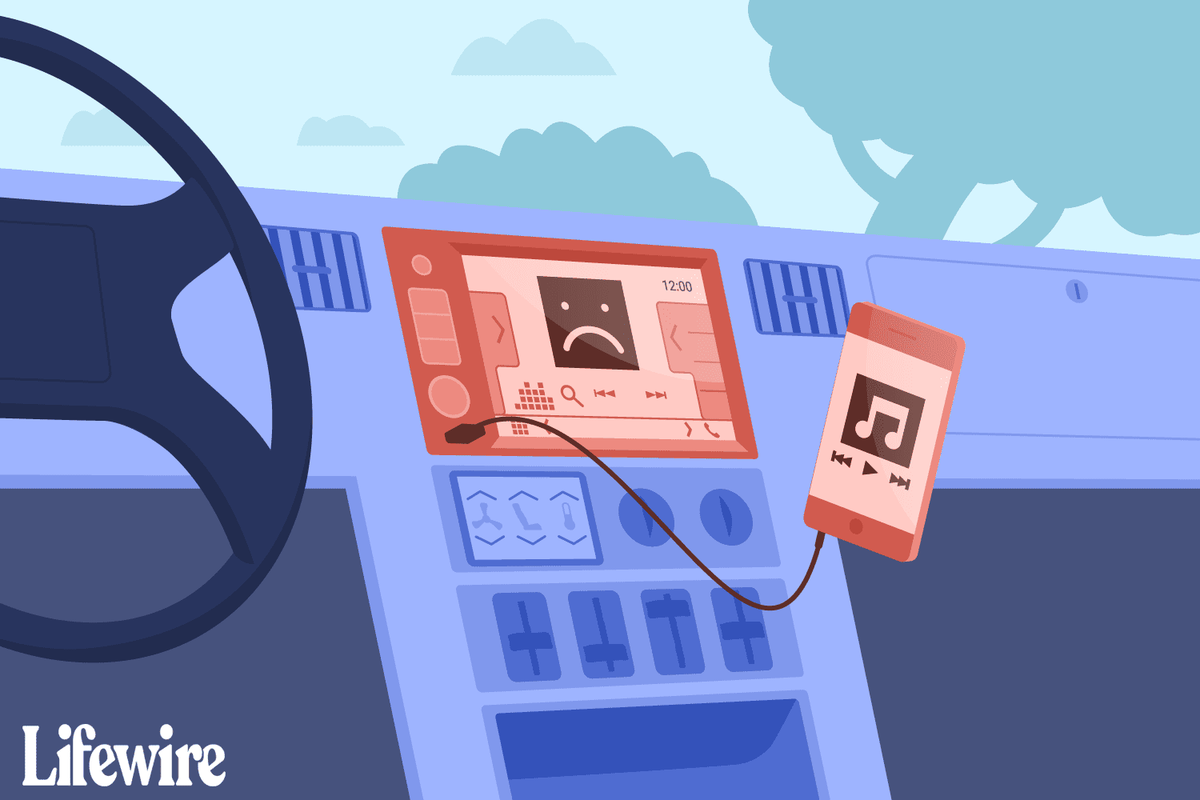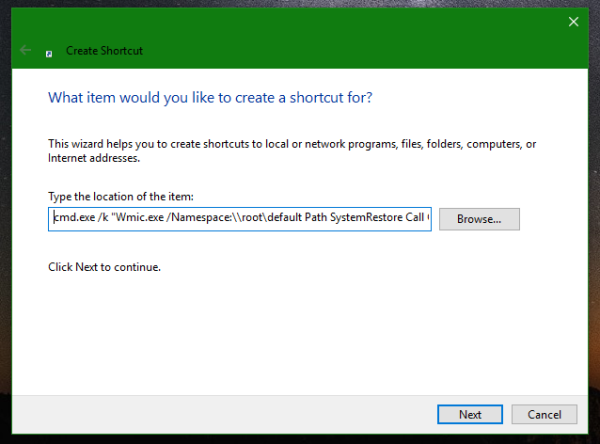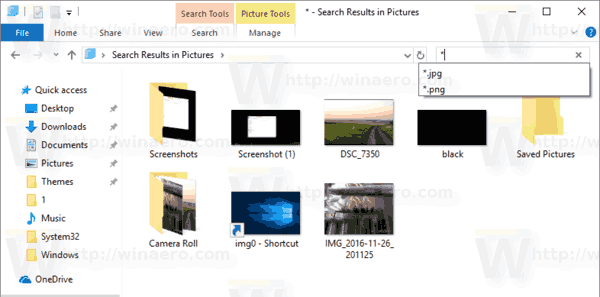Qué saber
- En el sitio web o la aplicación móvil, seleccione su icono de perfil > Editar perfiles > tu perfil > apaga el Auto-reproducción palanca.
- Deberá cambiar la configuración de reproducción automática para cada perfil individualmente.
Este artículo explica cómo desactivar la reproducción automática en Disney Plus y cómo volver a activarla.
Cómo obtener Disney Plus en Apple TVCómo desactivar la reproducción automática de Disney Plus a través de su navegador web
¿Usas regularmente Disney+ a través de tu navegador web? Es sencillo desactivar la reproducción automática con algunos ajustes sencillos en la configuración. Esto es lo que debe hacer.
Estas instrucciones funcionan en todos los navegadores web, incluidos Google Chrome , Safari , Firefox y Microsoft Edge.
-
Ve a la Sitio web de Disney Plus y selecciona el ícono de tu perfil en la esquina superior derecha.
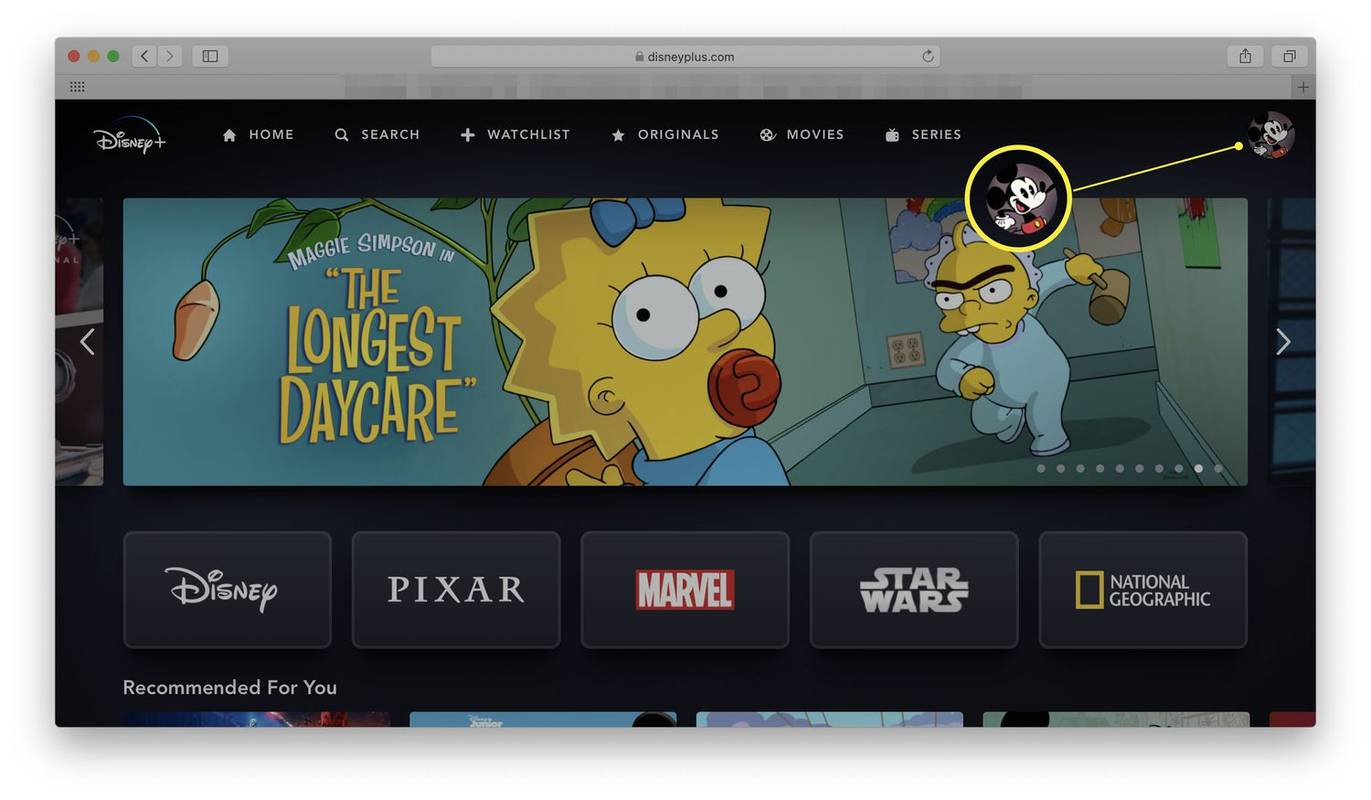
Es posible que tengas que iniciar sesión primero.
-
Hacer clic Editar perfiles .
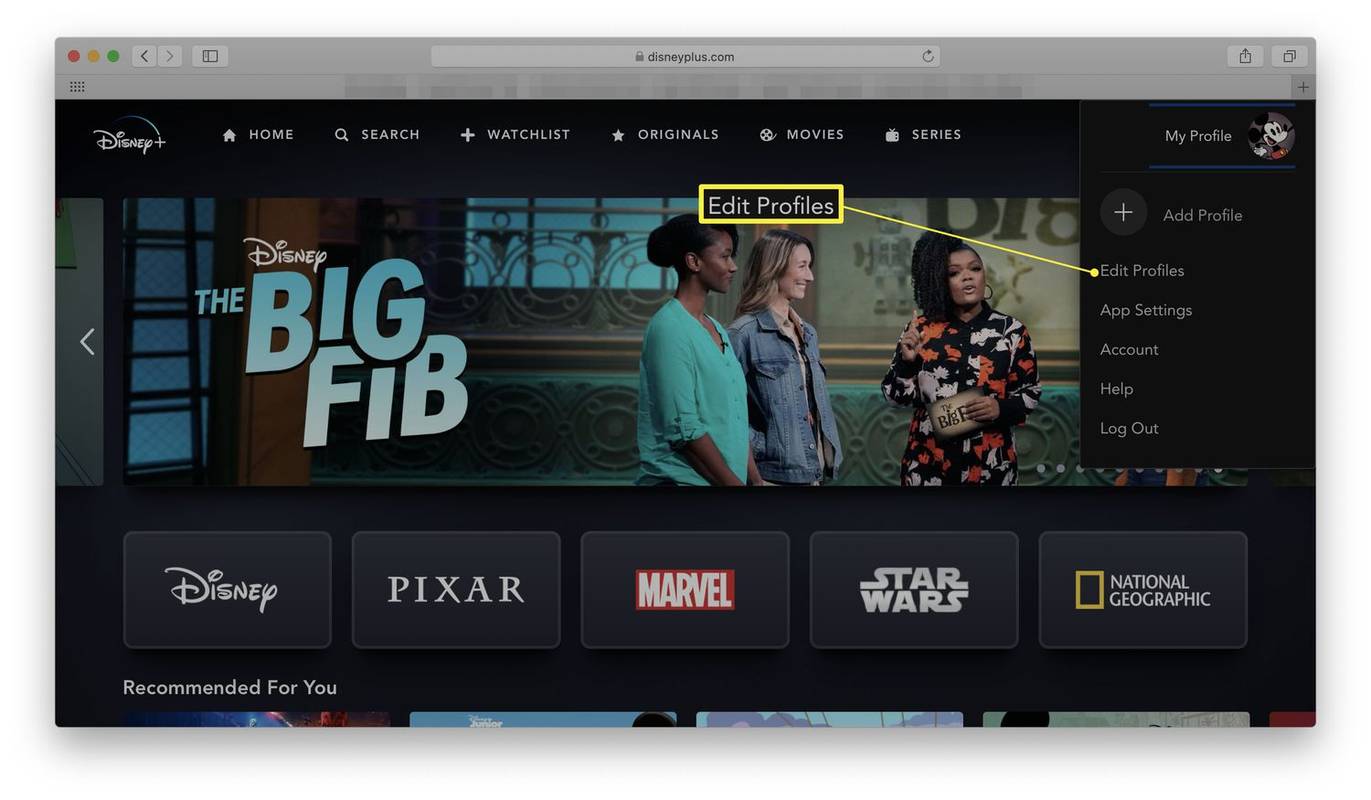
-
Haga clic en el perfil que desea editar.
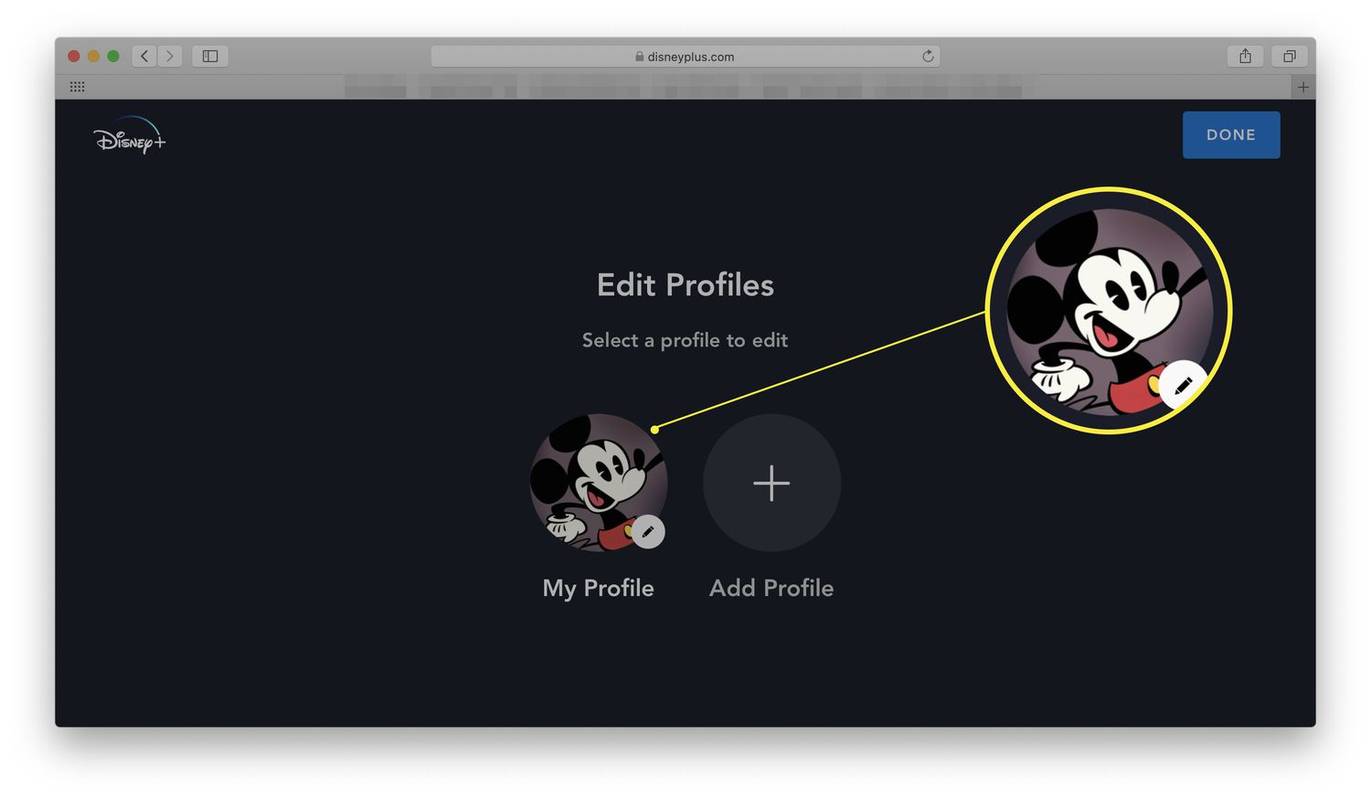
Deberá cambiar la configuración de reproducción automática para cada perfil individualmente.
-
Haga clic en el Auto-reproducción alternar para apagarlo.
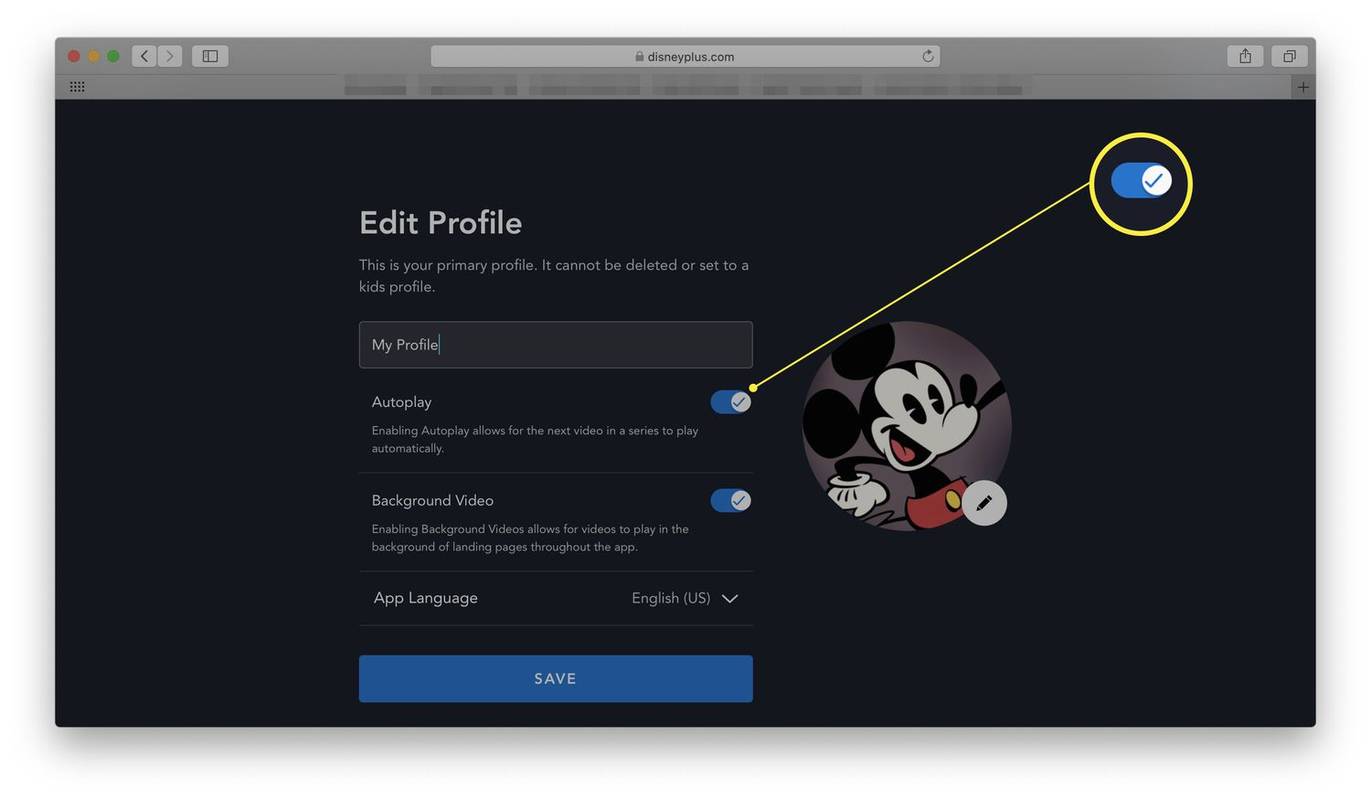
-
Hacer clic Ahorrar .
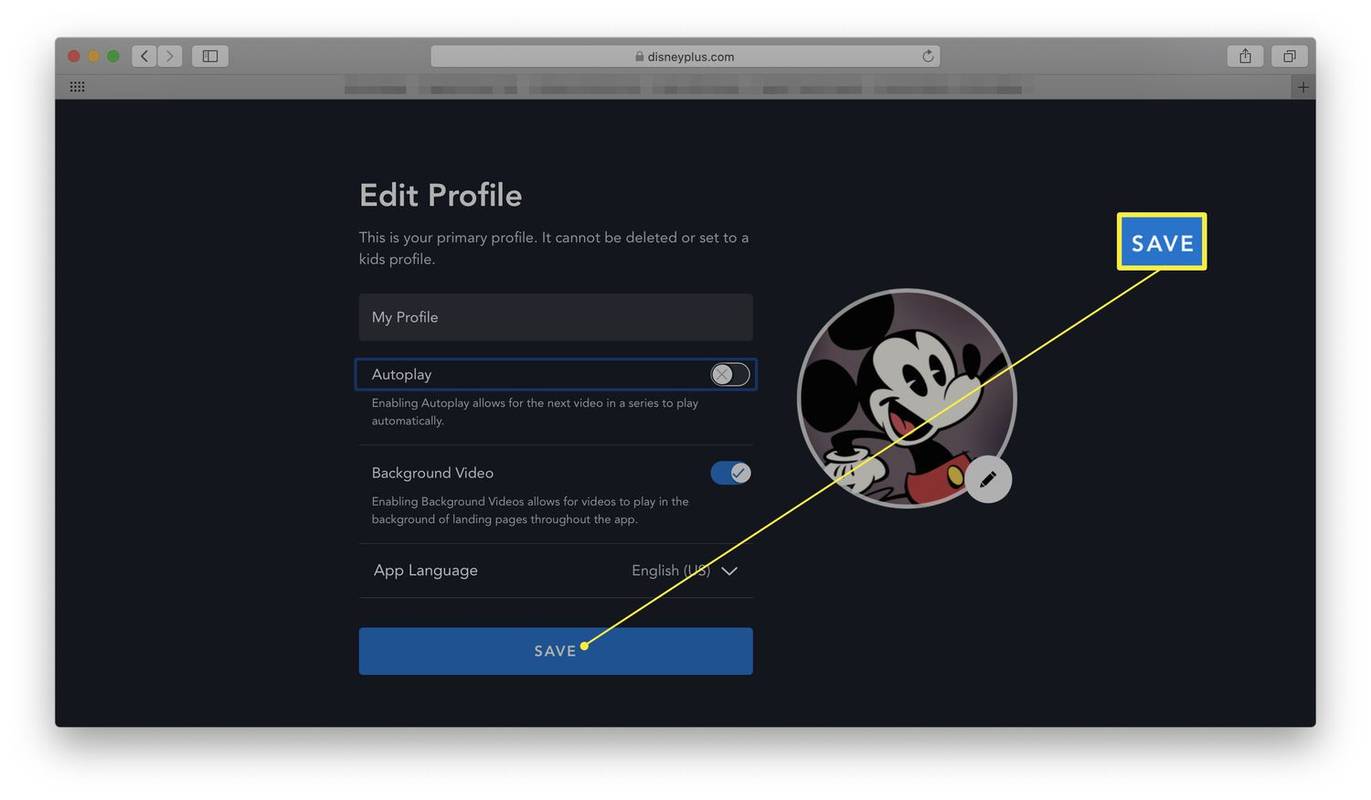
Cómo activar la reproducción automática de Disney+ a través de su navegador web
¿Te diste cuenta de que realmente te encantaba la reproducción automática y la comodidad que ofrece? No tener que hacer clic en el siguiente episodio definitivamente es útil a veces. Aquí se explica cómo volver a activar la reproducción automática de Disney Plus.
Si está desactivando la reproducción automática para evitar que sus hijos vean demasiada televisión, es posible que también desee ajustar los controles parentales para asegurarse de que estén viendo el contenido adecuado cuando lo estén viendo.
-
Vaya al sitio web de Disney Plus y seleccione el ícono de su perfil en la esquina superior derecha.
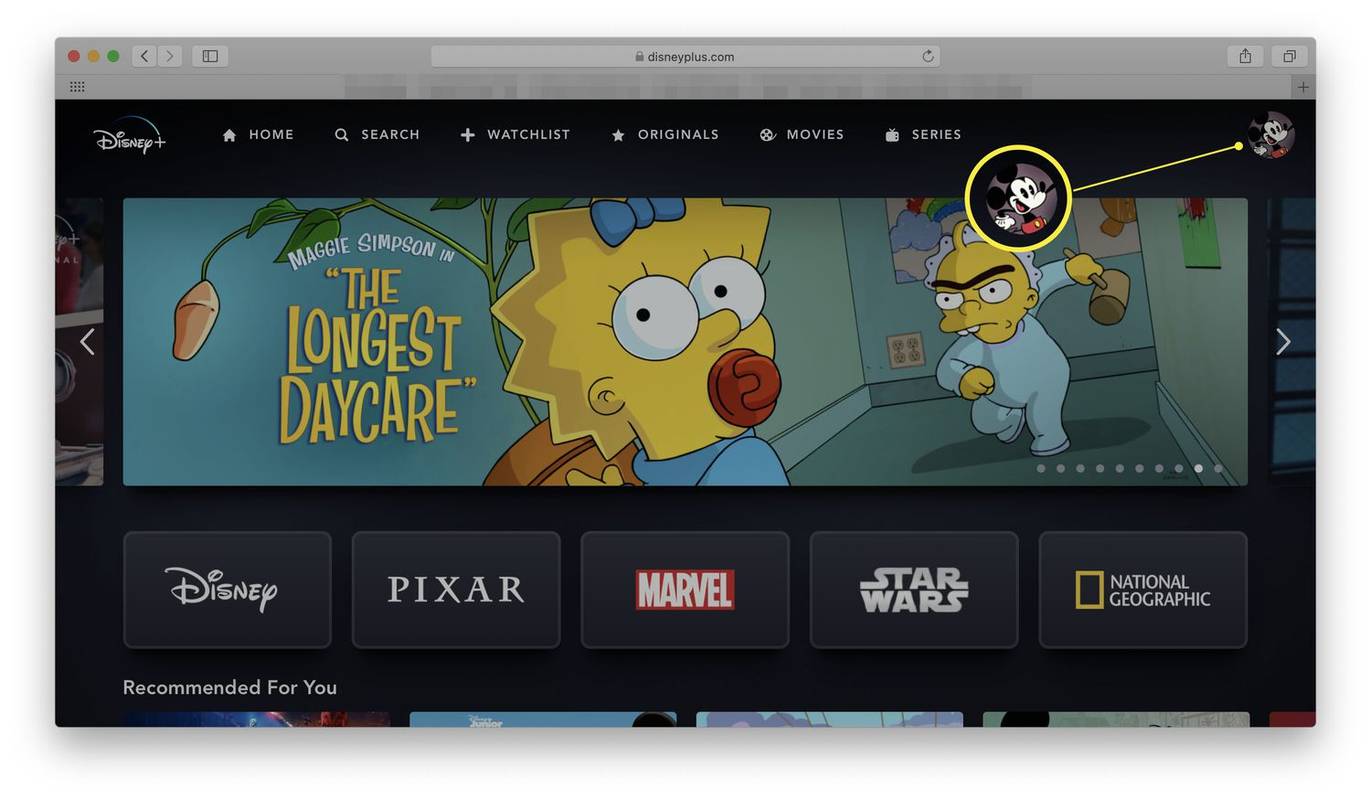
Es posible que primero tengas que iniciar sesión.
-
Hacer clic Editar Perfiles .
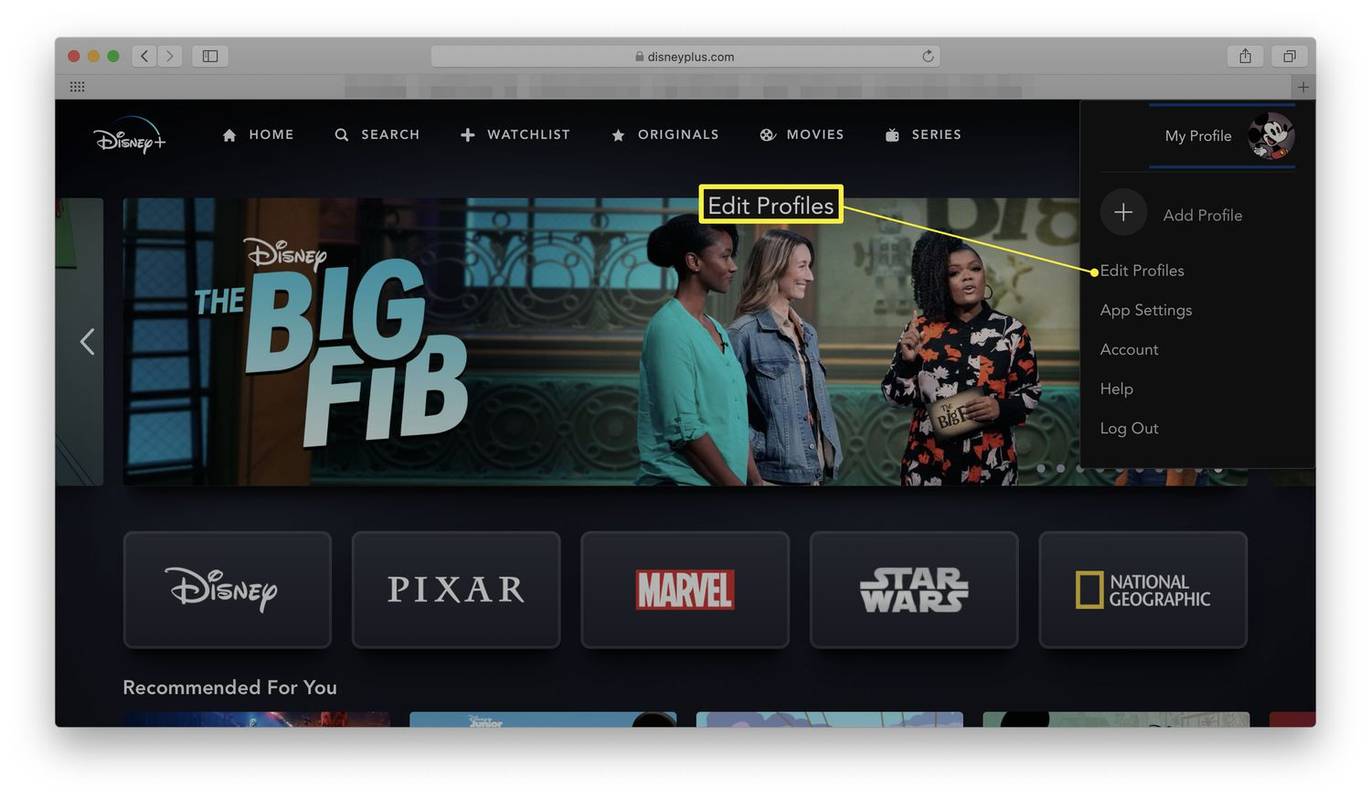
-
Haga clic en el perfil que desea editar.
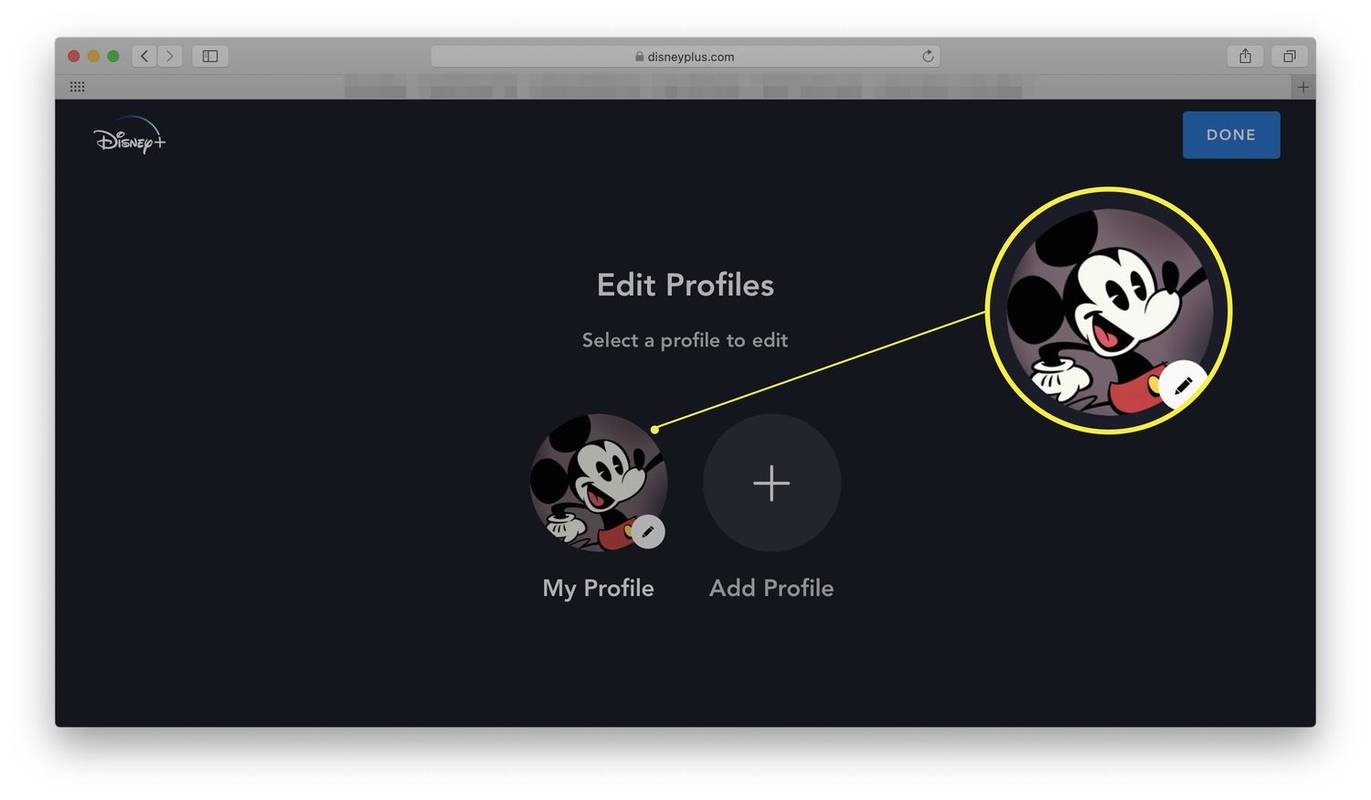
Al igual que cuando desactivas la reproducción automática, deberás cambiar la configuración de reproducción automática para cada perfil individualmente.
-
Haga clic en el Auto-reproducción alternar para volver a activarlo.
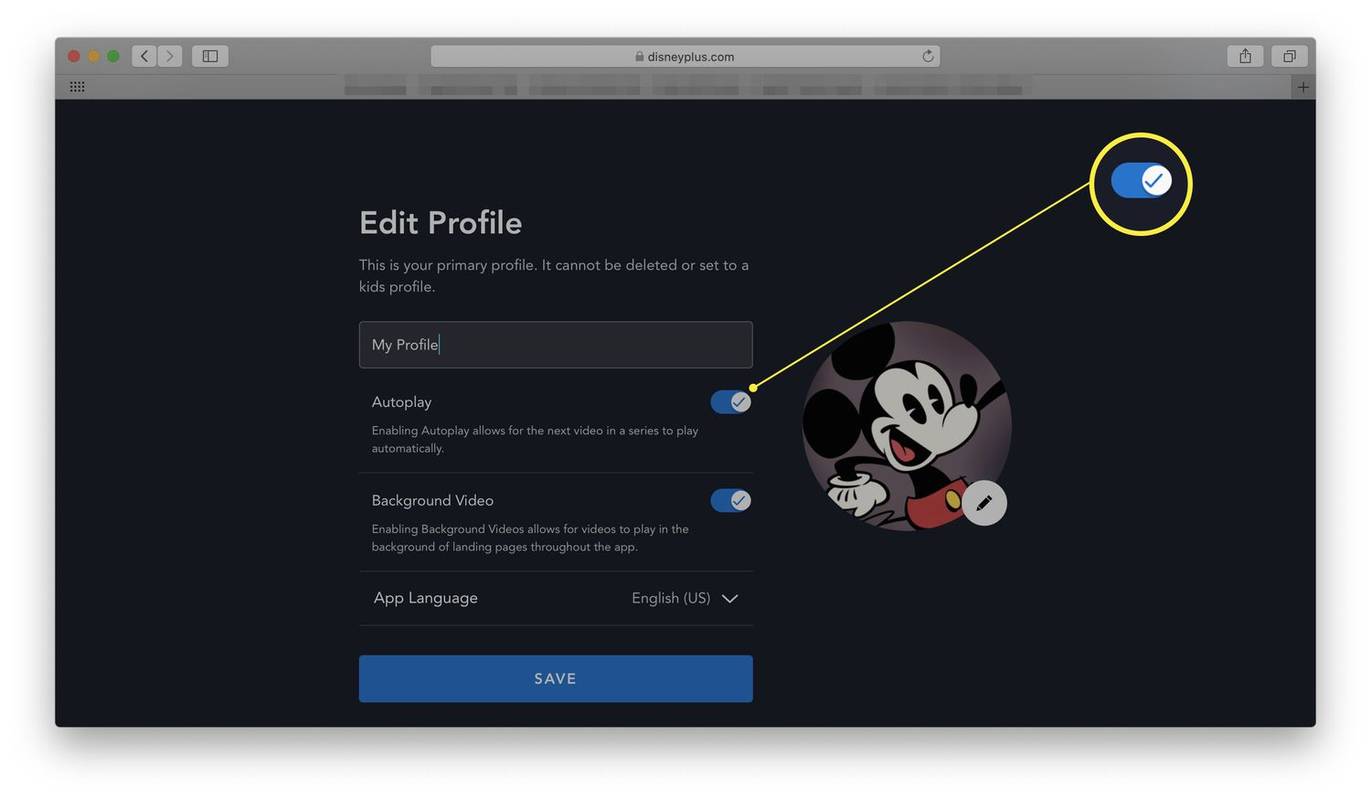
-
Hacer clic Ahorrar .
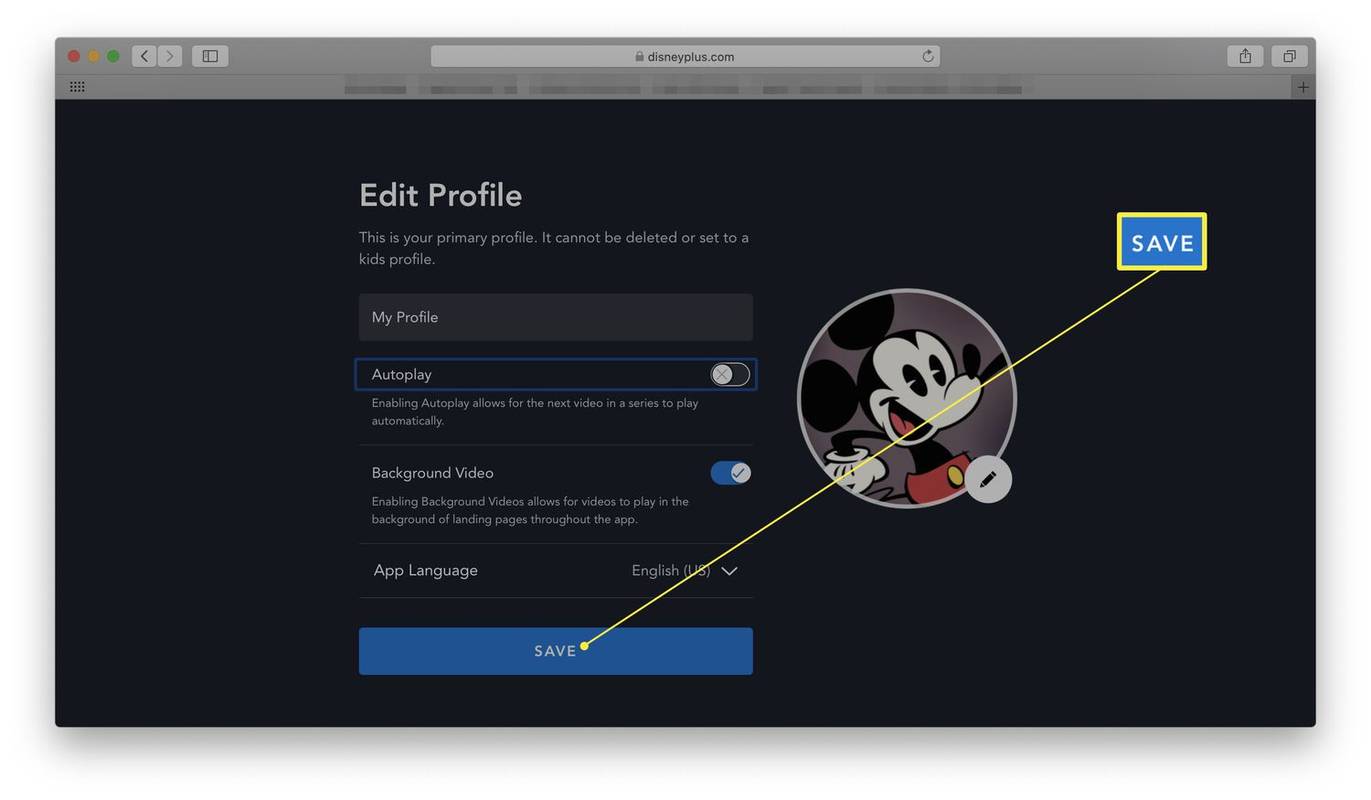
Cómo desactivar la reproducción automática de Disney+ a través de la aplicación móvil
A diferencia de otros servicios de streaming como Netflix, puedes cambiar la configuración de reproducción automática de Disney+ a través de la aplicación móvil. He aquí cómo hacerlo.
Estas instrucciones se aplican tanto a iOS como a Android, aunque las capturas de pantalla pertenecen a la aplicación de iOS.
-
Abre la aplicación Disney+ y toca el ícono de perfil en la esquina inferior derecha.
Es posible que tengas que iniciar sesión si es la primera vez que utilizas la aplicación.
-
Grifo Editar perfiles .
-
Toque el perfil en el que desea cambiar la configuración.
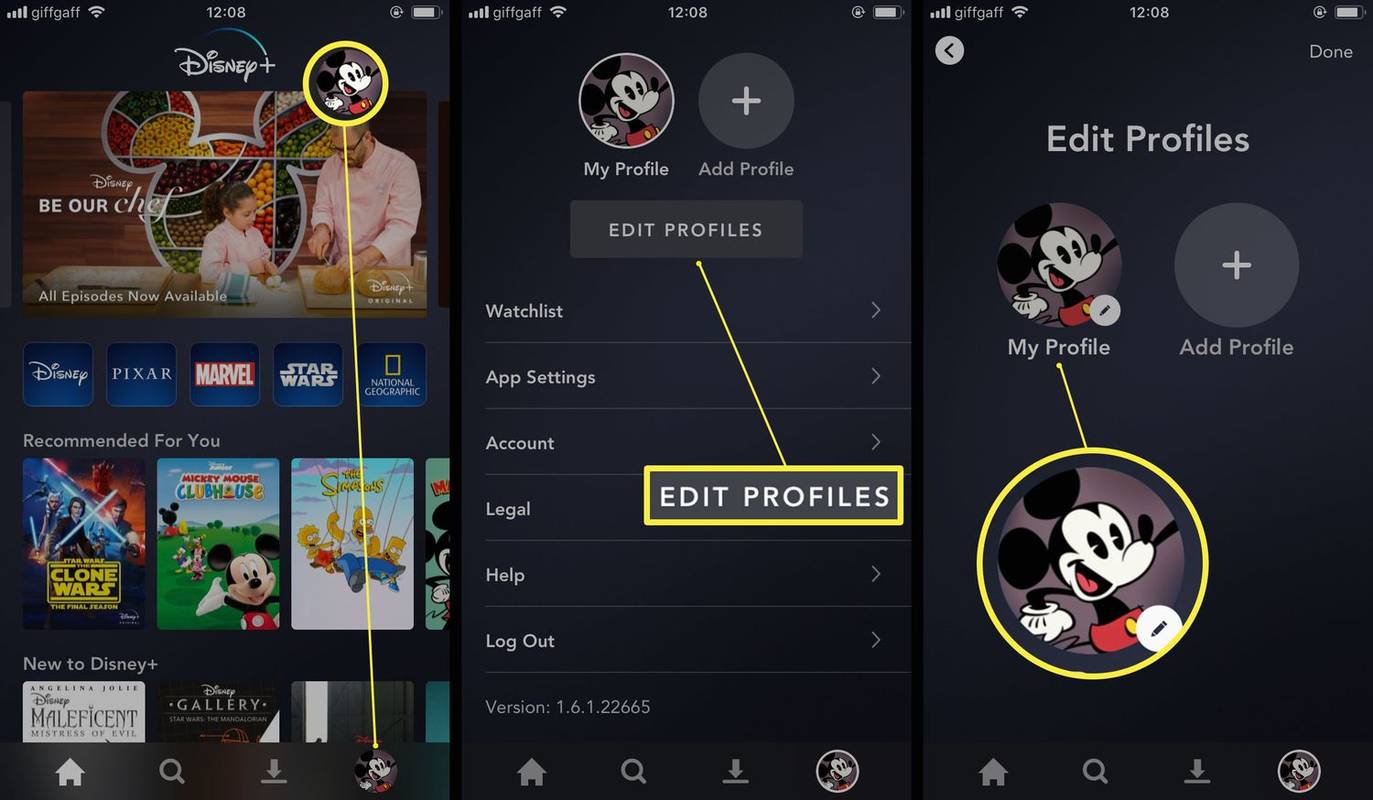
Deberá hacer esto para cada perfil individual en el que desee cambiar la configuración.
-
Toque en el Auto-reproducción alternar para desactivar la reproducción automática.
Esta configuración se aplica dondequiera que estés viendo Disney+, incluida la versión del navegador web.
-
Grifo Ahorrar .
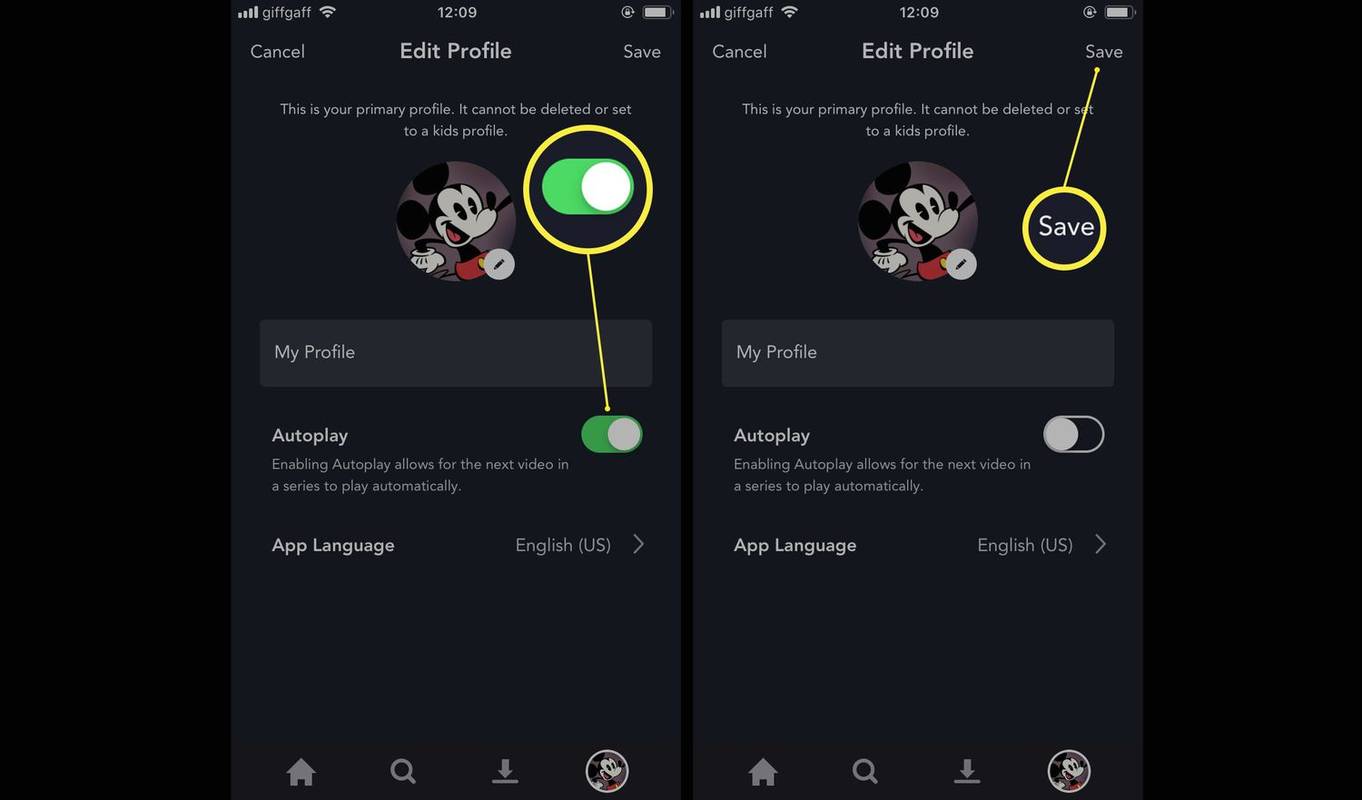
Cómo volver a activar la reproducción automática de Disney+ a través de la aplicación móvil
¿Cambiaste de opinión acerca de desactivar la reproducción automática de Disney+? Aquí se explica cómo volver a encenderlo a través de la aplicación móvil.
-
Abre la aplicación Disney+ y toca el ícono de perfil en la esquina inferior derecha.
cómo cambiar tu nombre en blizzard
Es posible que tengas que iniciar sesión si es la primera vez que utilizas la aplicación.
-
Grifo Editar perfiles .
-
Toque el perfil en el que desea cambiar la configuración.
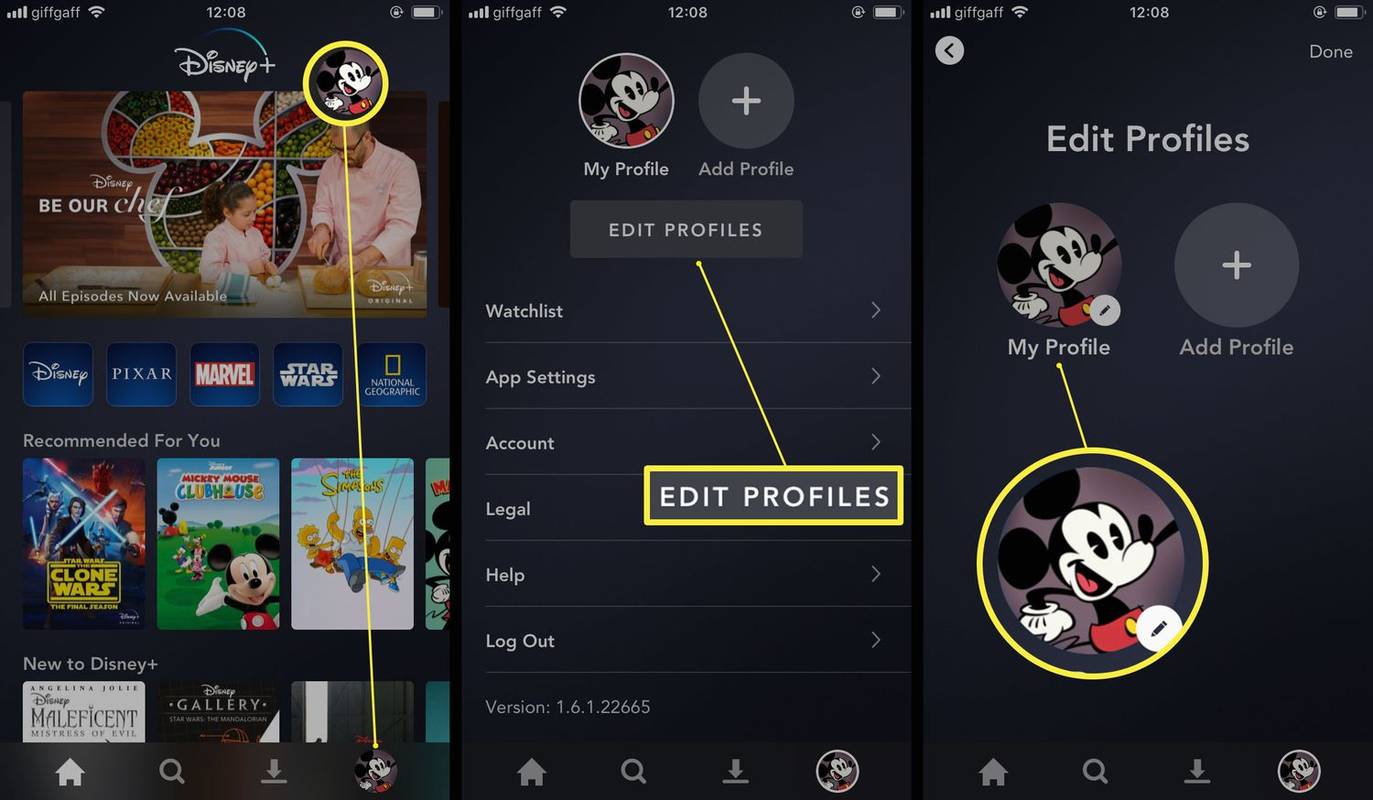
Deberá hacer esto para cada perfil individual en el que desee cambiar la configuración.
-
Toque en el Auto-reproducción alternar para activar la reproducción automática.
Esta configuración se aplica dondequiera que estés viendo Disney+, incluida la versión del navegador web.
-
Grifo Ahorrar .
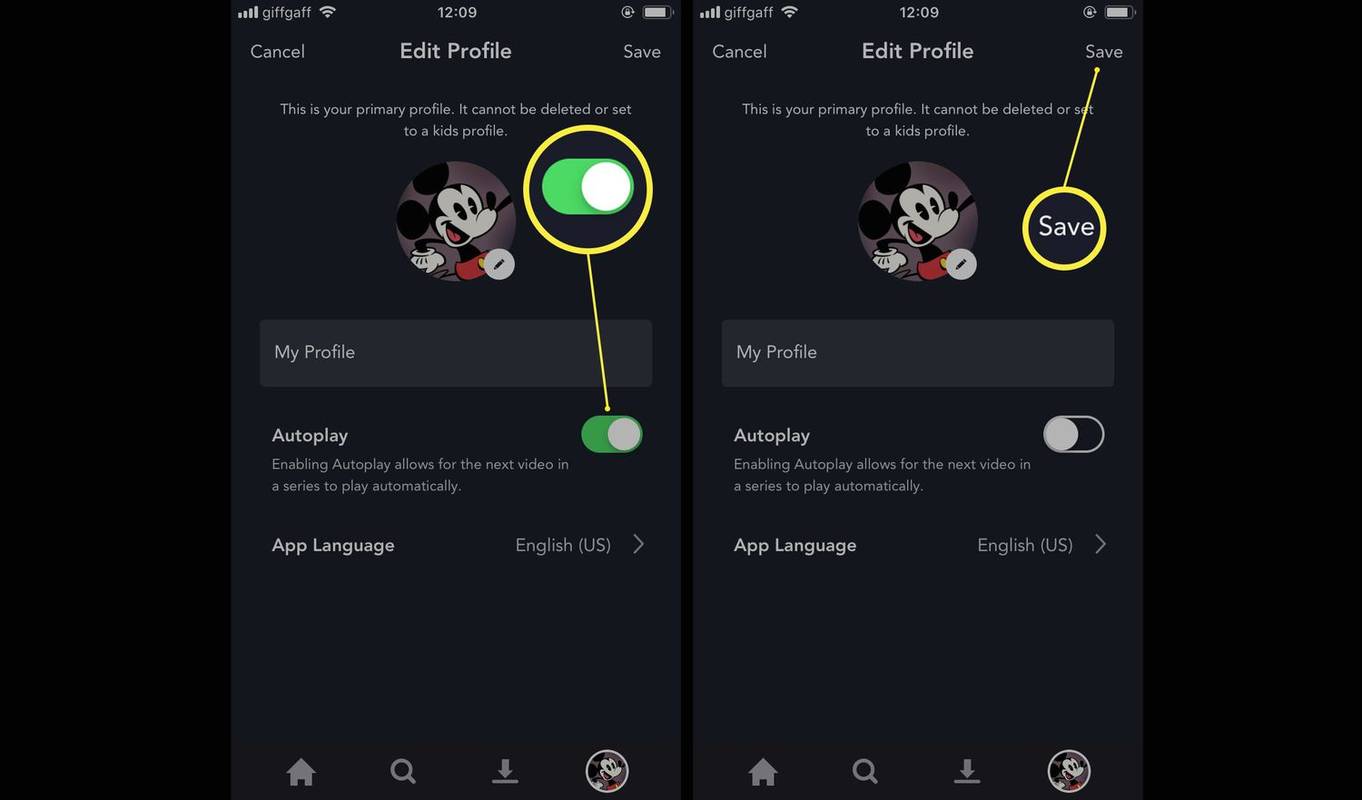
- ¿Por qué Disney Plus no reproduce automáticamente el próximo episodio?
Si Disney Plus deja de reproducirse automáticamente, probablemente se deba a una interrupción en tu conexión a Internet, por lo que es posible que tengas que reiniciar tu dispositivo y solucionar problemas de tu red Wi-Fi.
- ¿Cuánto dura la reproducción automática de Disney Plus?
La reproducción automática de Disney Plus continuará indefinidamente hasta que detengas la reproducción manualmente o apagues el dispositivo.
- ¿Cómo juego Disney Plus en mi televisor?
Descarga la aplicación Disney Plus para tu televisor inteligente, dispositivo de transmisión o consola de juegos. Alternativamente, use Chromecast para ver Disney Plus o conecta tu computadora a tu televisor .