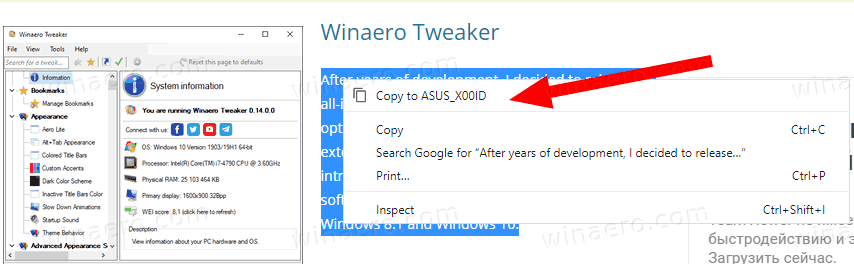Además de ser una excelente aplicación de chat para juegos, Discord también te permite compartir tu video o tu pantalla con hasta nueve personas más. De forma lenta, pero segura, se está convirtiendo en una alternativa de Skype dirigida a los jugadores.

A eso contribuye el hecho de que ahora puede pasar de compartir videos a compartir su pantalla con un solo clic. Quédese con nosotros para ver cómo puede hacer esto con sus pocas personas seleccionadas.
Habilitando su video
Para poder compartir lo que sea que esté grabando su cámara web, primero debe habilitarlo. A continuación, le indicamos cómo puede hacer esto:
- Vaya a la configuración del usuario.

- Busque la pestaña Voz y video en el lado izquierdo de la pantalla.

- En la parte inferior de este menú se encuentra Configuración de video, con un menú desplegable de Cámara justo debajo. Aquí es donde debes seleccionar tu cámara.

- Junto a este menú desplegable, también hay un botón de prueba de video. Esto le permite ver si la cámara está funcionando y si se ve preparado y sin sudar.

Nota: Si está utilizando Discord desde su navegador web, asegúrese de que el acceso a la cámara esté habilitado allí. La notificación que le pide que habilite la cámara aparecerá automáticamente siempre que no haya impedido que aparezca antes.
Ahora debería tener una configuración de video funcional. Sin embargo, antes de iniciar una videollamada, debe crear un grupo con las personas a las que llama, a menos que ya tenga uno. Después de eso, se trata de configurar los parámetros de la videollamada.

Cómo dividir tu pantalla
Ahora que ha verificado que su equipo funciona correctamente, es hora de empezar a transmitir.
Empezar a compartir
Esto es realmente sencillo de hacer:
- Abra el canal al que desea transmitir en el servidor
- Haga clic en 'Pantalla' en la esquina inferior izquierda.

- Seleccione 'Pantallas' en la ventana emergente que aparece. Esta opción le permite mostrar su pantalla completa a otros en Discord. También puede optar por mostrar solo una aplicación si lo desea.

- Haga clic en 'Transmitir en vivo'.

Tu transmisión aparecerá en una pequeña ventana mientras aún tienes acceso a la mayor parte del espacio de tu pantalla. Si desea realizar múltiples tareas sin que nadie lo sepa, todo lo que necesita hacer es elegir la opción para mostrar solo una aplicación en su dispositivo.
Si está usando video y pantalla compartida, puede hacer clic en el ícono 'Enfoque' en la esquina superior derecha para cambiar el diseño de su transmisión de Discord.

Abrir una ventana emergente
Por último, puede usar el ícono 'Pop Out' en la esquina inferior derecha para separar su pantalla de transmisión de Discord.

Esto es perfecto si tiene varios monitores porque puede jugar o compartir en una pantalla y monitorear su transmisión de video en la siguiente.
cómo reproducir audio en diapositivas de google

Configuración de videollamadas
Después de iniciar una videollamada, notará que hay bastantes opciones adicionales que pueden mejorar la experiencia de chat:
Comparte lo que quieras
Como se mencionó anteriormente, puede elegir si desea compartir su video o su pantalla haciendo clic en un solo botón. En la parte inferior de la pantalla, hay dos botones: uno con un monitor y una flecha dentro y otro con una cámara.
Si desea compartir su pantalla, lo que puede hacer haciendo clic en la primera, pero tiene varias, podrá seleccionar la pantalla que le gustaría compartir. Además, si prefiere compartir la pantalla de una aplicación abierta, también puede hacerlo.
Incluso si desea ir a compartir pantalla desde el uso compartido de aplicaciones y viceversa, Discord lo tiene cubierto. Puede hacer esto mientras comparte la pantalla haciendo clic en su icono.
Algunas más opciones
Discord tiene aún más opciones para ayudarlo a usarlo en su máximo potencial. Otra cosa que puedes hacer mientras estás en una videollamada es expandir la vista hacia abajo, o en otras palabras, expandir el chat para que ocupe tanto espacio de Discord como sea posible.
Para enfocarse en la pantalla o el video de una determinada persona, puede hacer clic en su ventana. Esto hará que la aplicación se centre en ellos y empuje a todos los demás a un lado.
Hablando de enfoque, hay dos flechas que van en direcciones opuestas en la esquina inferior derecha. Este es el botón de pantalla completa. Haga clic en él para expandir la llamada de modo que ocupe toda la pantalla. Para salir de la vista de pantalla completa, presione el botón Escape.
Después de eso, también puede silenciar su propio audio o ingresar a la configuración en medio de la llamada. Puede encontrar estas opciones a la derecha del botón Dejar llamada.
Finalmente, Discord también te permite ver otros chats mientras estás en medio de una llamada, moviendo la llamada a otra ventana, permitiéndote realizar múltiples tareas fácilmente.
cómo mostrar fps en la liga

Compartir audio
Discord también ha introducido el uso compartido de audio, por lo que puede compartir su audio cuando está compartiendo su pantalla pero no el video de su cámara web. Todo lo que necesita hacer es habilitar la opción Sonido al comenzar a compartir la pantalla. Sin embargo, esta función no siempre funciona, ya que existen problemas que impiden su funcionamiento. Sin embargo, se pueden resolver, por lo que estas son algunas de las soluciones:
- Un antivirus puede haber marcado Discord por error, así que mira si ese es tu caso. De lo contrario, puede intentar deshabilitar el antivirus temporalmente y ver si eso ayuda.
- Prueba tu configuración de audio. En la pestaña Voz y video de la configuración de usuario, busque Configuración de voz. Hay un menú desplegable de dispositivos de entrada. Vea si eligió el dispositivo correcto aquí.
- Otra opción dentro de la misma pestaña es Push to Talk. Cambiar hacia o desde la Actividad de voz podría ser lo que estaba buscando.
- Iniciar el programa como administrador a menudo resuelve este problema. Para hacer esto, haga clic con el botón derecho en el icono desde el que normalmente inicia Discord y elija Ejecutar como administrador. Para evitar tener que hacer esto cada vez que lo inicie, elija Propiedades en su lugar. Vaya a la pestaña Compatibilidad y marque la casilla de verificación que dice Ejecutar este programa como administrador. No olvide hacer clic en Aceptar y confirmar los cambios.
- Otro error común en Discord está relacionado con la vista de pantalla completa. Para ver si este es el problema, evite ejecutar sus juegos y aplicaciones en pantalla completa.
- Actualiza o reinstala Discord. Si todo lo demás falla, esto es lo que debe hacer. Sin embargo, habría sido útil haber probado la mayoría de las otras opciones menos drásticas primero.
- Póngase en contacto con Discord. Este sitio lo llevará al formulario Enviar una solicitud, donde puede informar un problema o error.
Sube de nivel tus chats
Discord se ha convertido realmente en una aplicación de mensajería instantánea a tener en cuenta. Con suerte, esto lo ayudará a hacerlo aún más agradable y personalizado para sus propias necesidades.
¿Qué te parecen las capacidades de chat de video de Discord? ¿Alguna vez ha tenido algún problema con él? ¿Cómo los superó? Comparta sus experiencias de juego con nosotros en los comentarios a continuación.