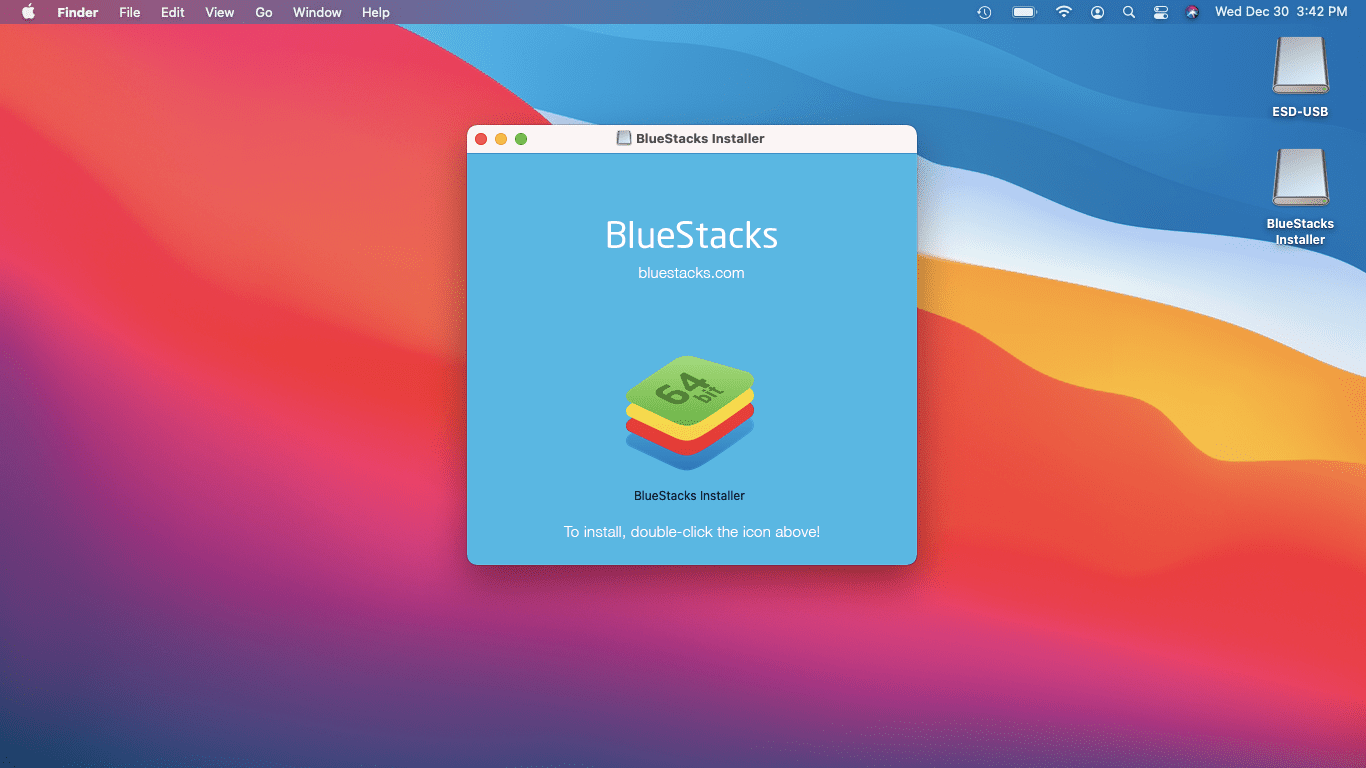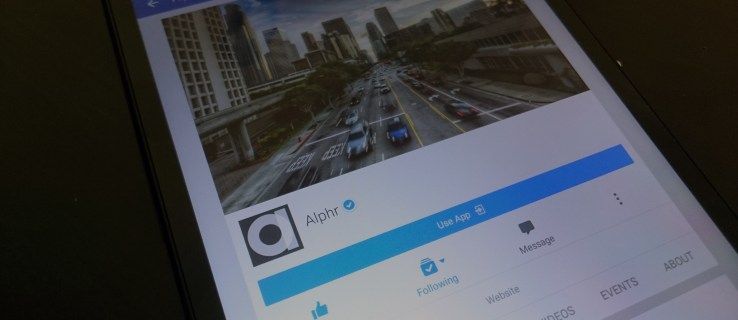Google Meet, anteriormente conocido como Hangouts Meet, es una aplicación de videoconferencia brillante. Junto con todos los demás servicios de productividad de Google, Google Meet es gratuito, fácil de usar y accesible desde casi cualquier dispositivo.

En este artículo, le mostraremos cómo compartir su pantalla en Google Meet con otros.
Continúe leyendo para aprender cómo compartir su pantalla en Google Meet, junto con las opciones para compartir pantalla en el navegador Chrome, teléfonos inteligentes y tabletas con Android e iOS.
Cómo compartir la pantalla en Google Meet
Google Meet simplifica el uso compartido de la pantalla en computadoras y dispositivos móviles. Solo necesita iniciar una presentación en la aplicación o, en este caso, en su navegador Google Chrome. Sin más preámbulos, aquí están las instrucciones:
- Lanzamiento Google Meet usando Google Chrome en su computadora de escritorio o portátil. Asegúrese de haber iniciado sesión con la cuenta de Google correcta.
- Inicie o únase a una reunión existente.

- En la pantalla de la reunión, haga clic en 'Presentar ahora' en la esquina inferior izquierda.

- Elija una de las opciones del menú que aparece. Puede compartir su pantalla completa, una ventana o una pestaña.

- A continuación, seleccione Compartir y se le notificará que comparte toda su pantalla. Si solo está compartiendo una ventana, debe decidir qué ventana compartir y confirmar.
- Durante su presentación, los participantes verán la transmisión de su cámara web junto a su pantalla. Si desea dejar de presentar en cualquier momento, simplemente haga clic en ese botón.

Google Meet te dirá cuándo estás presentando tu pantalla para ayudarte a evitar que se comparta de forma no intencionada o que se produzcan contratiempos. Cuando su presentación esté completa, simplemente haga clic en 'Dejar de presentar' en el centro de la pantalla o 'Detener' en la parte superior de la pantalla.
Cómo compartir la pantalla en teléfonos y tabletas iOS
Compartir su pantalla en iPhone o iPad tiene algunos pasos adicionales. Antes de usar Google Meet, asegúrese de haber habilitado Screen Record en su dispositivo. Para hacerlo, abra la Configuración, vaya al Centro de control, elija Personalizar controles y seleccione Grabación de pantalla en la pestaña Incluir.
insertar el número de página en los documentos de Google
Después de eso, puedes compartir tu pantalla:
- Lanzar el Aplicación Google Meet en su dispositivo móvil.
- Únase o inicie una reunión.
- Toque los tres puntos verticales en la esquina inferior derecha de la pantalla.

- Toca 'Compartir pantalla'.

- Su pantalla se compartirá con otros participantes. Una vez que termine la presentación, seleccione 'Dejar de presentar' en la aplicación Google Meet.
Si quieres usar la cámara de tu dispositivo en lugar de compartir tu pantalla, presiona el ícono de Cámara disponible en el menú de presentación.
Cómo compartir la pantalla en teléfonos y tabletas Android
Compartir su pantalla en dispositivos Android es muy similar a las instrucciones anteriores para dispositivos iOS. Si está utilizando la versión de Android de la aplicación Google Meet, siga estas instrucciones.
- Primero, debes iniciar Google Meet en su tableta o teléfono Android.
- Luego, cree o únase a una reunión.
- Durante una reunión activa, presione los tres puntos verticales en la esquina inferior derecha de la pantalla.

- Luego, elija la pantalla de presentación.

- Finalmente, presione Iniciar presentación y se compartirá su pantalla. Confirme con Comenzar ahora después de leer el mensaje emergente.
Cuando haya terminado con la reunión, seleccione la opción Dejar de presentar. En este momento, Google Meet no solicita ningún permiso adicional para usar la aplicación de Android y compartir su pantalla. Pero en caso de que eso cambie, permítele compartir tu pantalla.
Usar la vista de cámara de Google Meet en lugar de la vista de pantalla también es una opción en Android. Si desea hacerlo, simplemente toque el icono de la cámara durante una reunión.
Cómo se ve en el extremo receptor
Saber cómo compartir tu pantalla en Google Meet es genial, pero ¿cómo se ve en el otro lado? Bueno, durante una presentación en vivo en Google Meet, todos los participantes solo verán su pantalla compartida y nada más.
Una pregunta común es si los participantes pueden o no escuchar el audio proveniente de su parte. La respuesta es no. Solo verán su pantalla o una sola ventana en su pantalla si elige esa opción (en PC).
Finalmente, puede comenzar a presentar en una reunión incluso cuando otra persona está presentando al mismo tiempo. A pesar de este hecho, es una cortesía común hacerle saber al otro presentador que desea tomar el relevo.
Compartir pantalla sin problemas
Google Meet es muy sencillo, tanto para los presentadores como para los espectadores. Le brinda la capacidad de realizar videoconferencias para múltiples propósitos. Y como herramienta multiplataforma, las personas pueden unirse desde varios dispositivos.
Por ahora, son computadoras, teléfonos y tabletas, pero es posible que se agreguen widgets adicionales en el futuro. ¿Quién sabe qué nuevas incorporaciones podemos esperar de Google Meet? ¿Hay algo en particular que le gustaría ver? ¿Disfruta de compartir la pantalla en Google Meet? Háganos saber en la sección de comentarios.









![Cómo usar el micrófono del auricular en la PC [Explicado]](https://www.macspots.com/img/blogs/69/how-use-earphone-mic-pc.jpg)