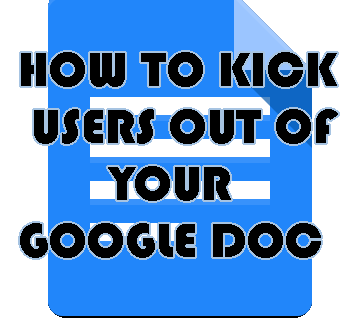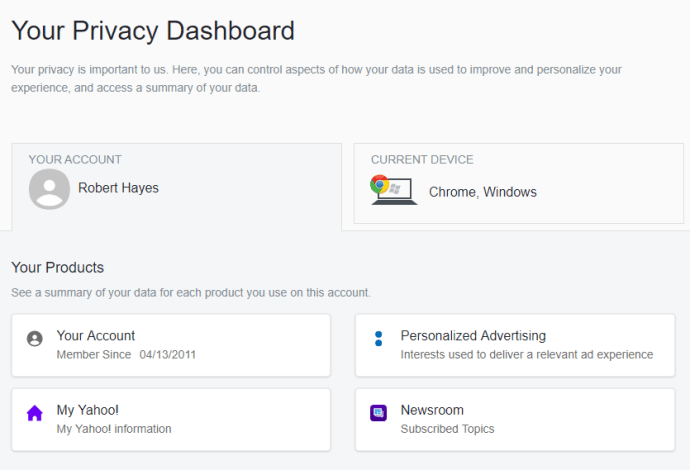Zoom ofrece muchas opciones para compartir archivos y medios con los participantes de una reunión en línea. Y compartir el audio de la computadora es una de las funciones más útiles de la plataforma, especialmente si organiza seminarios web.
Lo bueno es que esta función no requiere una configuración compleja y no hay demasiadas acciones. Teniendo esto en cuenta, este artículo se centra en compartir el audio de la computadora y las otras opciones para compartir disponibles durante una reunión.
Cosas que saber
El uso compartido de audio de la computadora con Zoom es en realidad una de las funciones para compartir la pantalla. Esto resulta útil cuando desea compartir el audio de la computadora de un video de terceros, por ejemplo.
Para que esto funcione, necesita la aplicación de escritorio Zoom, que está disponible tanto en macOS como en Windows. Lo importante es que no puede compartir el audio cuando comparte varias pantallas.
Compartir audio - Guía rápida
- Inicie sesión en su reunión de zoom. (Asegúrese de ser el anfitrión o puede que no tenga los privilegios necesarios para compartir su pantalla)
- Pegar Compartir pantalla (es un icono verde en la parte inferior de la pantalla) y se abrirá una ventana emergente que le preguntará qué desea compartir.

- En la parte inferior de la ventana, marque la casilla etiquetada Compartir el sonido de la computadora .

A partir de ahora, el sonido de la computadora se comparte siempre que esté en el modo de pantalla compartida.
Esta opción funciona muy bien con Pandora, YouTube y la mayoría de las otras plataformas de audio y video en línea.
¿Qué sucede cuando accede a una reunión desde un teléfono inteligente?
A decir verdad, no puede activar el uso compartido de audio a través de un dispositivo móvil. Pero hay un truco para superar esta limitación.
Para ser exactos, existe una forma de acceder a una reunión en ambos dispositivos y fusionarlos. Por ejemplo, puede unirse a una reunión en su teléfono inteligente y luego en la computadora. Entonces, obtenga el audio a través del teléfono inteligente y reciba el video o la pantalla compartida en el escritorio.
Para que esto funcione, debe proporcionar su ID de reunión y el ID del participante. Si la opción Compartir sonido de la computadora está marcada en su computadora, la transmisión de audio llega a través de ambos dispositivos de manera predeterminada.
Ahora, puede silenciar uno u otro para obtener el audio a través de un solo canal. Si desea detener la transmisión, simplemente seleccione Detener compartir, ubicado en la parte superior de la ventana de la reunión.
Modo de uso compartido en paralelo
Este modo es muy útil cuando se realizan reuniones o seminarios web más grandes. Le permite ajustar las opciones de visualización y mantener a los participantes en pantalla mientras comparte contenido y audio desde su computadora.
La pantalla se comparte junto con la vista de galería o la vista de orador y puede ajustar el separador de pantalla según sus preferencias. Esto es fácil porque solo necesita seleccionar y mover el separador hacia la izquierda o hacia la derecha.
A continuación, se explica cómo utilizar el modo En paralelo:
- Una vez que esté en una reunión, elija Ver opciones en la parte superior derecha de la pantalla. Luego seleccione el Modo de lado a lado en el menú desplegable.

- Cuando haces clic en la opción, la pantalla que estás compartiendo aparece a la izquierda y los oradores / participantes están a la derecha.

En este punto, puede hacer clic en el separador entre las dos ventanas y ajustar el tamaño a sus preferencias. La opción para cambiar entre la vista de altavoz y la vista de galería se encuentra en la parte superior derecha de la ventana de la izquierda.
Haga clic en él para hacer el cambio, siendo la Vista de altavoz una buena opción cuando un solo participante necesita dirigirse a usted o al grupo por un poco más de tiempo. Por supuesto, siempre tiene la opción de habilitar o deshabilitar el uso compartido de audio de la computadora.
Truco aseado
También hay una opción para activar el modo en paralelo automáticamente. Para hacerlo, debe hacer clic en su avatar en la aplicación de escritorio Zoom y elegir Configuración.
cómo eliminar videos que me gustan de youtube
Asegúrate de que el modo de lado a lado esté marcado y listo. Ahora, cada vez que alguien inicia el uso compartido de la pantalla, la aplicación activa automáticamente este modo.
Es recomendable mantener esta opción activada porque hace que toda la interfaz de usuario sea más manejable. Y le resulta más fácil comunicar mensajes clave durante el uso compartido de la pantalla.
Solución de problemas de Zoom Audio
Desde el principio, no debería experimentar ningún problema con su audio siempre que siga las instrucciones. Sin embargo, hay algunos culpables comunes que pueden obstruir la transmisión.
En primer lugar, debe verificar su equipo y los niveles de volumen. Asegúrese de que el volumen de la computadora y la aplicación sea tan alto como le resulte cómodo. Luego, si está usando un auricular, verifique la salida del micrófono.
Lo bueno es que Zoom permite una prueba rápida de su equipo antes de que comience la reunión. Y si usa Compartir audio de computadora, el video o la aplicación que está compartiendo no debe estar silenciado. Por lo tanto, eche un vistazo rápido al control deslizante de volumen de reproducción / en la aplicación antes de comenzar.
En el extraño caso de que todo se verifique pero aún no haya audio, reinicia la aplicación o tu dispositivo.
¿Hola puedes oírme?
Sin lugar a dudas, Zoom ha hecho un gran trabajo al brindarle diferentes opciones de audio y para compartir pantalla. Lo mejor es que puedes cambiar la configuración sin salir de la reunión.
¿Con qué frecuencia necesitas compartir el audio de tu computadora en Zoom? ¿Ha asistido alguna vez a un seminario web de Zoom? Cuéntanos más en la sección de comentarios a continuación.