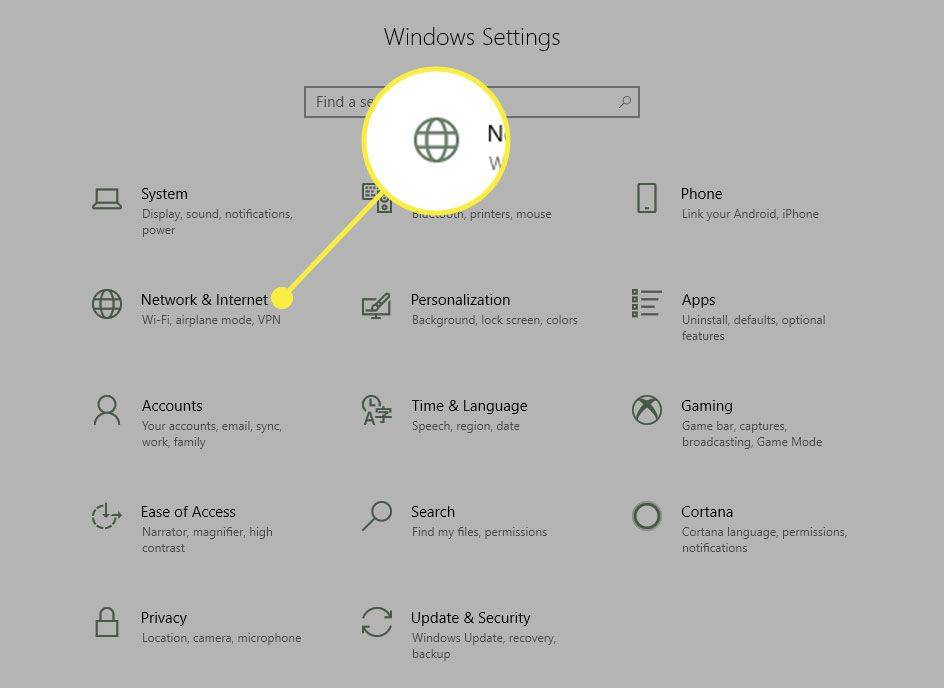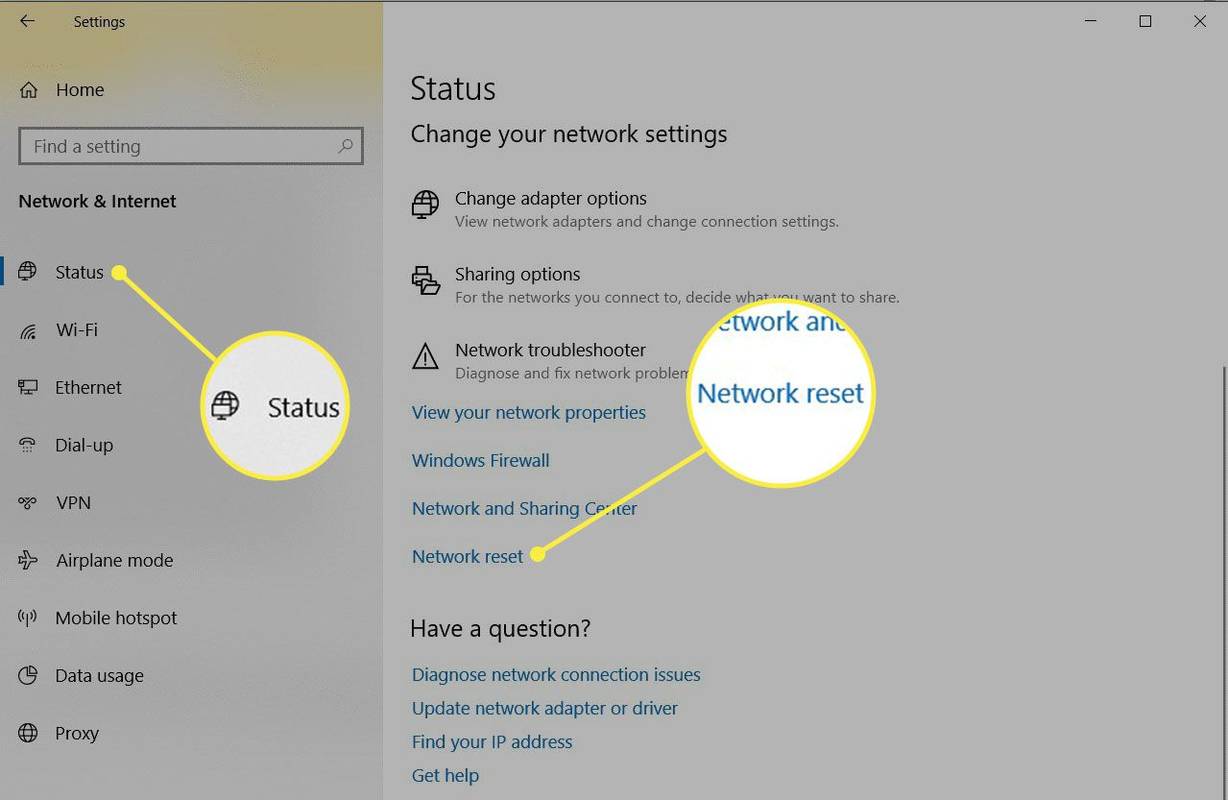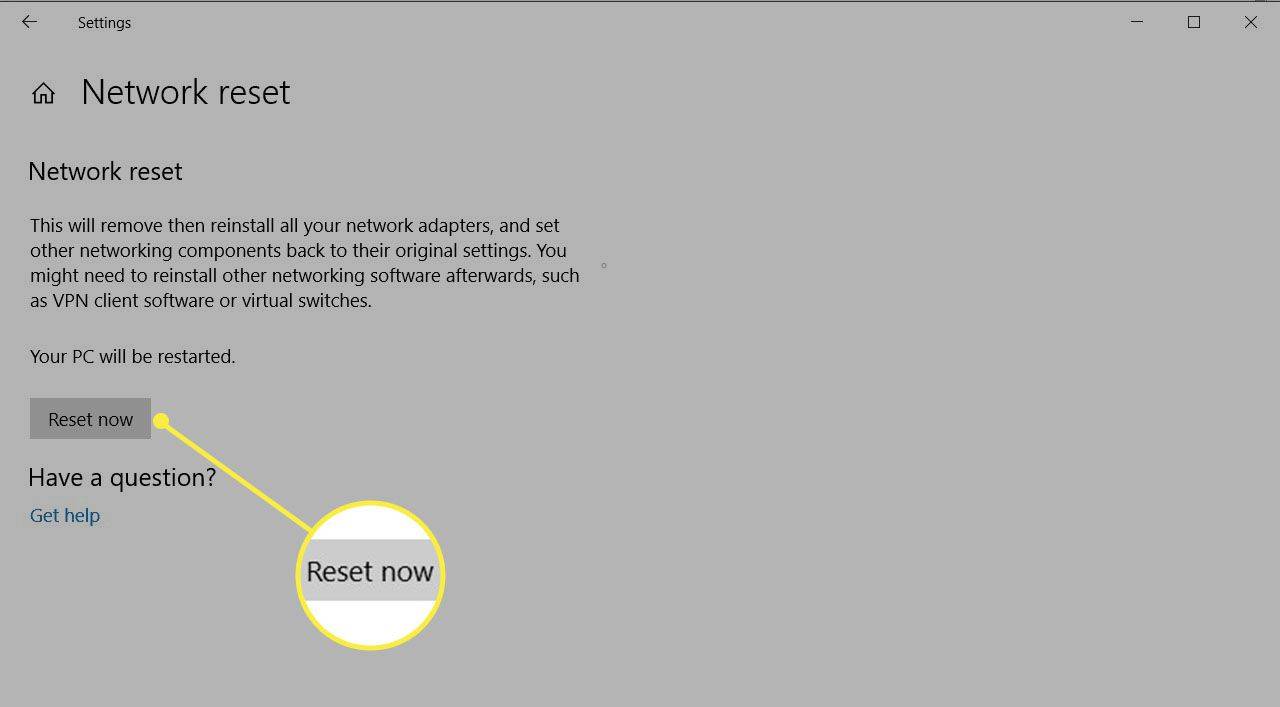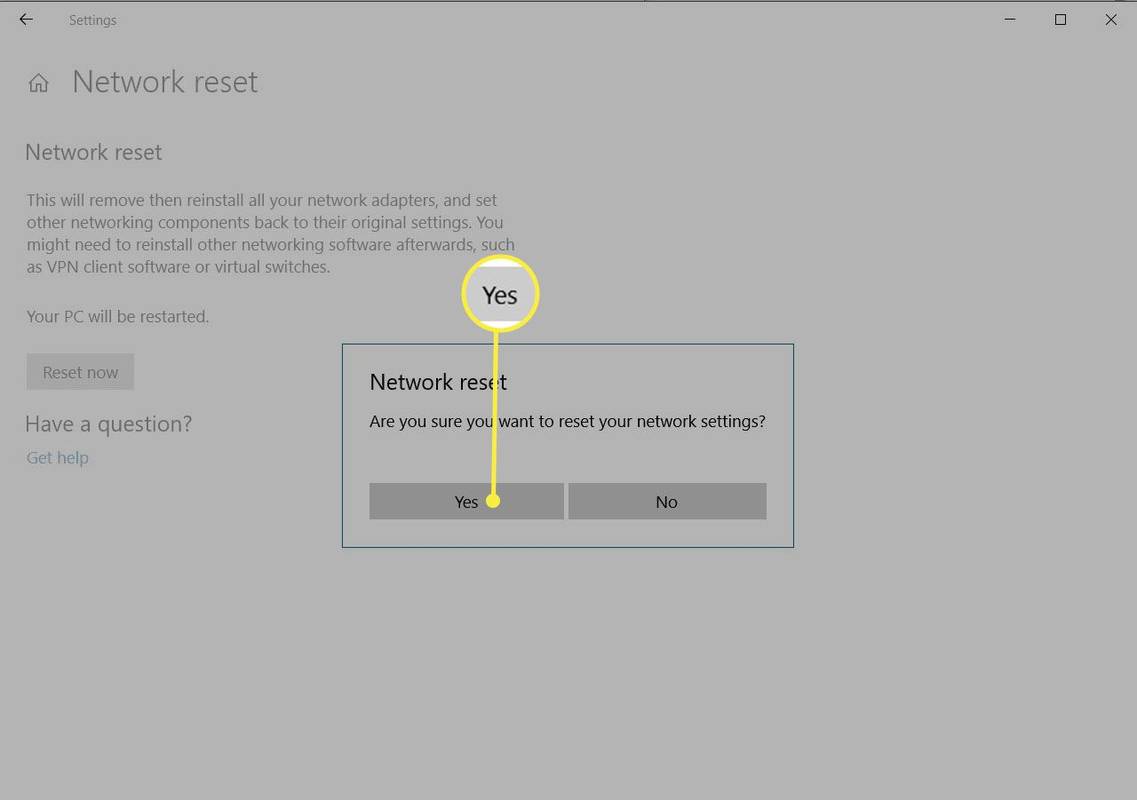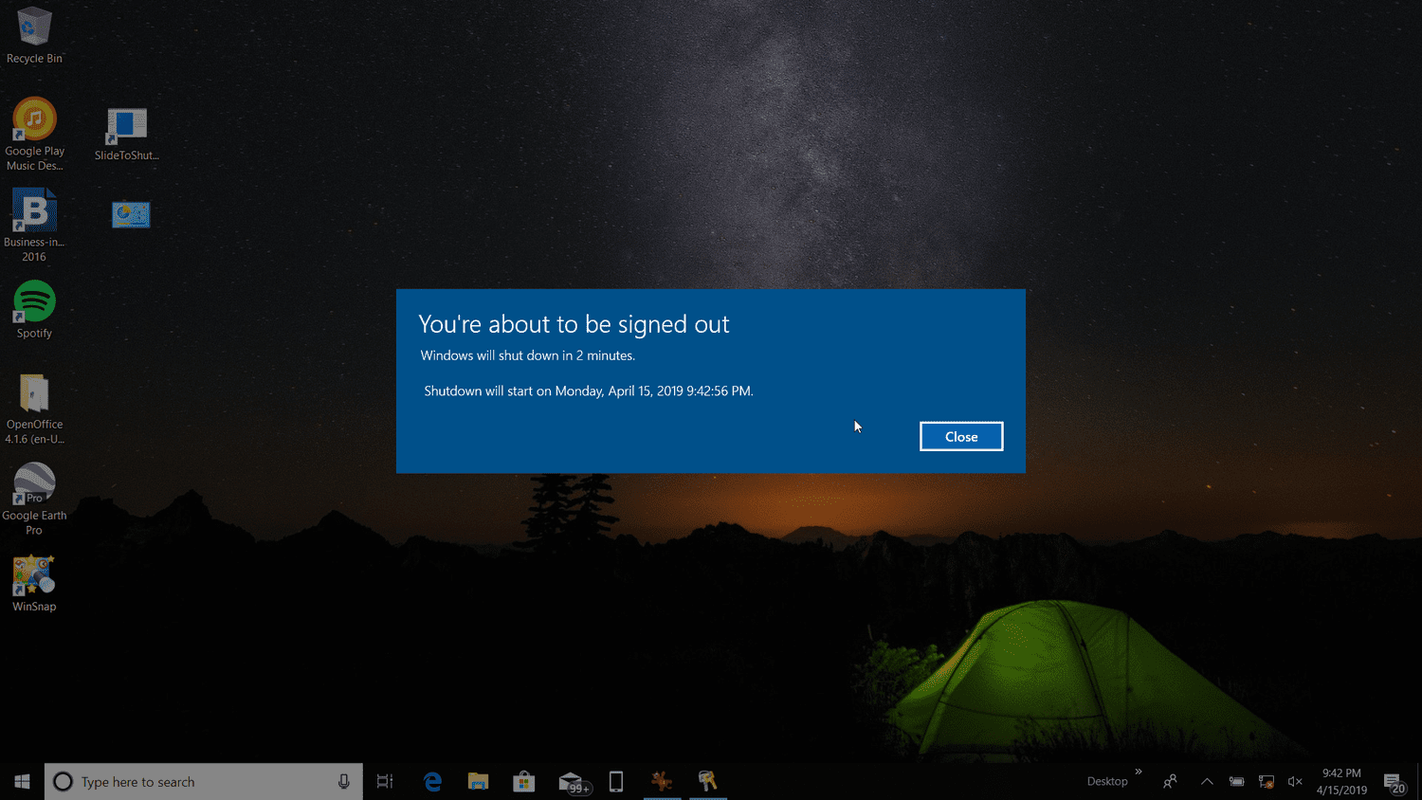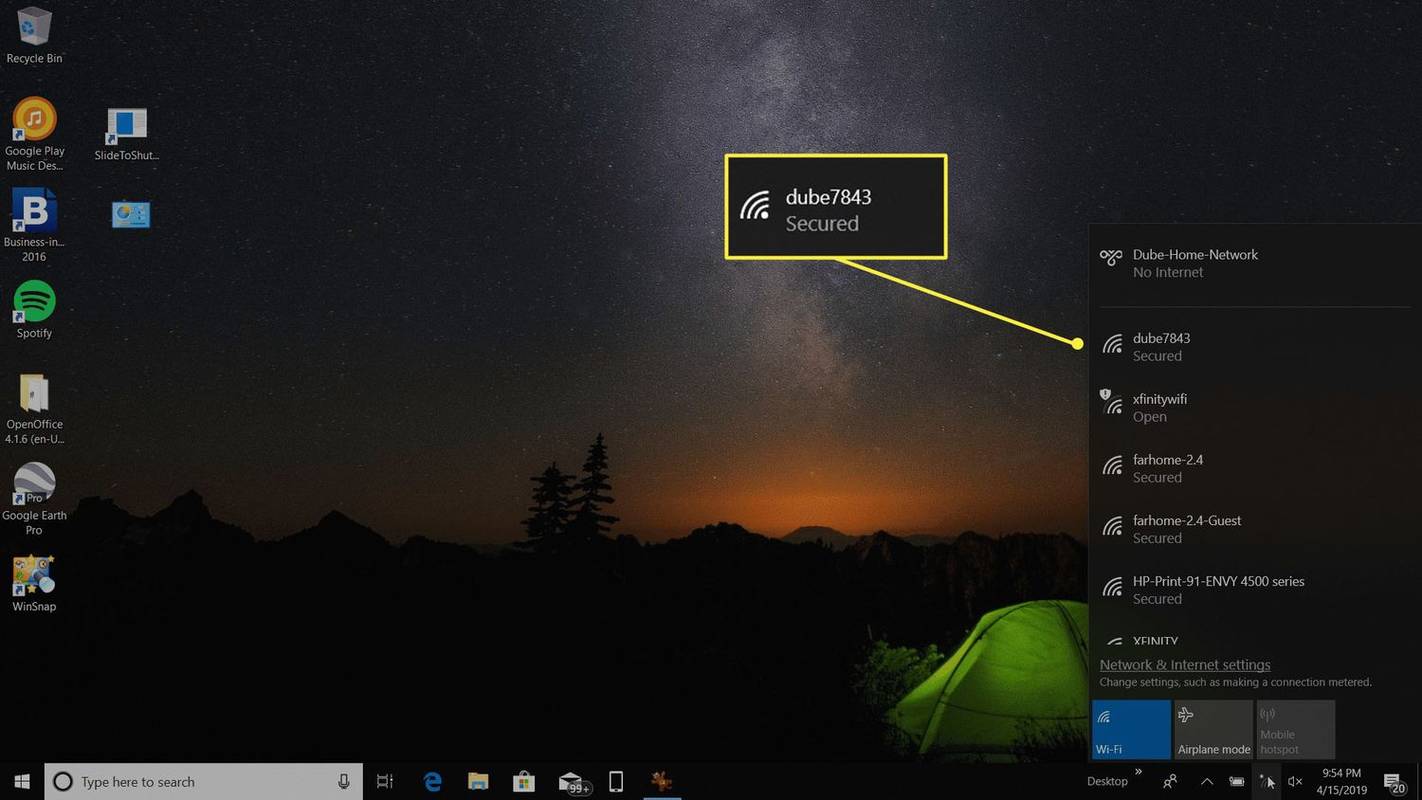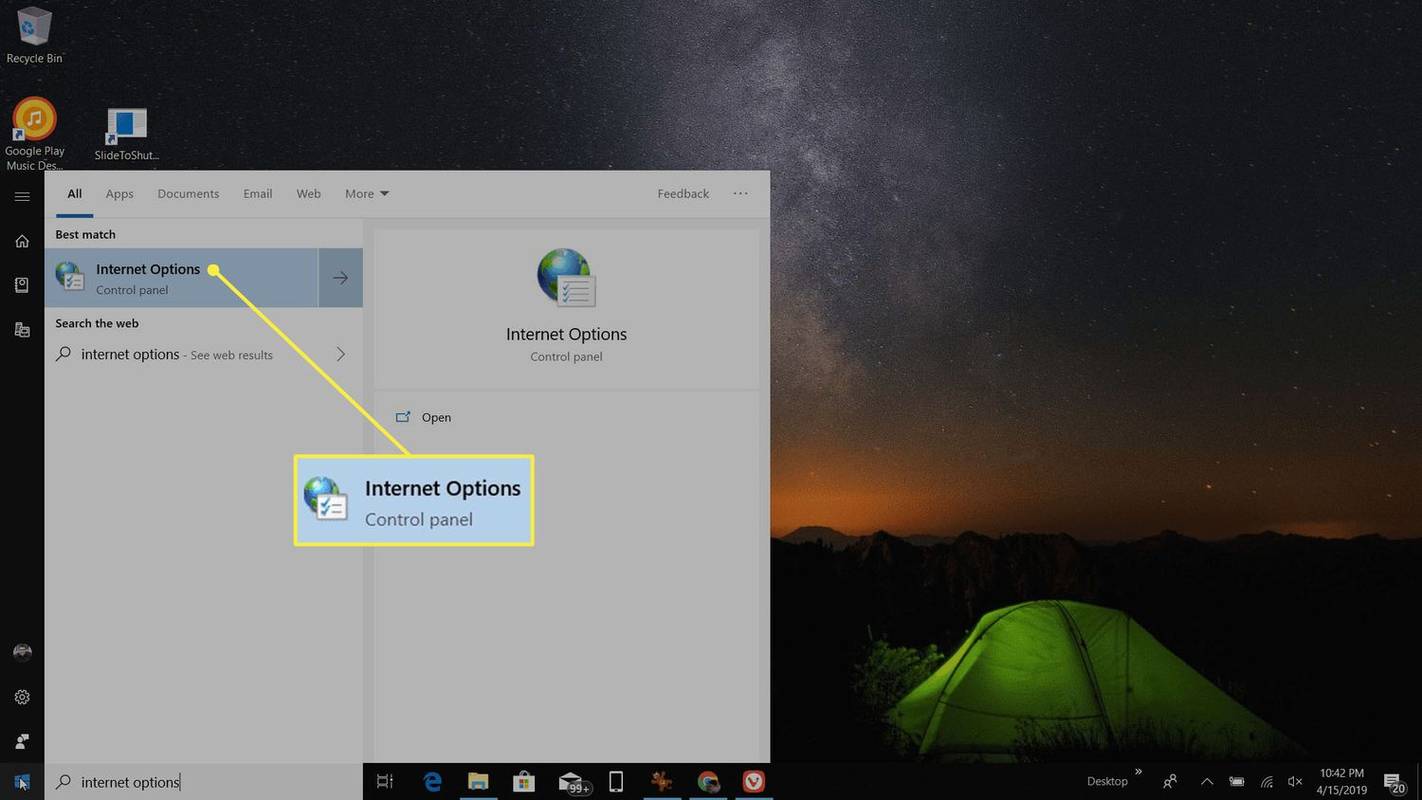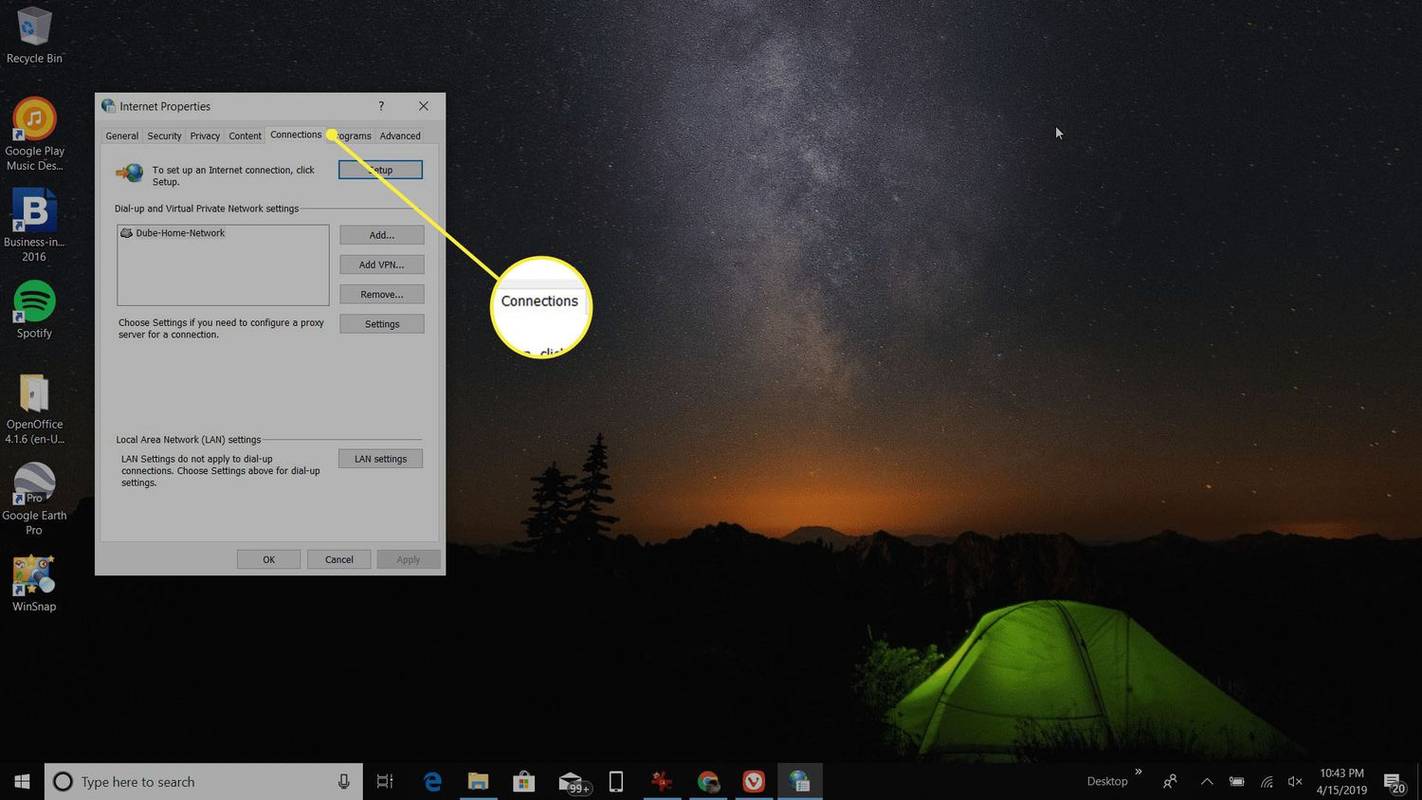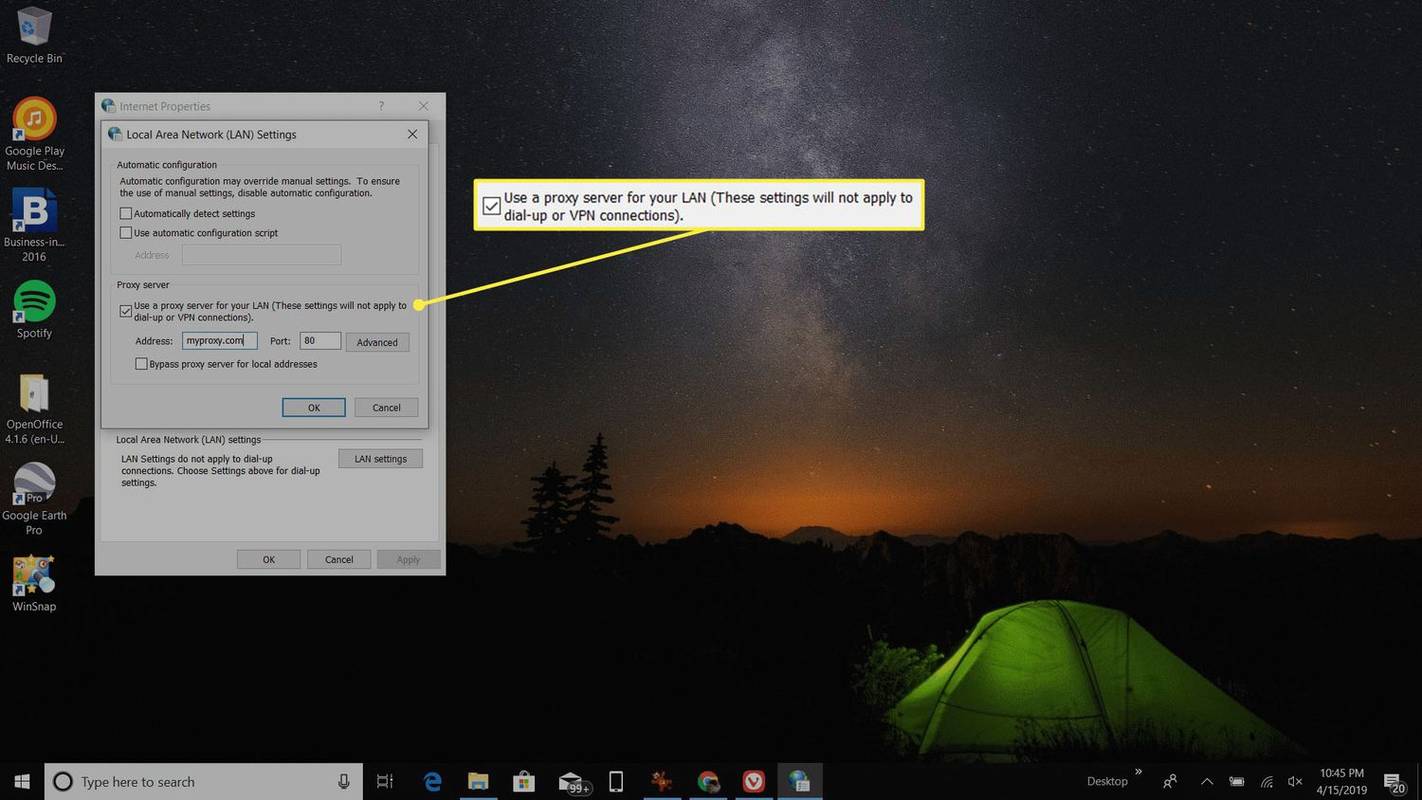Qué saber
- Para restablecer la configuración de red, vaya a Menu de inicio > Ajustes > Redes e Internet > Estado > Restablecimiento de red .
- Si tiene una VPN o un servidor proxy, es posible que deba reconfigurarlo después del reinicio.
- Restablecer la configuración de red elimina y reinstala todos los adaptadores de red instalados en su sistema.
Este artículo explica cómo restablecer la configuración de red en Windows 10.
Cómo restablecer la configuración de red en Windows 11Cómo restablecer la configuración de red de Windows 10
Usar la utilidad de restablecimiento de red en Windows 10 es bastante simple.
cómo usar el mapa en Snapchat
-
Ir a Comenzar menú > Ajustes , luego seleccione Redes e Internet .
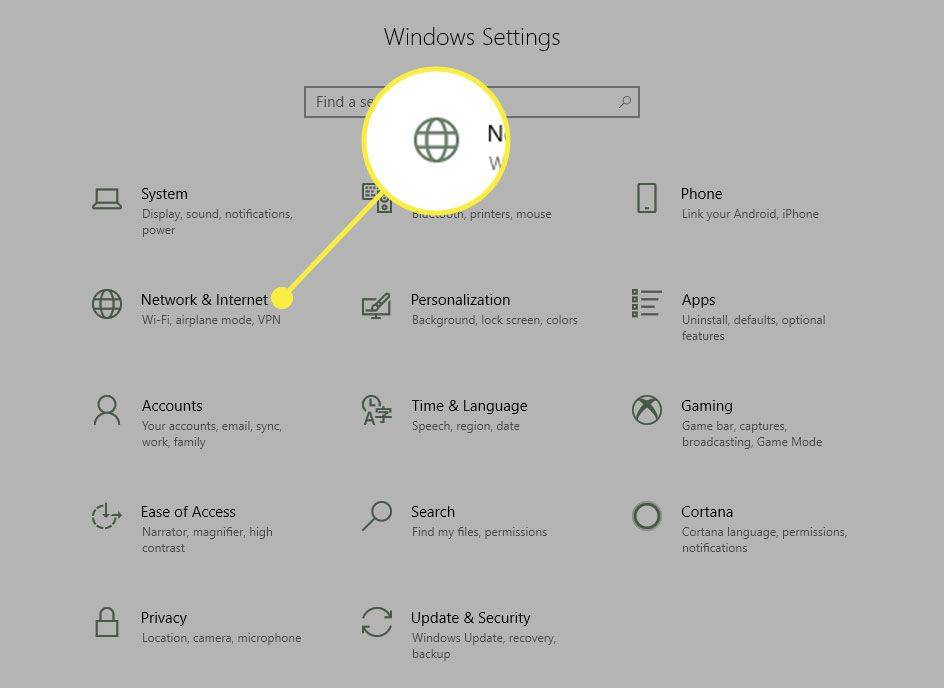
-
En el panel de navegación izquierdo, seleccione Estado para asegurarse de que está viendo la ventana de estado de la red. Luego desplácese hacia abajo hasta que vea el Restablecimiento de red enlace.
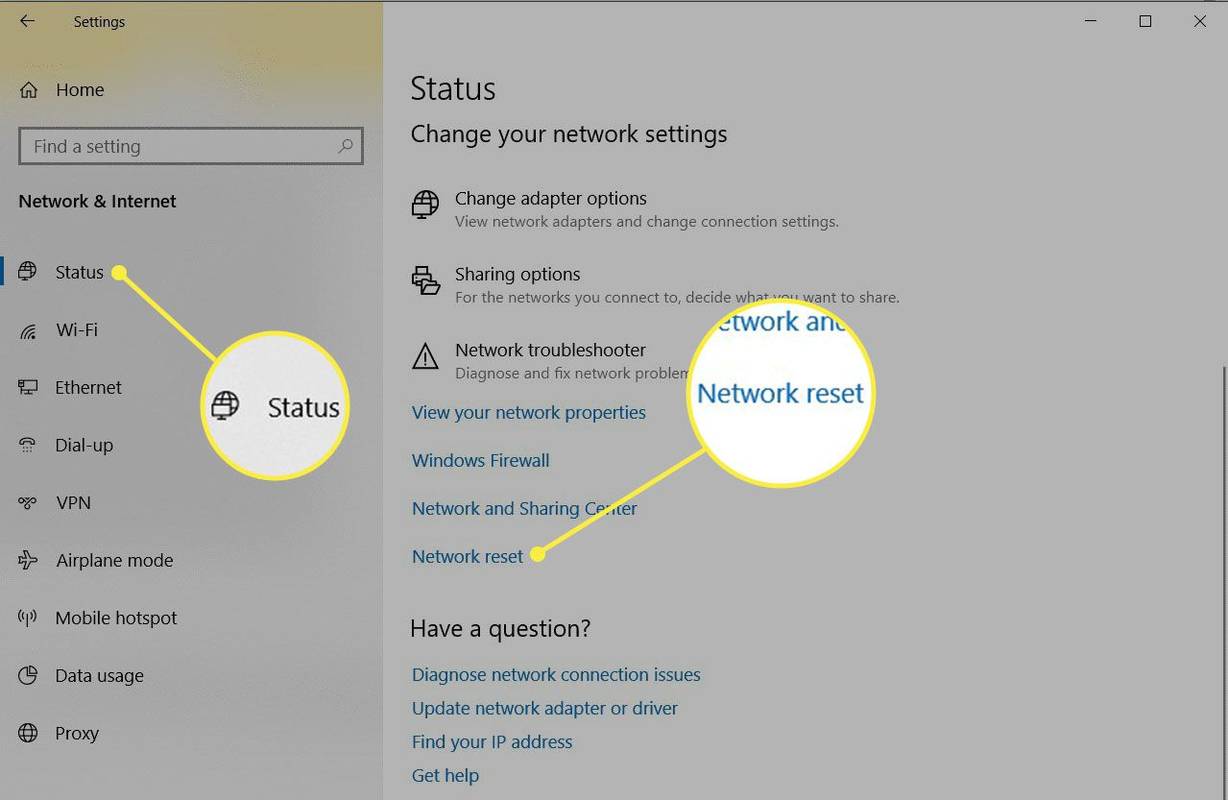
-
Haga clic en el Restablecimiento de red enlace y revise el mensaje de información de restablecimiento de red. Cuando esté preparado para conectar en red su configuración de restablecimiento, seleccione Reiniciar ahora .
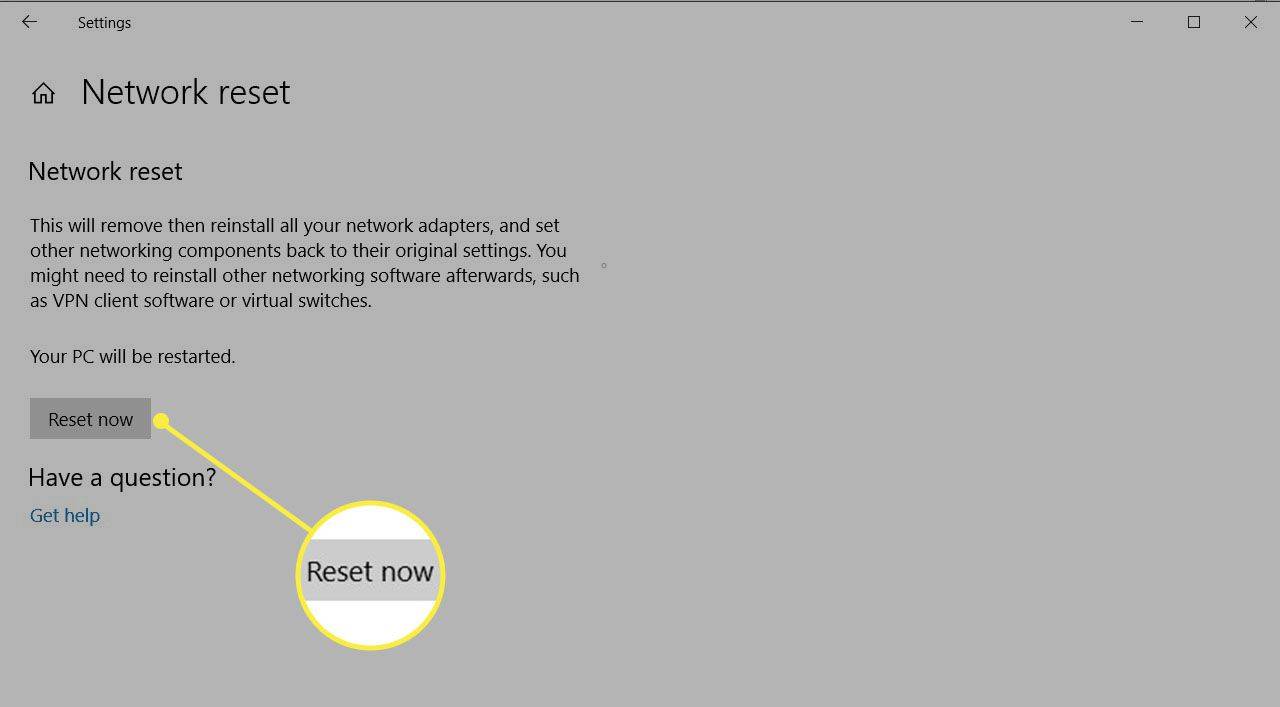
-
Seleccionar Sí en la ventana de confirmación de restablecimiento de la red. Esto iniciará el proceso de reinicio y reiniciará su computadora.
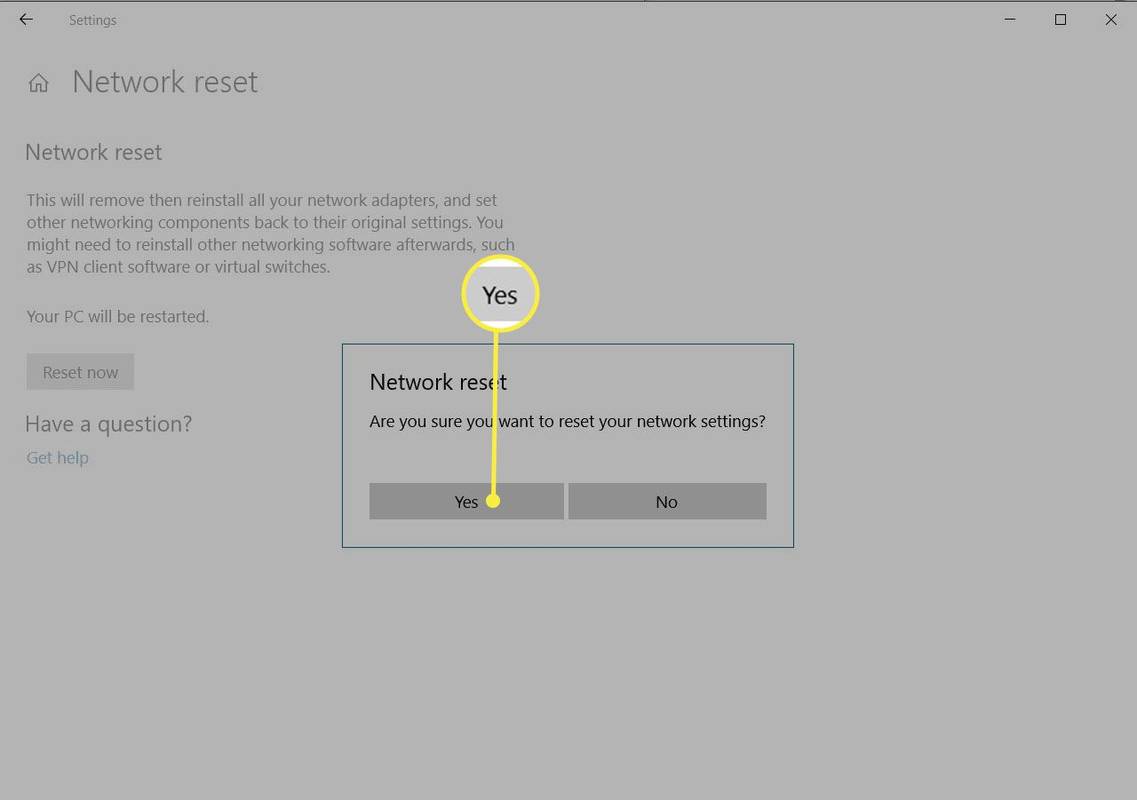
-
Recibirá una advertencia cuando la computadora esté a punto de reiniciarse. Debería tener suficiente tiempo para guardar su trabajo y cerrar todas las aplicaciones.
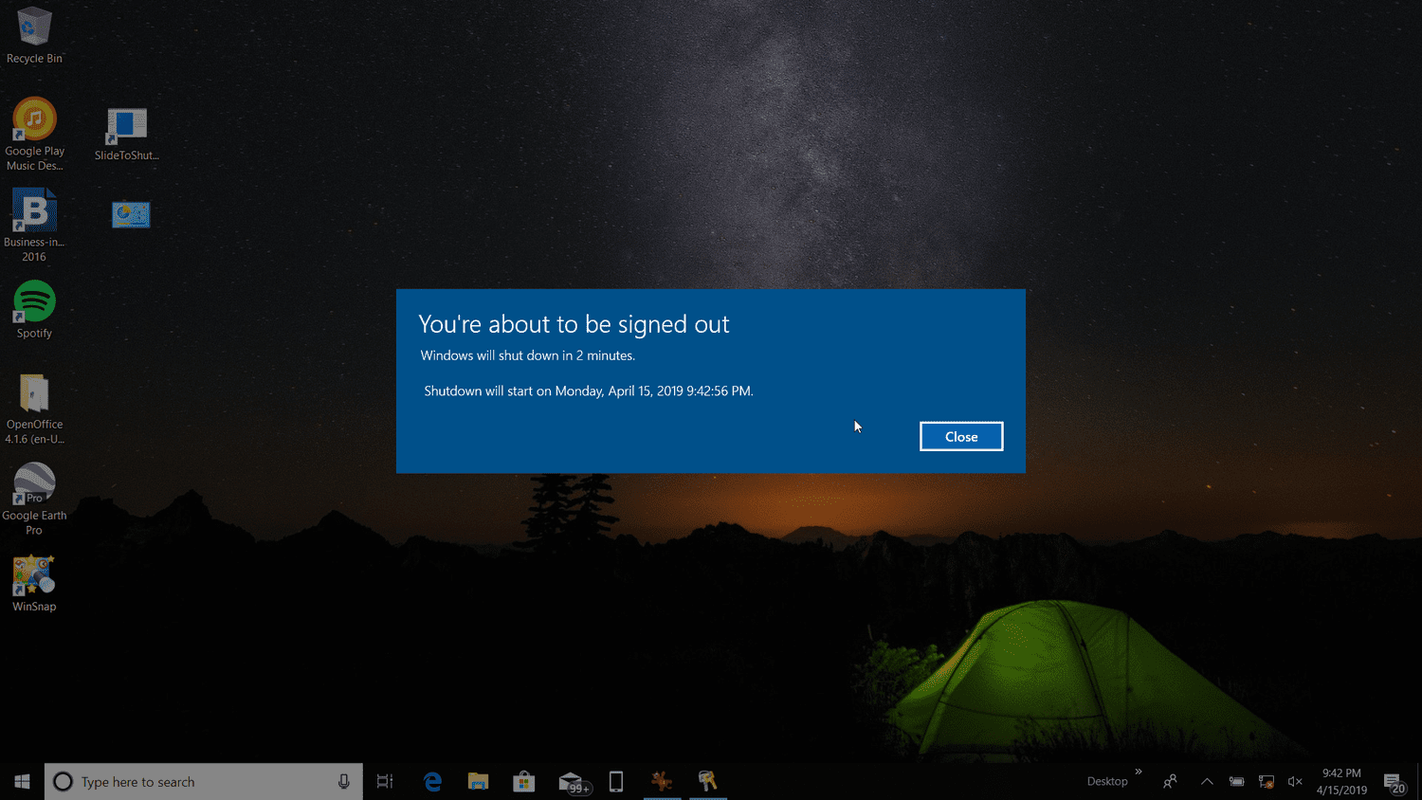
-
Cuando la computadora se reinicie, notará que su conexión de red no está activa. Esto se debe a que su tarjeta de red se reinició y liberó su conexión anterior. Simplemente seleccione el ícono de red, elija la red a la que desea volver a conectarse y elija Conectar .
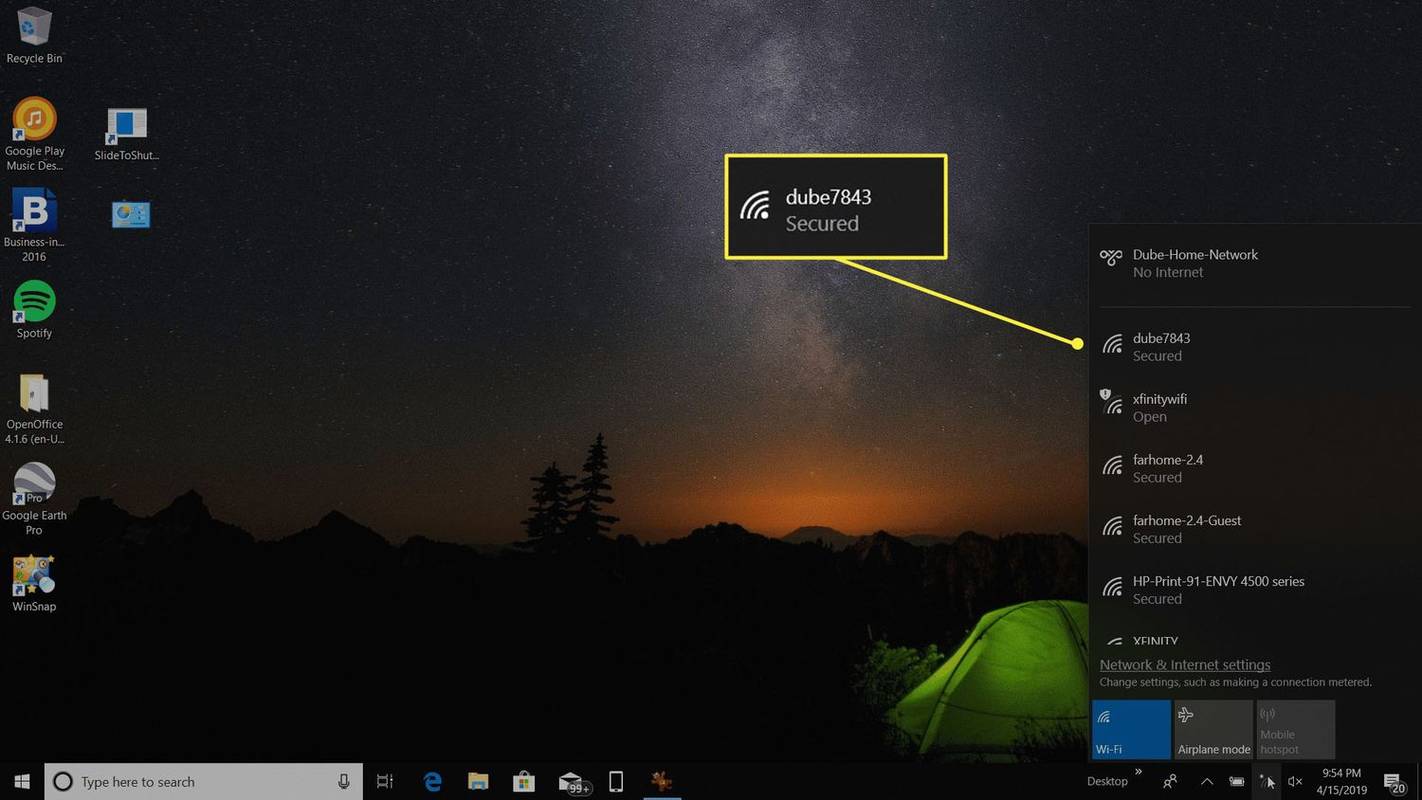
-
Si su configuración TCP/IP está configurada endetectar automáticamente, su conexión de red debería detectar la configuración de red adecuada y conectarse a Internet sin ningún problema.
Arreglar cualquier configuración restante
Si configuró un cliente VPN u otro software de red antes del reinicio de la red, es posible que deba reconfigurarlos para que vuelvan a funcionar.
Arreglar este software es tan simple como abrir el software VPN e ingresar su IP y otras configuraciones como lo hizo cuando instaló originalmente el software.
cómo obtener exponentes en google docs
Si se estaba conectando a una red corporativa mediante un servidor proxy, es posible que deba volver a configurar los ajustes de su servidor proxy.
-
Selecciona el Comenzar menú y tipo opciones de Internet . Seleccionar opciones de Internet .
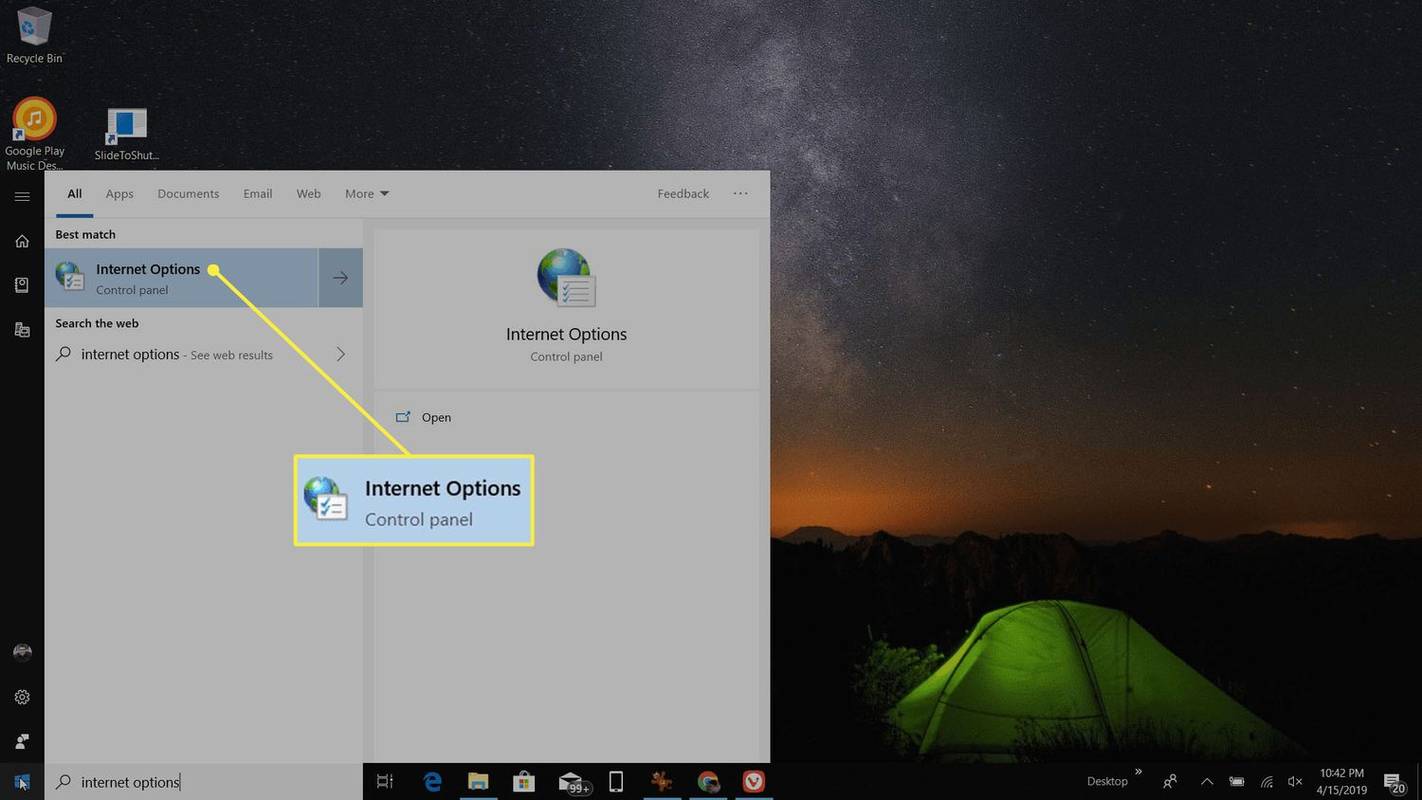
-
En el opciones de Internet ventana, seleccione el Conexiones pestaña.
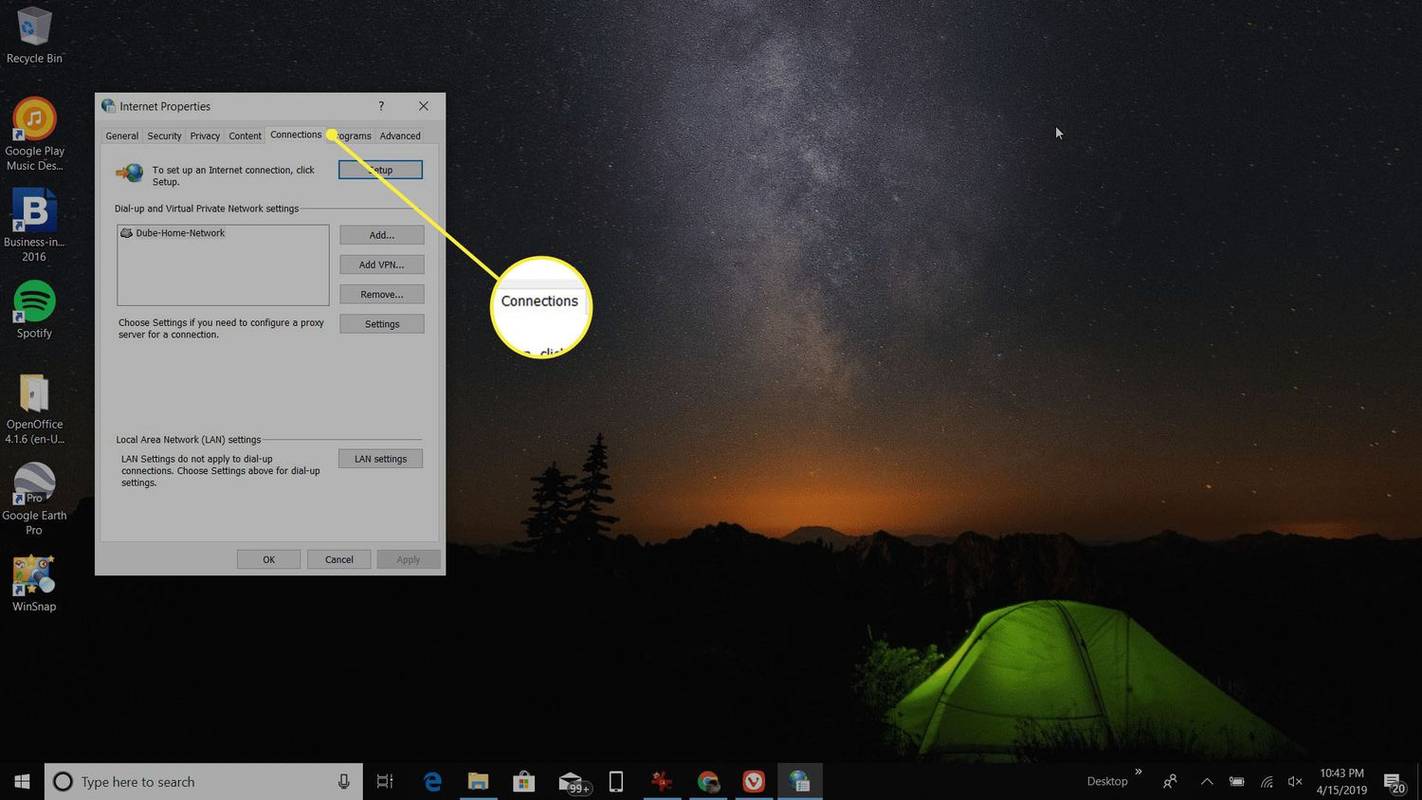
-
Selecciona el Configuración de LAN y en la ventana Configuración de LAN, seleccione Utilice un servidor proxy para su LAN . En el DIRECCIÓN , escriba la dirección de su servidor proxy LAN corporativo. Seleccionar DE ACUERDO en ambas ventanas para aceptar los cambios.
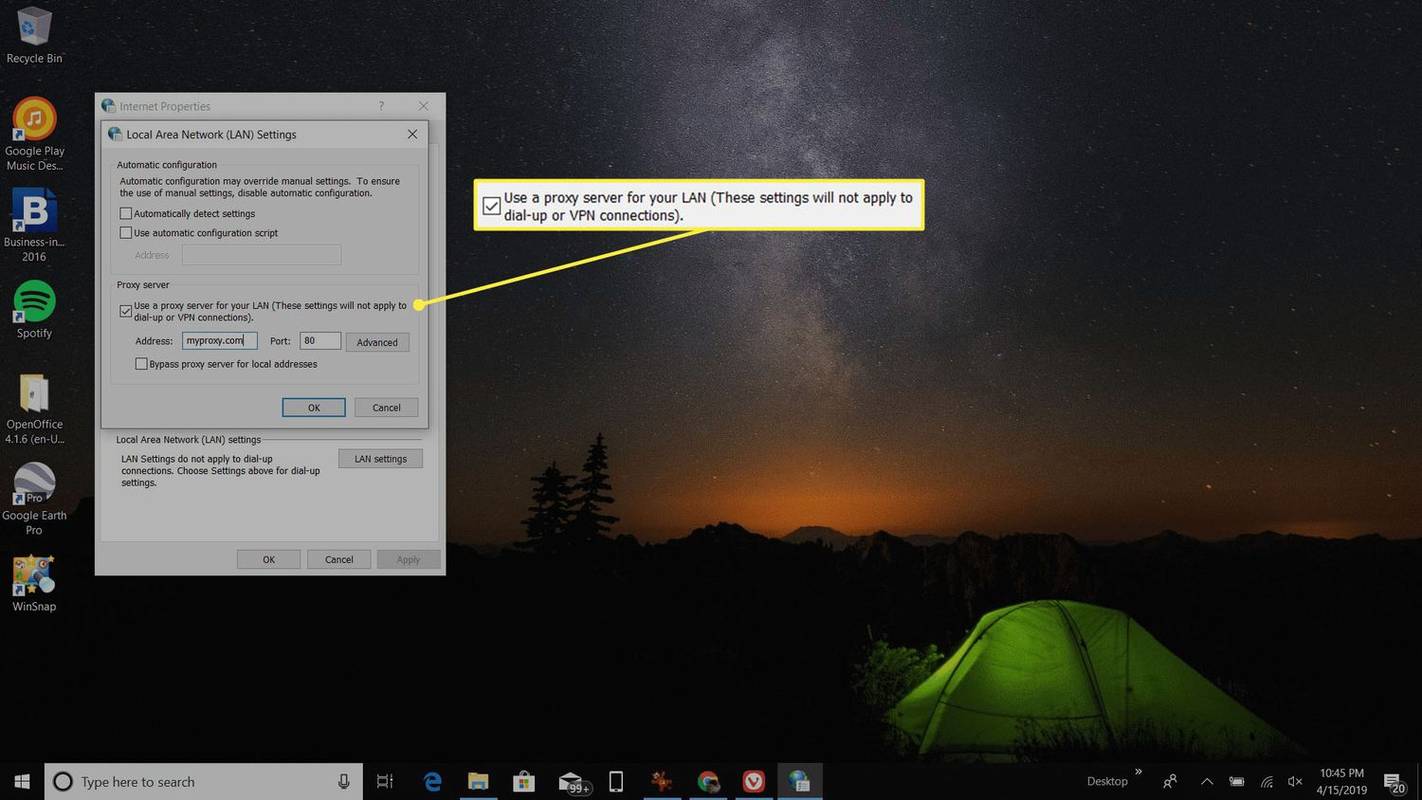
Si no conoce la configuración correcta del servidor proxy, comuníquese con su servicio de asistencia de TI para solicitar la dirección de red y el puerto correctos de su servidor proxy.
-
Es posible que deba reiniciar su computadora para que los cambios surtan efecto y su tarjeta de red para volver a conectarse a su red corporativa.
¿Qué hace un restablecimiento de red de Windows 10?
Restablecer la configuración de red en Windows 10 debería ser el último recurso. Cuando inicia un restablecimiento de la red, elimina y reinstala todos los adaptadores de red actualmente instalados en su sistema.
La utilidad de restablecimiento de red fue introducida originalmente por Microsoft después de la compilación de la actualización de aniversario de Windows 10 (versión 1607) para que las personas pudieran resolver rápidamente los problemas de red causados por la actualización. La utilidad sigue ayudando a las personas a solucionar problemas de conexión de red.
La utilidad de restablecimiento de red también restablece todos los componentes de red de su sistema a la configuración original de fábrica. Los componentes que se restablecen son los siguientes:
- ¿Cómo cambio mi red de pública a privada en Windows 10?
Para cambiar una red de pública a privada en forma inalámbrica, selecciona el ícono Wi-Fi, luego selecciona Propiedades > Perfil de red > Privado . Para una conexión por cable, haga clic derecho en el Ethernet icono, entonces Abrir configuración de red e Internet > Propiedades > Perfil de red > Privado .
- ¿Cómo activo el descubrimiento de redes en Windows 10?
Para activar o desactivar la detección de redes, vaya a Ajustes > Red e Internet > Redes y recursos compartidos > Cambiar la configuración avanzada para compartir .
cuando mueres en minecraft que pasa con tus cosas
Si ha personalizado alguna de estas configuraciones a partir de sus valores predeterminados, deberá tenerlas en cuenta porque al realizar un restablecimiento de la red se eliminarán todas las configuraciones personalizadas.
Sin embargo, la mayoría de las personas tienen todos estos componentes configurados paradetectar automáticamente, por lo que en la mayoría de los casos no verá ningún problema después de restablecer la red.
Las mejores combinaciones de módem por cable/enrutador de 2024 Preguntas más frecuentesArtículos De Interés
La Elección Del Editor

Cómo seleccionar un objeto detrás en Presentaciones de Google
Cuando los objetos se superponen en una presentación de diapositivas, seleccionar el que desea puede resultar complicado. Si tienes problemas para seleccionar un objeto que está detrás de otro elemento, no te preocupes. Presentaciones de Google tiene trucos integrados para ayudarte

Cómo desbloquear archivos descargados de Internet en Windows 10
Una vez que descarga archivos de Internet, Windows 10 le muestra una advertencia de seguridad cada vez que intenta abrirlo. Veamos cómo desbloquear esos archivos.

Los 4 mejores programas gratuitos de prueba de RAM
Una lista del mejor software gratuito de prueba de memoria/RAM. Pruebe su memoria con un programa de prueba de RAM para encontrar incluso pequeños problemas con la memoria de su computadora.

Permisos de copia de seguridad para archivos y carpetas en Windows 10
Una vez que haya configurado los permisos NTFS para un archivo o carpeta en Windows 10, es posible que desee crear una copia de seguridad de ellos para restaurarlos más tarde.
Habilitar iconos de aplicaciones en la barra de tareas en modo tableta en Windows 10
En el modo tableta, la barra de tareas no muestra los íconos de las aplicaciones en ejecución. A continuación, se explica cómo habilitar los íconos de las aplicaciones en la barra de tareas en Windows 10.

Cómo utilizar el portapapeles en teléfonos Android
Este artículo explica cómo utilizar el portapapeles de Android. Todos los teléfonos Android incluyen una herramienta de portapapeles incorporada para copiar y pegar, pero también puedes usar aplicaciones como Gboard y Clipper.