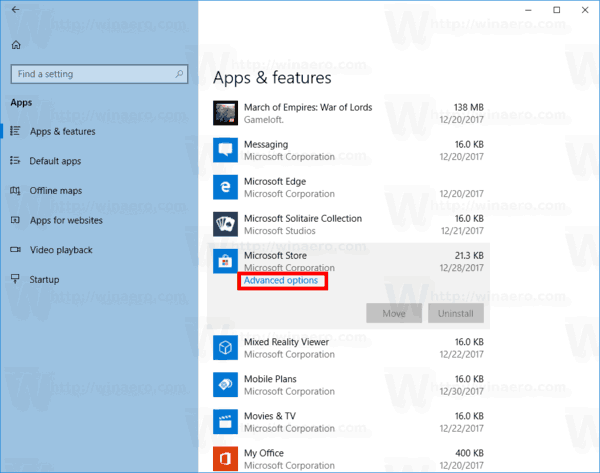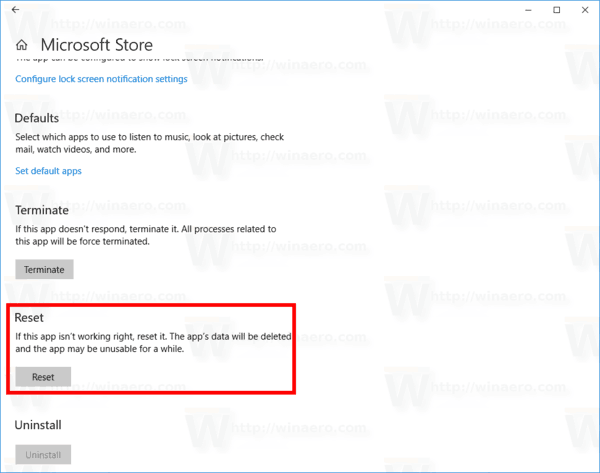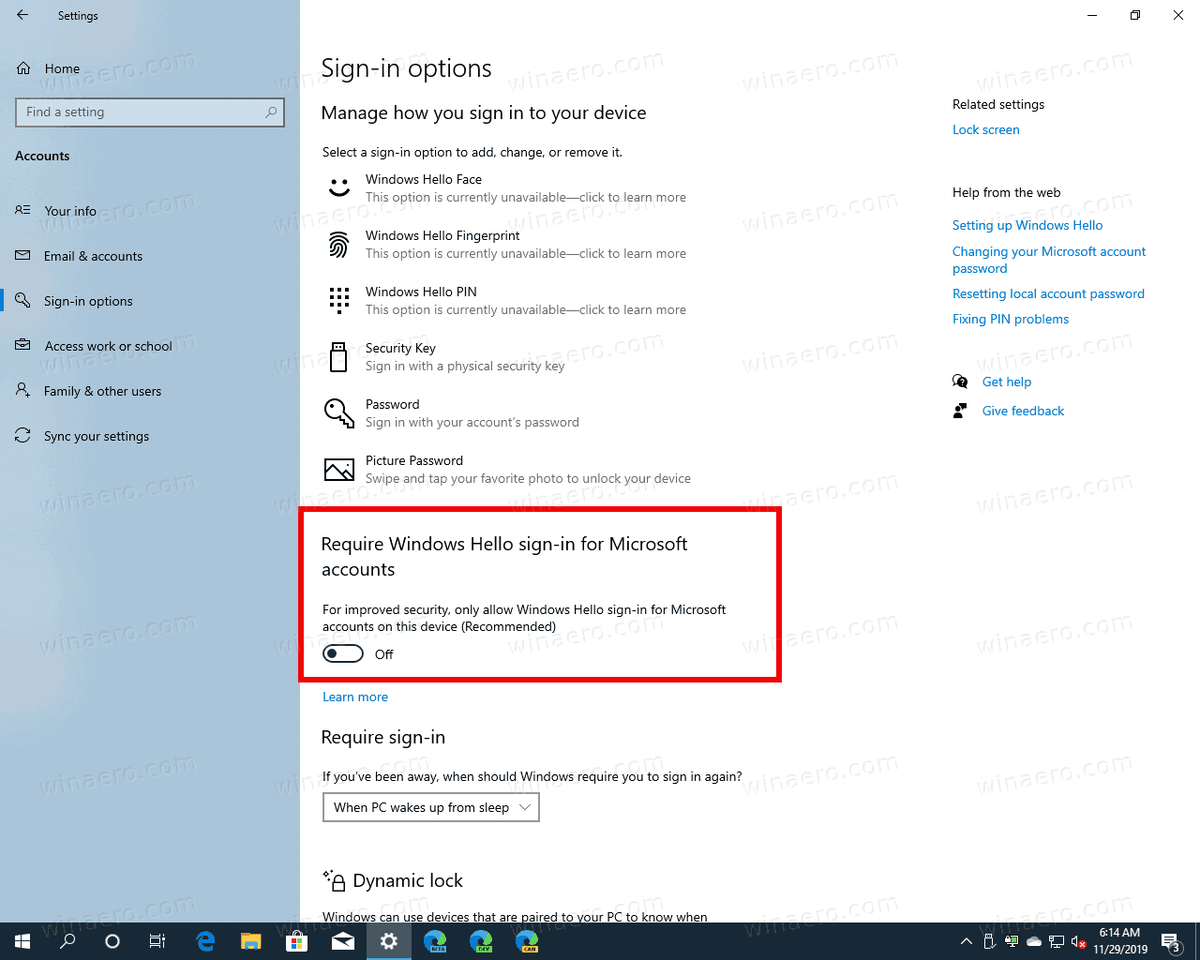La aplicación de la Tienda Windows le permite instalar y actualizar aplicaciones universales en Windows 10. Gracias a la Tienda, las aplicaciones se pueden instalar con un solo clic. De forma predeterminada, la Tienda Windows está configurada para actualizar las aplicaciones automáticamente. Almacena en caché algunos detalles sobre las aplicaciones instaladas y disponibles para acelerar el proceso de navegación y mejorar la capacidad de respuesta de la aplicación Store. Sin embargo, a veces la aplicación Store no actualiza las aplicaciones o es posible que no pueda instalar nuevas aplicaciones. En tal caso, debe restablecer la aplicación de la Tienda Windows.
cómo descargar kodi en una tableta android

Si tiene problemas con la instalación o actualizar las aplicaciones de la Tienda en Windows 10 , puede resultar útil restablecer la aplicación Store. Si bien Windows viene con un especial herramienta 'wsreset.exe' , las versiones modernas de Windows 10 proporcionan una forma más eficaz y útil de restablecer la aplicación. Ya no es necesario editar el Registro ni ejecutar aplicaciones de consola. El procedimiento se puede realizar con un clic.
Anuncio
Para restablecer la aplicación Microsoft Store en Windows 10 , Haz lo siguiente.
- Abierto Configuraciones .
- Vaya a Aplicaciones -> Aplicaciones y funciones.
- En el lado derecho, busque Microsoft Store y haga clic en él.
- Aparecerá el enlace de opciones avanzadas. Pinchalo.
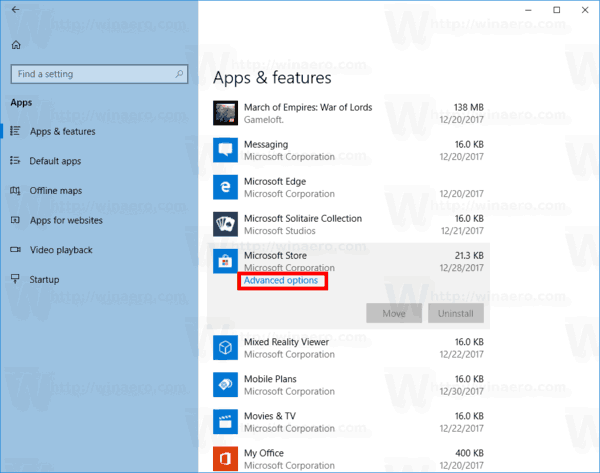
- En la página siguiente, haga clic en el botón Restablecer para restablecer Microsoft Store a la configuración predeterminada.
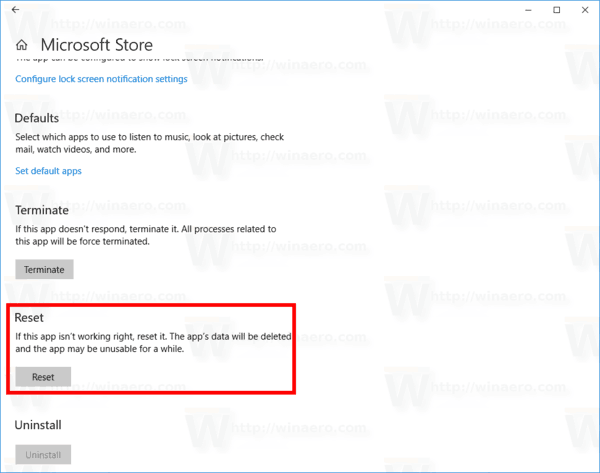
Esto reparará el paquete de la aplicación de Microsoft Store relacionado con el navegador Edge. No eliminará sus preferencias ni los datos de su cuenta.
Existe un método adicional que puede utilizar en las versiones modernas de Windows. La consola de PowerShell puede ayudarlo a volver a registrar todos los paquetes relacionados con Microsoft Store. Veamos cómo se puede hacer.
Restablecer Microsoft Store con PowerShell
- Abierto PowerShell como administrador .
- Escriba o copie y pegue el siguiente comando y presione la tecla Intro:
Get-AppXPackage -AllUsers -NameMicrosoft.Services.Store *| Foreach {Add-AppxPackage -DisableDevelopmentMode -Register '$ ($ _. InstallLocation) AppXManifest.xml' -Verbose} - Cuando termine, se recuperarán los paquetes de la aplicación Microsoft Store.
Eso es.
¿Cómo reenvío solo un correo electrónico en gmail?