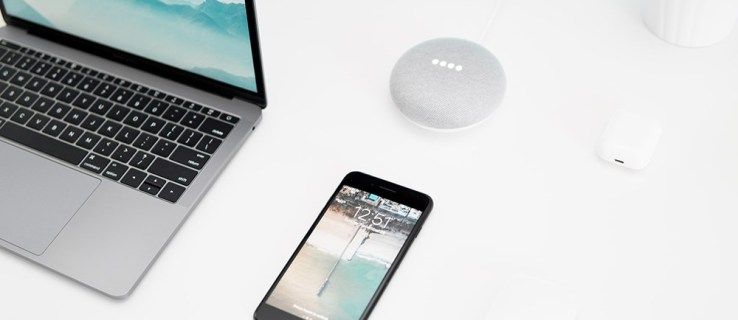Windows 10 tiene OneDrive preinstalado, pero si no desea usarlo, hay diferentes formas de deshabilitar primero y luego eliminar este servicio en la nube. El método que usaría para hacerlo depende en gran medida de la iteración de Windows 10 que esté usando, y algunas acciones son más simples que otras. Sin embargo, no necesita ser muy experto en tecnología para deshacerse con éxito de OneDrive.

Solo necesita seguir los pasos que se detallan a continuación y completará las acciones de manera eficiente.
Cómo quitar OneDrive del Explorador de archivos
Si instaló Creators Update, OneDrive se instala como cualquier otro programa en Windows. Sin embargo, eso solo se aplica a la edición de Windows 10 Home. Si está usando eso, realice las siguientes acciones.
- Vaya al Panel de control y seleccione Programas.

- Elija Desinstalar un programa o configuración.

- Haga clic en Aplicaciones, luego en Aplicaciones y características, y OneDrive debería aparecer en la lista.

- Resalte OneDrive y elija Desinstalar.

El servicio en la nube se desinstalará inmediatamente y el ícono del área de notificación desaparecerá. Sin embargo, permanecerá en el Explorador de archivos, aunque la carpeta esté vacía.
Para eliminar eso, debe recurrir al Editor de políticas de grupo local, que es algo más complicado de usar. Pero no debería haber ningún problema si sigue los pasos en la sección a continuación.
cómo descargar música de soundcloud
Uso del Editor de directivas de grupo local
Este método es como una extensión para quienes usan Windows 10 Home. Pero aquellos que no usan la edición Home deben recurrir al Editor de políticas de grupo de todos modos. Y el método se aplica a:
- Empresa de Windows 10
- Educación de Windows 10
- profesional de Windows 10
Tenga en cuenta que el Editor es una herramienta poderosa, y si está en un dispositivo de la empresa, debe consultar con su administrador si puede hacerlo. A veces, hay políticas de grupo que pueden anular su solicitud para eliminar OneDrive.
Sea como fuere, esto es lo que hay que hacer.
- Haga clic en Inicio y escribagpedit.misc, luego presione Entrar.

- Aparecerá el Editor de políticas de grupo local y verá Configuración de la computadora en el panel izquierdo.

- Seleccione Configuración de la computadora, luego Plantillas administrativas.

- Haga clic en Componentes de Windows y elija OneDrive.

- Navegue hasta Evitar el uso de OneDrive para el almacenamiento de archivos y Habilite la opción.

- Haga clic en Aceptar para confirmar.

Hacer eso deshabilita OneDrive y lo elimina de su Explorador de archivos. Eso significa que los usuarios no pueden iniciar el servicio o incluso acceder a él.
Tenga en cuenta que tampoco podrá acceder a OneDrive desde la Tienda Windows. Y no puede cargar imágenes usando la función de cámara.
Notas importantes
Como se mencionó, con el método anterior, no necesita desinstalar OneDrive desde la Configuración o el Panel de control porque la carpeta permanecerá en el Explorador de archivos.
Sin embargo, a veces la carpeta puede aparecer incluso cuando utiliza el método de política de grupo. Cuando eso suceda, debe ir a las carpetas del sistema y reinstalar OneDrive para que desaparezca la carpeta.
Para revertir el cambio, haga lo siguiente:
- Vaya al Editor de políticas de grupo local.
- Navegue a OneDrive en el panel izquierdo y selecciónelo.

- En Impedir el uso de OneDrive para el almacenamiento de archivos, haga clic en No configurado.

Por último, Windows 10 no incluye la configuración de registro DisableFileSync y DisableFileSyncNGSC. Estos funcionaron con Windows 8.1, pero no existen en Windows 10.
Método alternativo
Como se mencionó, los usuarios de Windows 10 Home pueden simplemente desinstalar OneDrive, pero eliminar la carpeta del Explorador de archivos requiere más trabajo. Y en lugar de usar el Editor de políticas de grupo para deshacerse de él, puede editar el registro.
Para enfatizar, este método alternativo es para Windows 10 Home. Las iteraciones Pro y Enterprise del software funcionan mejor con el método del Editor de directivas de grupo.
- Haga clic en Inicio y escribaregeditarpara acceder al Editor del Registro.

- Presiona Enter y dale permisos al editor para cambiar la configuración.
- Vaya a la barra lateral izquierda y busque la siguiente clave.
|_+_| - Encuentra elSystem.IsPinnedToNameSpaceTreeen el panel derecho y haga doble clic en él.

- Establezca Value Data en cero y elija OK para confirmar.

Windows de 64 bits: pasos adicionales
Además de lo que ya está cubierto, Windows 10 de 64 bits debe realizar algunos pasos adicionales.
- Vaya a la siguiente clave en la barra lateral izquierda.
|_+_|
- EncontrarSystem.IsPinnedToNameSpaceTree,está en el panel derecho.

- En Información del valor, establezca el valor en cero y confirme los cambios.

Posteriormente, OneDrive se elimina inmediatamente del Explorador de archivos. Si la acción no tiene efecto, reinicie su PC y desaparecerá.
Cómo reinstalar OneDrive
Es posible que desee reinstalar el servicio en la nube en el futuro. Pero, ¿cómo lo haces ya que la aplicación ya no está en tu computadora ni en la Tienda Windows?
Debe investigar un poco y encontrar la aplicación en los rincones más alejados de las carpetas del sistema. Sin embargo, la reinstalación no es tan complicada como parece, aunque los pasos difieren ligeramente para las versiones del software de 32 y 64 bits.
Windows 10 de 32 bits
- Vaya a C:WindowsSystem32.
- Busque OneDriveSetup.exe y haga doble clic en él.
- La instalación es automática y solo necesitas seguir el asistente en pantalla.
Windows 10 de 64 bits
- Vaya a C:WindowsSysWOW64

- Haga doble clic en el archivo .exe de OneDrive y siga el asistente de instalación.

Nota: Independientemente de la versión de Windows 10, es posible que deba reiniciar su PC para que los cambios surtan efecto.
¿Cómo desvincular OneDrive?
Desvincular OneDrive no da como resultado la pérdida de un archivo y es sorprendentemente simple de hacer.
- Vaya a la barra de menú o barra de tareas y elija el icono de OneDrive (es azul o blanco).

- Haga clic en Ayuda y configuración, luego seleccione Configuración.

- En Cuenta, elija Desvincular esta PC, luego haga clic en Desvincular cuenta.

OneDrive se ha ido
Sí, se necesitan bastantes pasos para eliminar completamente OneDrive de su computadora. En un mundo ideal, podría completar la acción en solo un par de pasos. Pero con tantas versiones diferentes de Windows, no sorprende que las acciones puedan ser bastante complicadas.
Sin embargo, este artículo le ha brindado métodos probados para eliminar el servicio en la nube de su computadora. Y no intente ninguno de los trucos que puede ver anunciados en línea. Estos pueden abrir puertas para el malware y rara vez hacen lo que prometen.
¿Utiliza OneDrive? ¿Cuál es tu servicio en la nube favorito?
Cuéntanos más en la sección de comentarios a continuación.