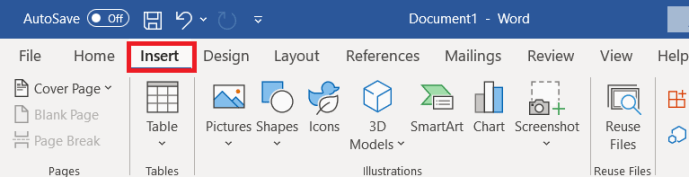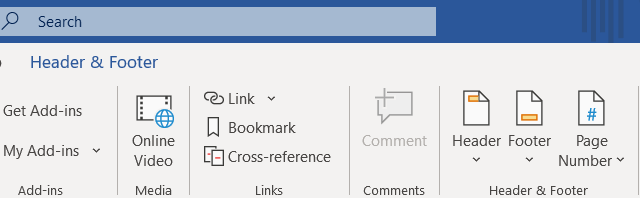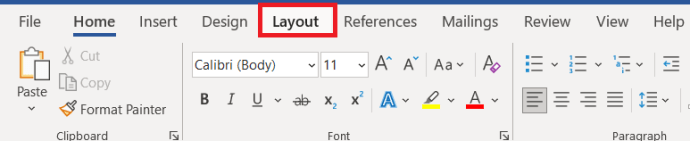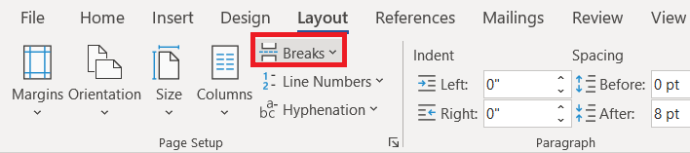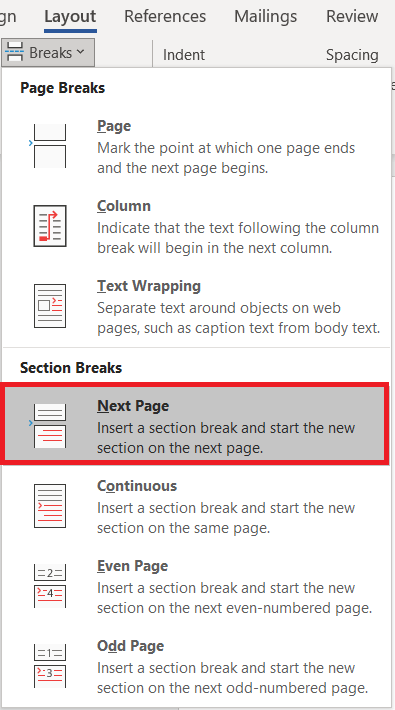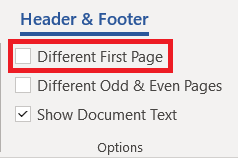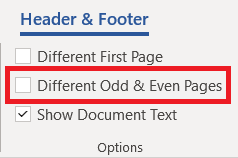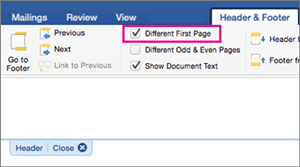Los pies de página y los encabezados se utilizan para contextualizar el contenido de un documento de varias páginas. Pueden usarse como herramientas descriptivas o simplemente pueden actuar como áreas donde se enumeran las fechas o los números de revisión.

Los pies de página son algo personalizables en Word, pero no siempre son una necesidad. Son tan fáciles de quitar como de agregar, sin importar en qué plataforma esté trabajando. Estas son las formas más rápidas de deshacerse de los pies de página o editarlos a su gusto.
Usar el menú Insertar
El menú Insertar en Microsoft Word alberga algunas de las herramientas más importantes para escritores y editores. No solo puede usarlo para agregar tablas, imágenes, enlaces y casi cualquier otra cosa, sino que también puede eliminar ciertos elementos de un artículo de Word, como encabezados, pies de página y números de página.
Windows y nuevas versiones de macOS
A continuación, se explica cómo eliminar el pie de página de un documento si está en una computadora con Windows o en una computadora portátil Mac más nueva.
- Haga clic en el botón Insertar.
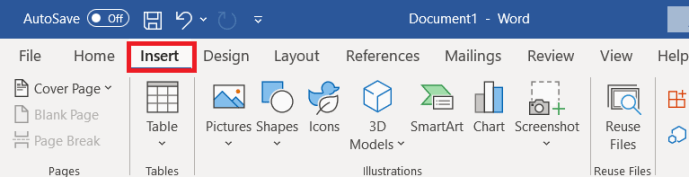
- Busque y haga clic en el menú desplegable Pie de página.

- Seleccione Eliminar pie de página en la parte inferior de la lista.

Este proceso no tiene que repetirse en todas las páginas. Una vez que elija eliminar el pie de página de un documento, lo hará para todas sus páginas, ya sea que tenga diferentes pies de página en algunas páginas o no.
Office para Mac 2011
Si está utilizando una versión anterior de Word y está ejecutando una Mac, el proceso puede diferir. Aquí tienes uno que funciona para Mac Office 2011.
- Haga clic en Diseño.
- Vaya a Configuración de página.
- Seleccione Encabezado y pie de página.
- Haga clic en Ninguno en el menú emergente.
Alternativa
Ya sea que esté en una Mac o una PC, también puede usar otro método para acceder al menú de pie de página.
- Haga doble clic en la sección de pie de página en la parte inferior de la página.

- Esto abre el menú de edición para encabezados y pies de página.
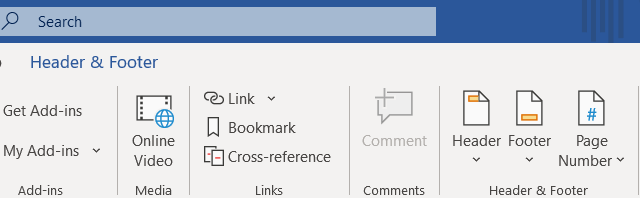
- Haga clic en el botón Pie de página en el menú superior.

- Seleccione Eliminar en el menú desplegable.

Eliminar pies de página en una sola página en Microsoft Word
Por el motivo que sea, es posible que deba eliminar un pie de página en una sola página en un documento de Word, aquí se explica cómo hacerlo.
- Hacer clic Diseño en la parte superior de la pantalla.
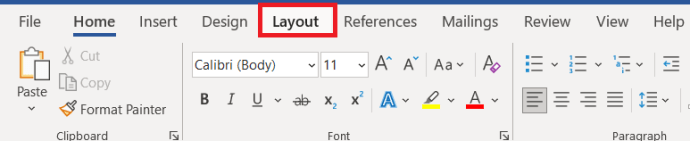
- A continuación, seleccione Descansos.
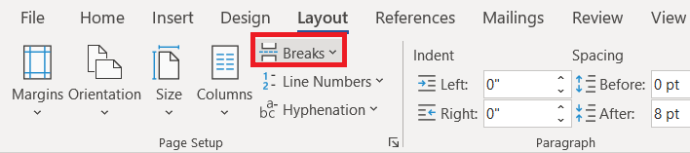
- Ahora, seleccione Siguiente página .
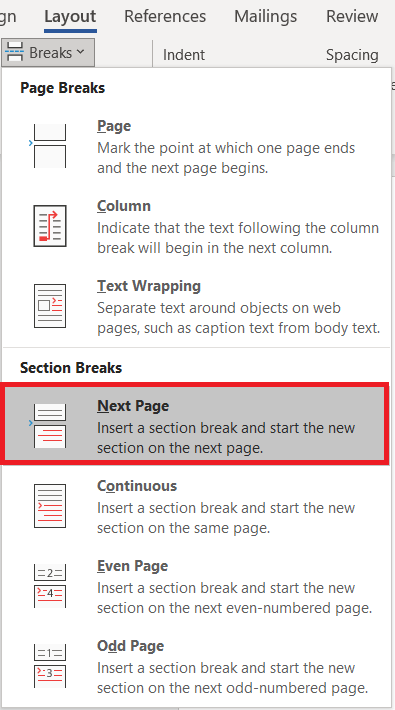
- Ahora, bajo el Encabezado y pie de página sección, seleccione Enlace al anterior y apague el vínculo entre las secciones de la página.

- A continuación, seleccione Quitar encabezado o Quitar pie de página para deshacerse de ellos.
- Presione Esc para salir del Encabezado y pie de página menú.
Editar pies de página en Microsoft Word
¿Por qué eliminar si solo va a crear un nuevo pie de página? En lugar de eliminar el pie de página y agregar un paso adicional innecesario a su proceso creativo, intente editar el pie de página.
Ventanas
- Haga doble clic en el pie de página, esto abrirá el Encabezado y pie de página configuración en la parte superior de la página.

- Marque la Primera página diferente cuadro para un pie de página personalizado de la primera página.
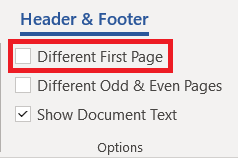
- Alternativamente, marque la Diferentes páginas pares e impares opción para pies de página y encabezados separados.
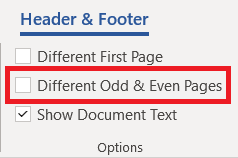
- Agregue el contenido del pie de página a su primera página.
- Presione Esc para salir del menú.
El uso de esto creará un pie de página separado en la primera página del documento. Los pies de página en las páginas restantes serán diferentes al pie de página de la primera página. El uso de la segunda opción le dará diferentes pies de página en páginas pares e impares.
Mac OS
- Haga doble clic en el pie de página de la primera página.
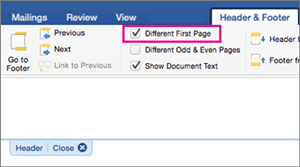
- Marque una o ambas de las dos primeras casillas.
- Se eliminará el pie de página existente.
- Agregue contenido nuevo para un nuevo pie de página.
Hay dos cosas a tener en cuenta aquí. En primer lugar, cuando se utiliza la opción Primera página diferente, el pie de página de la primera página no se reproducirá en ningún otro lugar del artículo. Sin embargo, si utiliza la opción Diferentes páginas pares e impares, los pies de página pares e impares que haya creado se repetirán en todo el documento.
En segundo lugar, puede hacer doble clic en el pie de página en cualquier momento y editarlo de esa manera. Al hacer doble clic en un pie de página o un encabezado, aparecerá la ventana Encabezado y pie de página de Word. Desde esa ventana puede editar contenido, ajustar la posición e incluso elegir eliminar los pies de página de su documento.
También es un atajo para agregar pies de página. En lugar de pasar por el menú Insertar, al hacer doble clic en la parte inferior o superior de una página, aparecerá el menú que necesitará para realizar ajustes en el encabezado y pie de página. Esto puede ser útil si tiene una configuración básica de Word con una barra superior minimalista o si tiene algunos problemas con las fuentes.
iniciar Windows 7 en el símbolo del sistema
¿Son útiles los pies de página o no?
Para hacer un uso completo de los pies de página, tendrá que trabajar con mucho más cuidado con el formato de su documento. Obtener la ubicación perfecta a menudo significa tener que ver el documento en los modos de vista Página completa y Diseño de impresión.
Háganos saber si insertar pies de página en sus documentos alguna vez ha mejorado el aspecto y la calidad general de ese documento o si fue solo una cosa más de la que preocuparse.